«Зображення в зображенні» – це чудова функція багатозадачності на iPad, що дозволяє переглядати відео (в сумісних програмах) або спілкуватися через FaceTime у невеликому віконці, паралельно використовуючи інший додаток. Хоча вона і є досить потужною, для її повного освоєння потрібна певна практика. Зараз ми розберемося, як саме вона працює.
Що являє собою функція «Зображення в зображенні»?
«Зображення в зображенні» (PiP) зменшує відеодзвінок або відео з FaceTime до мініатюрного рухомого вікна, яке залишається видимим у кутку екрана, поки ви працюєте з іншими програмами. Це особливо зручно, якщо вам необхідно звертатися до відео під час роботи або ж продовжувати відеодзвінок, одночасно користуючись iPad для інших завдань.
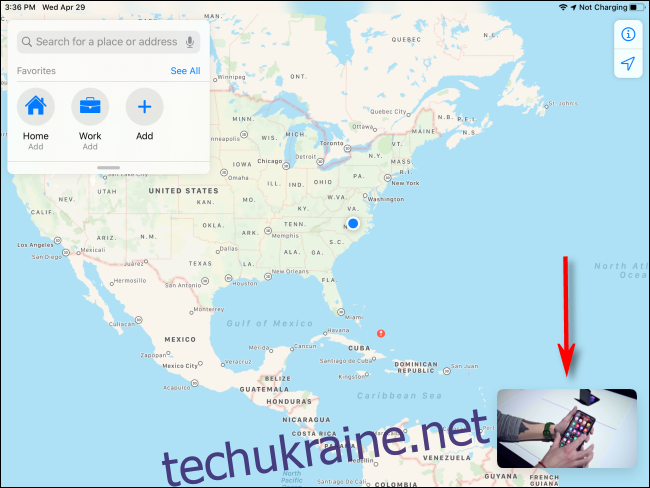
Apple вперше представила функцію «Зображення в зображенні» разом з іншими інструментами багатозадачності iPad у iOS 9, що була випущена у 2015 році. Вона доступна на iPad Pro або новіших моделях, iPad (5-го покоління) і новіших, iPad Air 2 і новіших, а також iPad mini 4 і новіших версіях. Наразі усі моделі iPad, що продаються Apple, мають підтримку «Зображення в зображенні».
Не всі відеопрограми підтримують PiP, проте стандартні програми Apple, такі як Facetime та Apple TV, є сумісними. Також підтримку мають деякі популярні програми для потокового відео, як Netflix і Prime Video. Окремі відео з Safari також можна відтворювати в режимі «Зображення в зображенні».
Розробники сторонніх додатків мають спеціально додати підтримку цієї функції для коректної роботи. Не існує вичерпного списку програм, що підтримують «Зображення в зображенні», тому вам доведеться перевіряти сумісність улюблених відеопрограм методом спроб і помилок.
Як активувати режим «Зображення в зображенні» на iPad
Для використання функції «Зображення в зображенні» спочатку відкрийте програму, яка її підтримує. У деяких програмах (наприклад, Apple TV) PiP можна запустити простим натисканням на спеціальну іконку, що виглядає як два перекриті прямокутники зі стрілкою, спрямованою вниз і вправо, всередині одного з них.
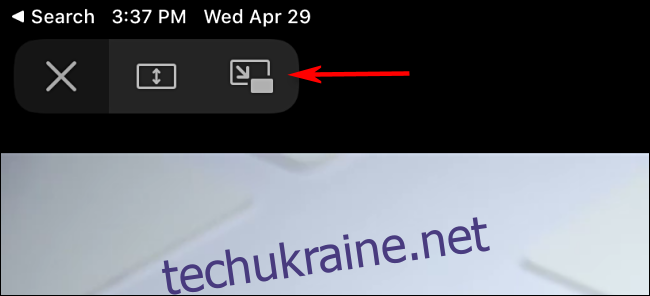
В інших додатках режим «Зображення в зображенні» можна активувати, просто повернувшись на головний екран.
Для повернення на головний екран можна натиснути кнопку “Додому” (на iPad з кнопкою “Додому”) або скористатися жестом головного екрана на iPad без цієї кнопки. Існують два жести для повернення на головний екран: звести п’ять пальців на екрані або провести пальцем вгору від нижньої частини екрана, поки не з’явиться головний екран.
Після успішної активації «Зображення в зображенні», відтворюване вами відео (або відеодзвінок) перетвориться на вікно PiP у кутку екрана. Потім можна запустити іншу програму, і вікно PiP залишиться на екрані поверх інших додатків.
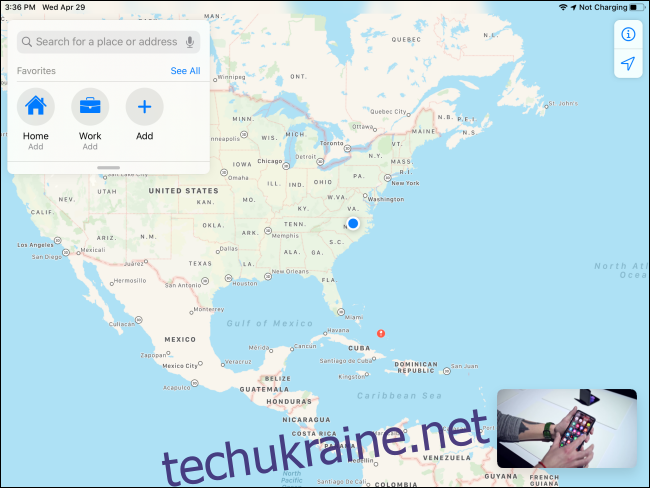
Щоб змінити розташування вікна PiP, натисніть і перетягніть його в будь-який з чотирьох кутів екрана.
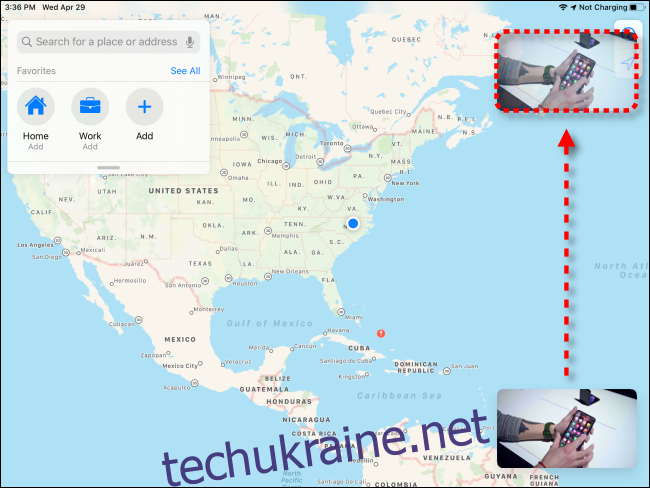
Розмір вікна PiP також можна змінювати, використовуючи жест зведення/розведення двома пальцями. Помістіть два пальці на вікні і розведіть їх, щоб збільшити розмір, або зведіть, щоб зменшити.
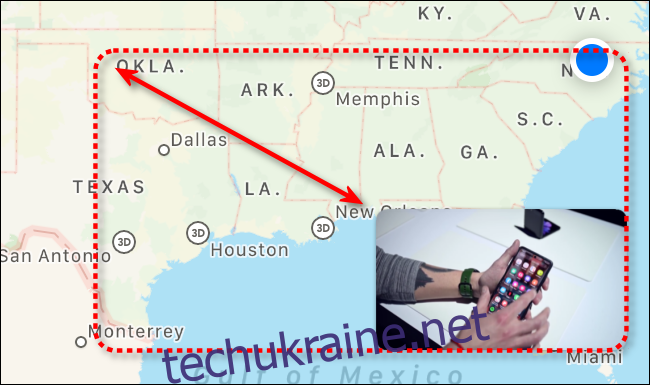
Як керувати відтворенням відео в режимі «Зображення в зображенні»
Якщо ви відтворюєте відео за допомогою «Зображення в зображенні» (а не здійснюєте відеодзвінок FaceTime), натисніть на вікно PiP один раз, щоб відкрити панель керування.

Перша кнопка зліва направо розгортає відео на весь екран вашого iPad (завершуючи режим PiP). Друга кнопка призупиняє або відновлює відтворення відео у вікні PiP. Третя кнопка (“X” в колі) повністю закриває вікно PiP.
Як використовувати елементи керування FaceTime в режимі «Зображення в зображенні»
Під час використання FaceTime в режимі PiP ви можете натиснути на вікно PiP, щоб відкрити або приховати панель керування.
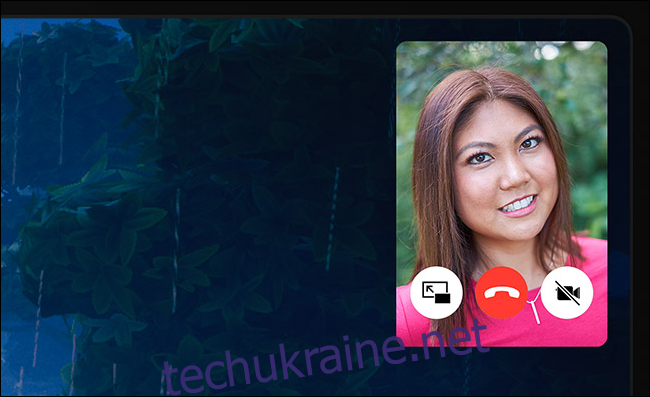
Зліва направо, натиснувши першу кнопку, дзвінок FaceTime розгорнеться на весь екран iPad. Друга кнопка завершує дзвінок FaceTime. Третя кнопка “призупиняє” відеоканал, закриваючи вікно PiP, але залишаючи дзвінок відкритим у фоновому режимі лише в аудіоформаті. Відновити трансляцію відео можна, натиснувши на маленький зелений логотип виклику в рядку стану у верхній частині екрана.
Як приховати вікно «Зображення в зображенні» на iPad
Для тимчасового приховування або згортання вікна PiP, швидко проведіть пальцем до лівого або правого краю екрана (найближчого). Воно зменшиться до невеликої вкладки зі стрілкою у вигляді кута на краю екрана.
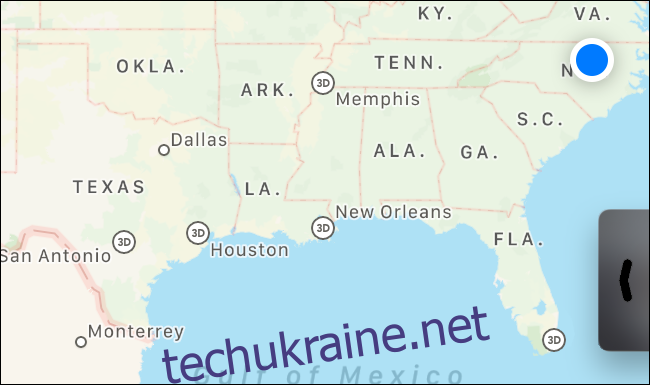
Щоб знову побачити вікно PiP, натисніть на цю вкладку, і воно повернеться на екран.
Як закрити «Зображення в зображенні» на iPad
Після завершення роботи в режимі «Зображення в зображенні», ви можете закрити вікно, натиснувши на нього один раз, щоб з’явилися елементи керування. Потім натисніть кнопку закриття (яка виглядає як “X” в колі), і вікно зникне.
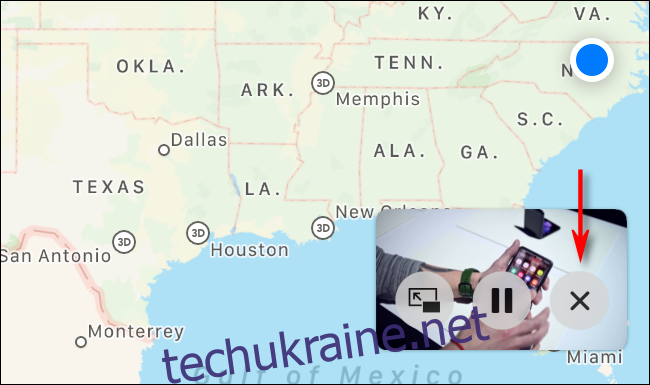
Якщо ви хочете закрити вікно FaceTime в режимі «Зображення в зображенні», натисніть на нього, щоб відкрити панель керування. Можна повернутися до повноекранного режиму, натиснувши іконку PiP (крайня зліва), або натиснути іконку “Повісити слухавку” (вона виглядає як телефонна слухавка в колі), і вікно зникне.
Дізнайтеся більше про багатозадачність iPad або повністю вимкніть її
Функції багатозадачності на iPad можуть бути дуже корисними, якщо їх правильно використовувати. Через специфіку залучених жестів, для їх повного освоєння потрібні терпіння і практика.
Проте, якщо ви віддаєте перевагу використанню iPad для однієї задачі, або ж випадково відкриваєте додаткові вікна чи режими PiP, ви можете легко вимкнути багатозадачність у налаштуваннях.