Чи хотіли б ви, працюючи у DaVinci Resolve, мати можливість переглядати різні варіанти обробленого матеріалу без постійних скасувань дій? Існує спосіб, і він доволі простий.
Ця функція має назву “Версії”. Хоча вона існувала вже деякий час, після оновлення DaVinci Resolve до версії 18.5 вона стала значно ефективнішою.
Читайте далі, щоб дізнатися більше про використання версій на сторінках Fusion і Color у DaVinci Resolve.
Що ж таке функція “Версії” у DaVinci Resolve?

DaVinci Resolve має ряд корисних функцій, вартих уваги, і “Версії” є однією з них. “Версії” дозволяють створювати декілька візуальних інтерпретацій одного й того ж елемента.
Наприклад, уявімо, що ви створили заголовок на сторінці Fusion і бажаєте побачити, як він виглядатиме з іншими шрифтами або з доданими різними ефектами. Ви можете створити до шести версій заголовка і перемикатися між ними, щоб визначити, який варіант є найбільш виразним.
Це дійсно ефективний інструмент для експериментів з різними візуальними рішеннями.
Як використовувати “Версії” на сторінці Fusion
Продовжимо наш приклад з використанням “Версій” для створення різних заголовків.
Розпочніть зі сторінки “Редагувати” і додайте ефект “Текст+” на таймлайн з меню “Ефекти” > “Набір інструментів” > “Заголовки”. Поки що не потрібно вносити жодних змін до тексту.
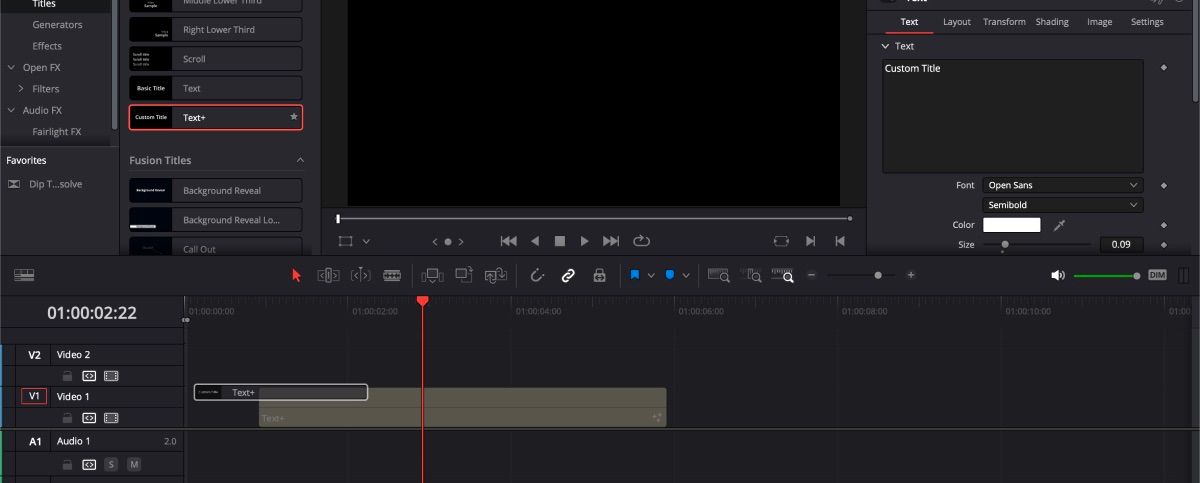
У вкладці “Інспектор” натисніть на іконку Fusion, яка виглядає як чарівна паличка. Відкриється сторінка Fusion, де ви зможете розпочати редагування вашого заголовка.
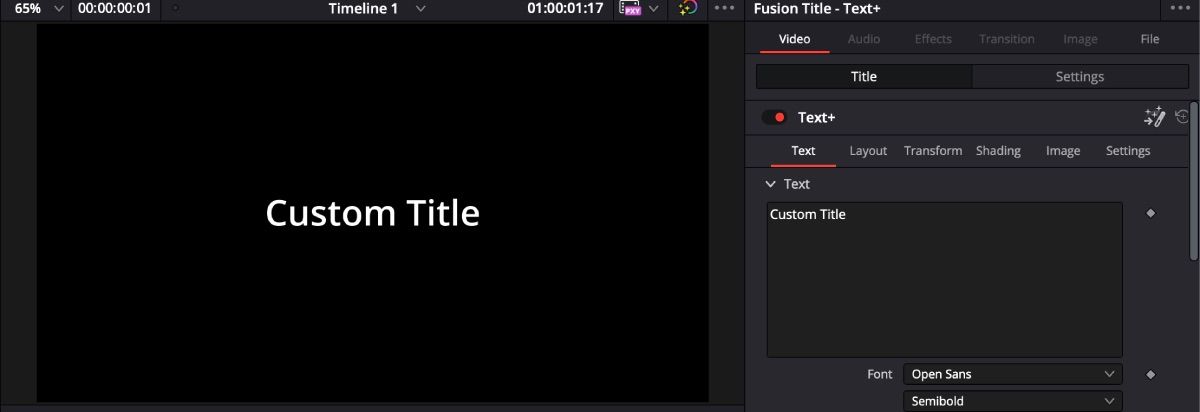
На вкладці “Інспектор” на сторінці Fusion натисніть на іконку “Версії”, яка виглядає як два прямокутники, накладені один на одного. Ви побачите шість вкладок для шести версій вашого заголовка. Розпочніть редагування версії 1.
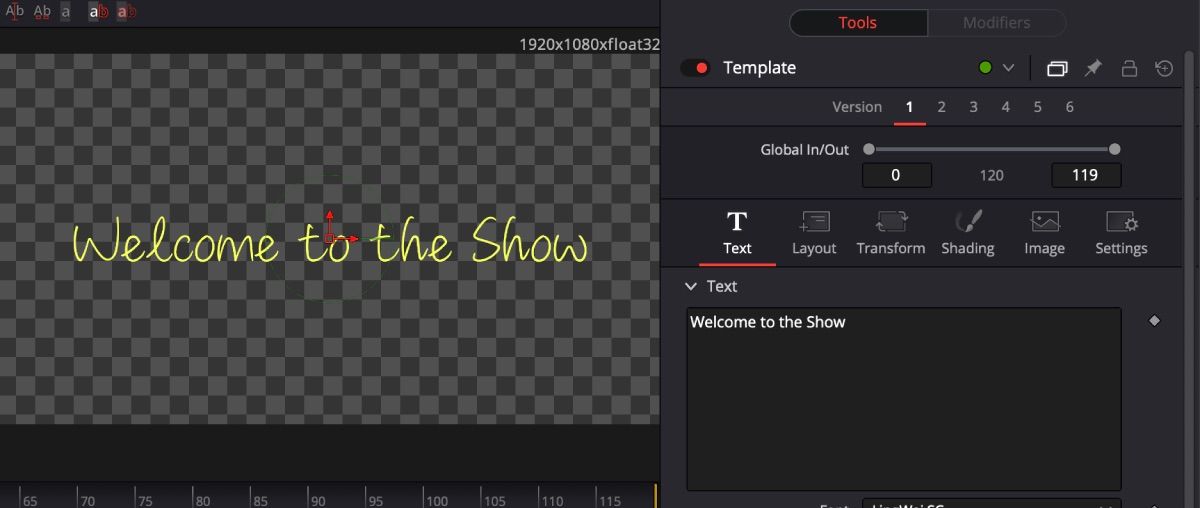
Після того, як ви відредагуєте заголовок так, як вам потрібно, натисніть “Версія 2”. Це дозволить вам продовжити редагування заголовка без зміни оригінальної версії.
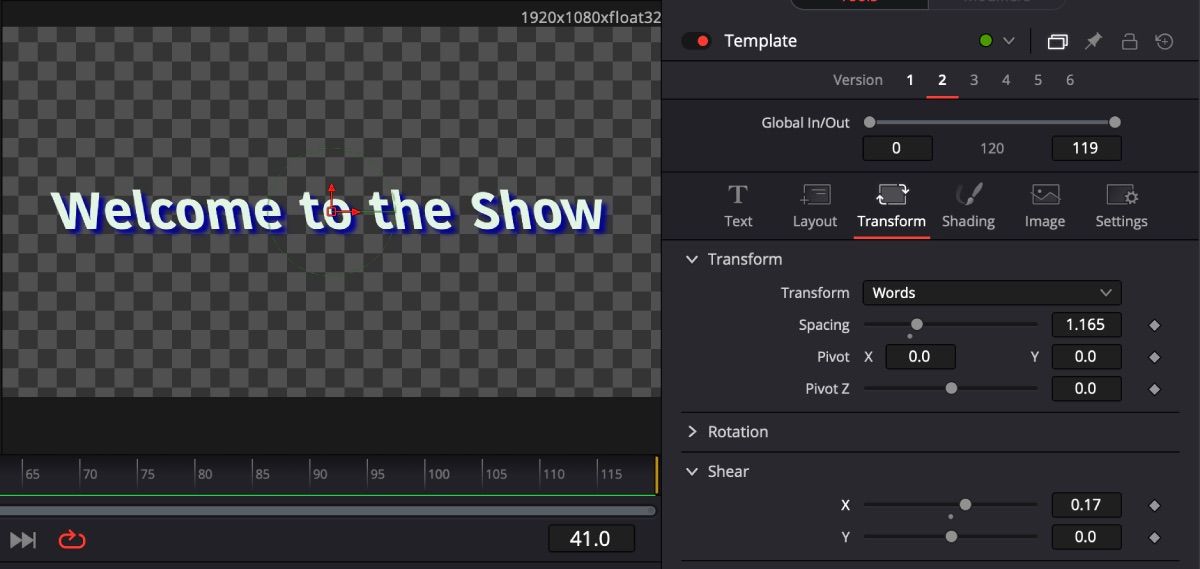
Ви можете повторити цей процес до шести разів, експериментуючи з різними стилями, такими як шрифт, міжрядковий інтервал, зміщення, тінь та іншими параметрами. Щоб переглянути різні варіанти заголовка, просто перемикайтеся між версіями, і ви зможете вибрати найбільш вдалу.
Як використовувати “Версії” на сторінці Color
Сторінка “Колір” – це місце, де можна додавати різноманітні ефекти, наприклад розмиття, відстежувати рух об’єктів, а також використовувати інструменти корекції кольору DaVinci Resolve. Функція “Версії” на сторінці “Колір” працює дещо інакше, ніж у Fusion.
Припустимо, ви хочете внести зміни до світла і тіней у відзнятому матеріалі, але не хочете редагувати оригінал, на випадок, якщо вам не сподобається результат.
Розпочніть з відкриття вкладки “Кліпи”. Оскільки версія 1 не буде редагуватися, ви одразу створите версію 2. Для цього клікніть правою кнопкою миші на кліпі у вкладці “Кліпи”. Виберіть “Локальні версії” > “Створити нову версію”. Дайте їй будь-яку назву і натисніть “OK”.
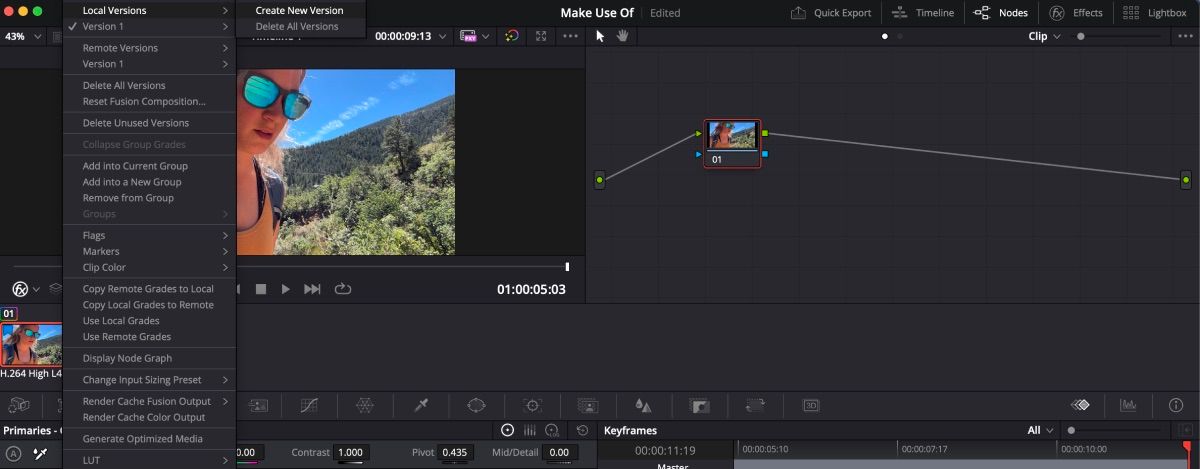
Якщо ви знову клікнете правою кнопкою миші на кліпі, то зверху побачите, що ви працюєте з версією 2. Ви можете редагувати цей кліп як завгодно, і це не вплине на версію 1. Ви можете повторювати цей процес стільки разів, скільки вам потрібно, щоб створити необхідну кількість версій.
Коли ви будете готові переглянути різні варіанти, просто клікніть правою кнопкою миші на кліпі і виберіть, яку версію ви хочете переглянути. Версія з галочкою – це та, з якою ви зараз працюєте.
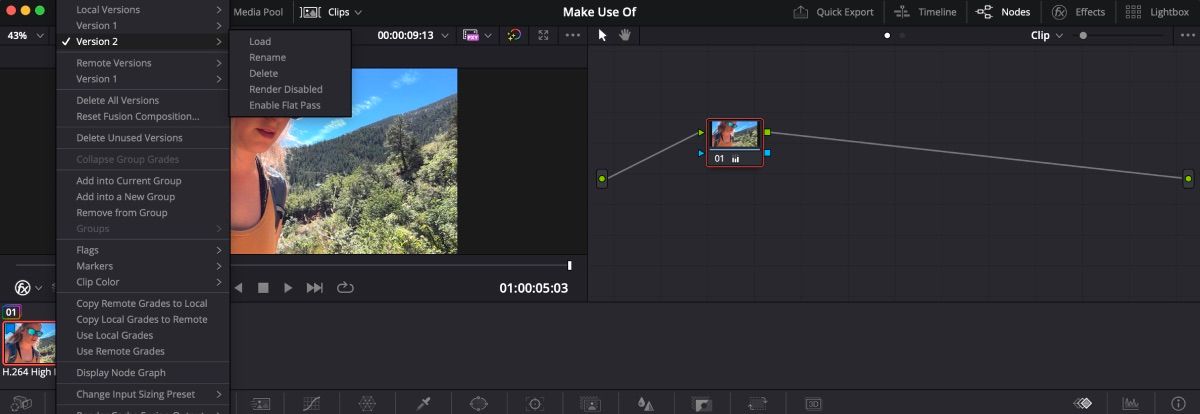
Функція “Версії” є дуже зручною, коли ви не впевнені у своєму редагуванні. Крім того, вона досить проста у використанні.
Якщо ви відчуваєте труднощі з вибором способу редагування своїх кліпів, скористайтеся “Версіями”, щоб переглянути всі варіанти і вибрати найбільш підходящий для вашого проекту.