Економте час з функцією географічних даних в Microsoft Excel
Забудьте про ручний пошук та оновлення географічних відомостей у ваших таблицях. Microsoft пропонує інструмент, який зробить цю роботу за вас. Вбудована функція географії в Excel значно спростить цей процес.
Використовуючи тип даних «Географія», ви отримаєте доступ до різноманітної інформації, такої як: кількість населення, часові пояси, керівники регіонів, ціни на паливо, мови та багато іншого. Ці дані беруться з онлайн-джерел та можуть бути оновлені у будь-який момент. Таким чином, маючи підключення до інтернету, ви можете легко збагатити вашу електронну таблицю необхідними відомостями.
Як додати географічні дані до вашої таблиці
Процес додавання географічних даних у Microsoft Excel досить простий. Спочатку ви вибираєте потрібну локацію, а потім розширюєте її за допомогою таблиць або формул.
Почніть з вибору клітинки у вашій таблиці та введення назви місцевості. Це може бути місто, область, штат, регіон або країна. Після цього перейдіть до вкладки «Дані» та в розділі «Типи даних» виберіть «Географія».
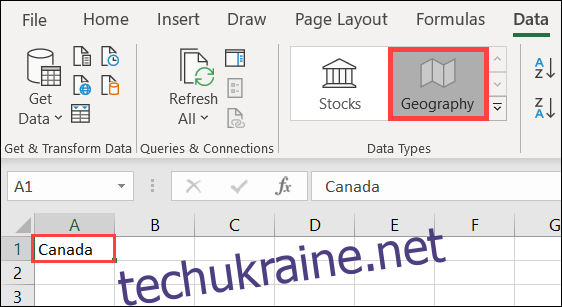
За лічені секунди поруч з назвою місцевості може з’явитися знак питання, а праворуч відкриється панель «Вибір даних». Це відбувається, якщо Excel не може ідентифікувати місцевість або якщо існує декілька локацій з ідентичною назвою.
Оберіть потрібну локацію з переліку. Якщо ви її не бачите, скористайтеся полем пошуку вгорі панелі для розширеного пошуку.
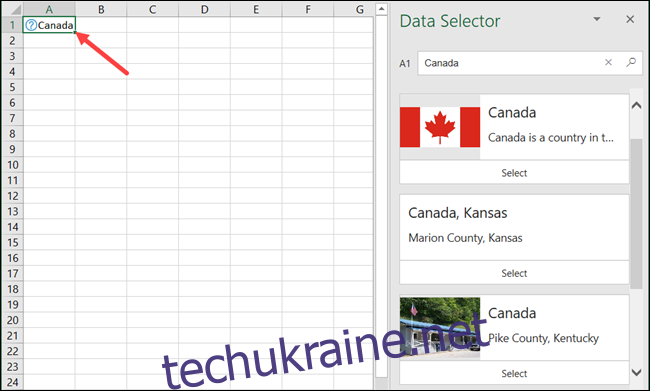
Після вибору локації, поруч з її назвою з’явиться іконка карти, а бічна панель закриється. Тепер ви готові отримувати потрібні дані.
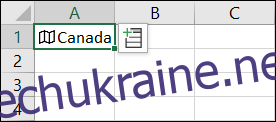
Виберіть клітинку з назвою місцевості, та натисніть на іконку “Вставити дані”, яка з’явиться поруч. З’явиться меню з прокручуваним списком даних для вибору. Набір даних залежить від типу локації, наприклад, для країни доступно більше варіантів, ніж для міста.
Серед доступних даних ви можете знайти: абревіатуру, площу, податки, рівень безробіття, міське населення та інші.
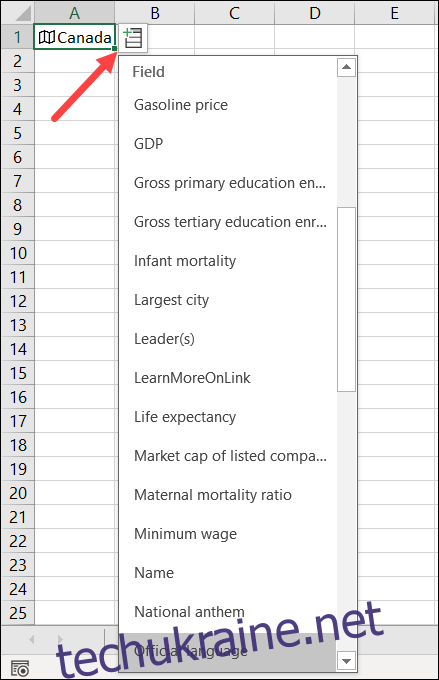
Коли ви оберете потрібні дані зі списку, вони автоматично з’являться у комірці праворуч. Ви можете додавати стільки елементів даних, скільки потрібно, і вони будуть розміщені у наступних клітинках праворуч.
Зверніть увагу, що при додаванні кількох елементів без заголовків стовпців, легко забути, який з них що означає. Щоб цього уникнути, просто натисніть на клітинку з даними, і в рядку формул ви побачите, що саме відображає дане значення.

Перегляд карти даних
Окрім даних у списку, ви можете скористатися карткою типу даних, щоб побачити узагальнені відомості про вашу місцевість. Щоб відкрити картку, натисніть правою кнопкою миші на клітинку з назвою місцевості, а потім виберіть “Показати картку типу даних”.
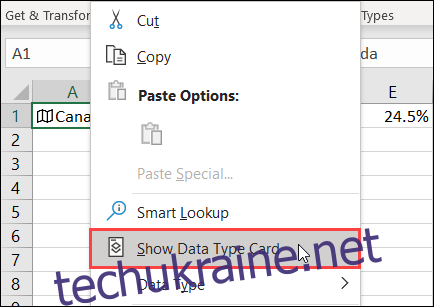
Відкриється картка з інформацією у зручному для читання форматі. Ви можете розширити її розмір за допомогою нижнього правого кута.
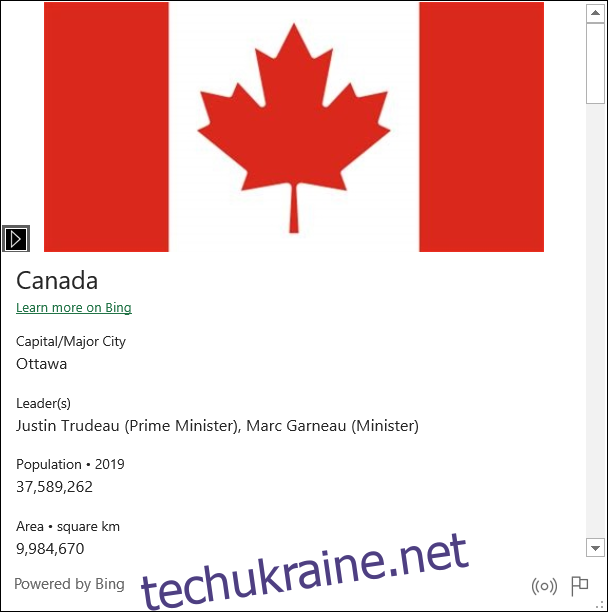
Щоб додати інформацію з картки до таблиці, наведіть курсор на потрібну деталь та натисніть на іконку “Витягнути до сітки”, яка з’явиться поруч.
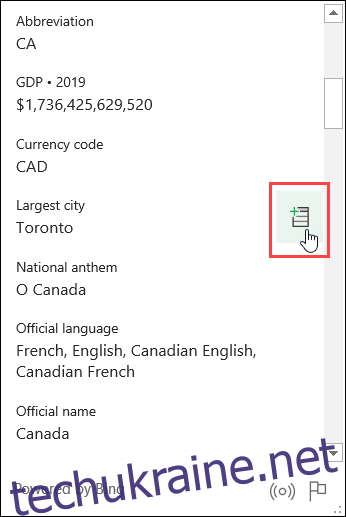
Оновлення географічних даних
Оскільки географічні дані отримуються з онлайн джерела, вони потребують періодичного оновлення. Щоб оновити інформацію в вашій таблиці, виконайте наступне.
Натисніть правою кнопкою миші на клітинку з назвою місцевості, потім виберіть “Тип даних” > “Оновити”.
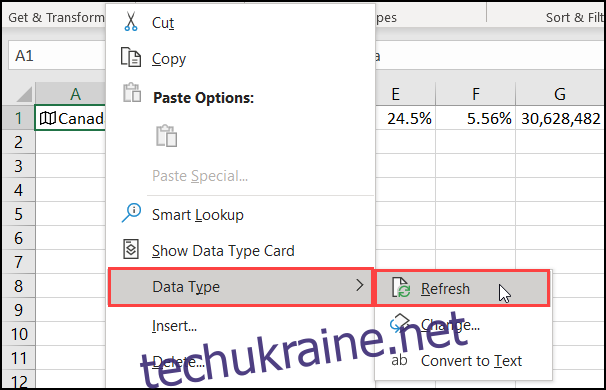
Не бачите функції географії?
Якщо у вас відсутній тип даних «Географія», перевірте, чи відповідає ваш пристрій наступним вимогам:
| Ви використовуєте Excel для Microsoft 365: | Ця функція наразі доступна лише в MS365. Microsoft може додати її до інших версій пізніше. |
| Функція розгортається поступово: | Можливо, вам доведеться почекати декілька днів або тижнів. Регулярно перевіряйте наявність останніх оновлень Office. |
| Англійська є основною мовою редагування: | Типи даних Excel працюють тільки тоді, коли англійська є мовою редагування в налаштуваннях вашого Office. Якщо потрібна допомога, зверніться до нашої інструкції щодо зміни мови в Word, яка також підходить для Excel. |
Функція “Географічні дані” – це справжня знахідка для економії часу. Спробуйте її, коли наступного разу вам знадобиться додати географічну інформацію до вашої таблиці Excel.