Очищення завантаження Windows 11: Покрокова інструкція
Якщо ваш комп’ютер працює повільно або певні програми дають збої, чисте завантаження Windows 11 може стати ефективним рішенням. Цей процес дозволяє запустити систему з мінімальною кількістю драйверів та програм, що допомагає ідентифікувати джерело проблеми.
Приємна новина полягає в тому, що виконати чисте завантаження Windows 11 досить легко.
Що таке чисте завантаження Windows 11?
Чисте завантаження – це спеціальний метод діагностики, який дозволяє запустити Windows з обмеженим набором служб та драйверів. Він допомагає визначити, чи є сторонні програми причиною проблем, або ж проблема криється у системних файлах.
Основна мета чистого завантаження полягає в тому, щоб ізолювати джерело проблеми. Якщо після завантаження в чистому режимі проблема зникає, то, швидше за все, її викликає одна з програм. Якщо ж проблема залишається, то вона, ймовірно, є глибшою. Визначивши джерело проблеми, ви можете вжити відповідних заходів для її усунення.
Як виконати чисте завантаження Windows 11
Щоб виконати чисте завантаження Windows 11, дотримуйтесь інструкцій:
- Відкрийте меню “Пуск”, введіть “msconfig” у пошуковому рядку та виберіть “Конфігурація системи” з результатів.
- Перейдіть на вкладку “Служби”, відмітьте “Приховати всі служби Microsoft” і натисніть “Вимкнути всі”.
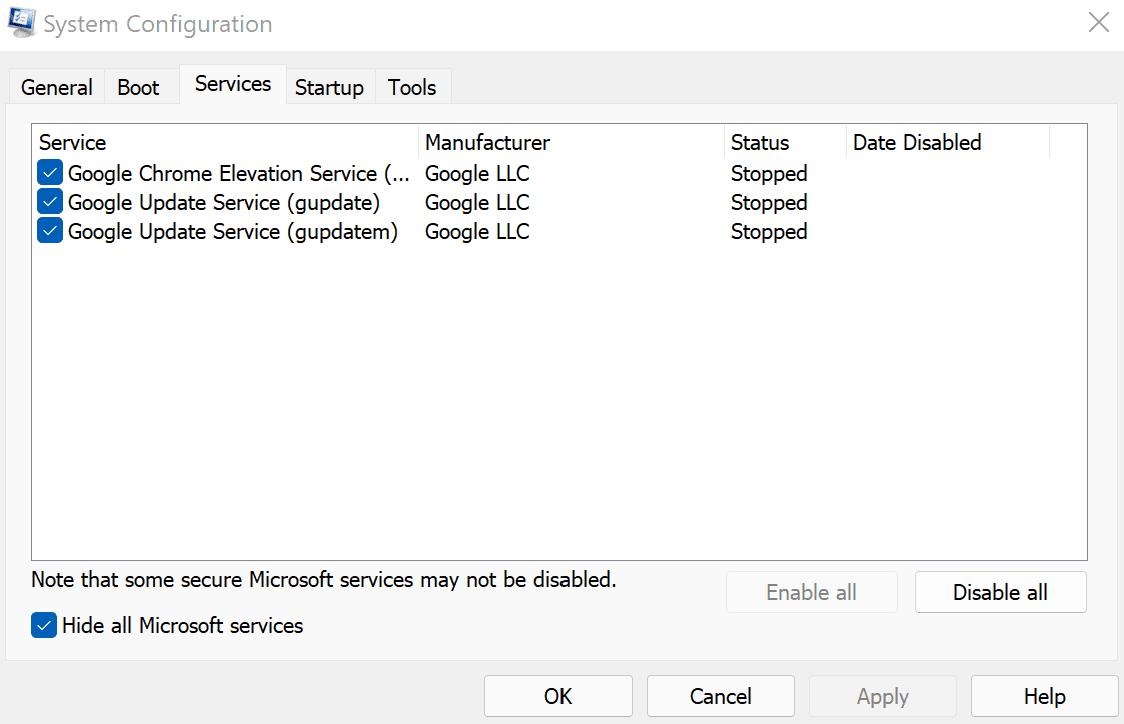
Далі, потрібно запустити диспетчер завдань. Зробити це можна наступним чином:
- У вікні “Конфігурація системи” перейдіть на вкладку “Автозавантаження” та натисніть “Відкрити диспетчер завдань”.
- У диспетчері завдань на вкладці “Автозавантаження” вимкніть усі програми по черзі.
- Поверніться до вікна “Конфігурація системи” на вкладку “Запуск” та натисніть “OK”.
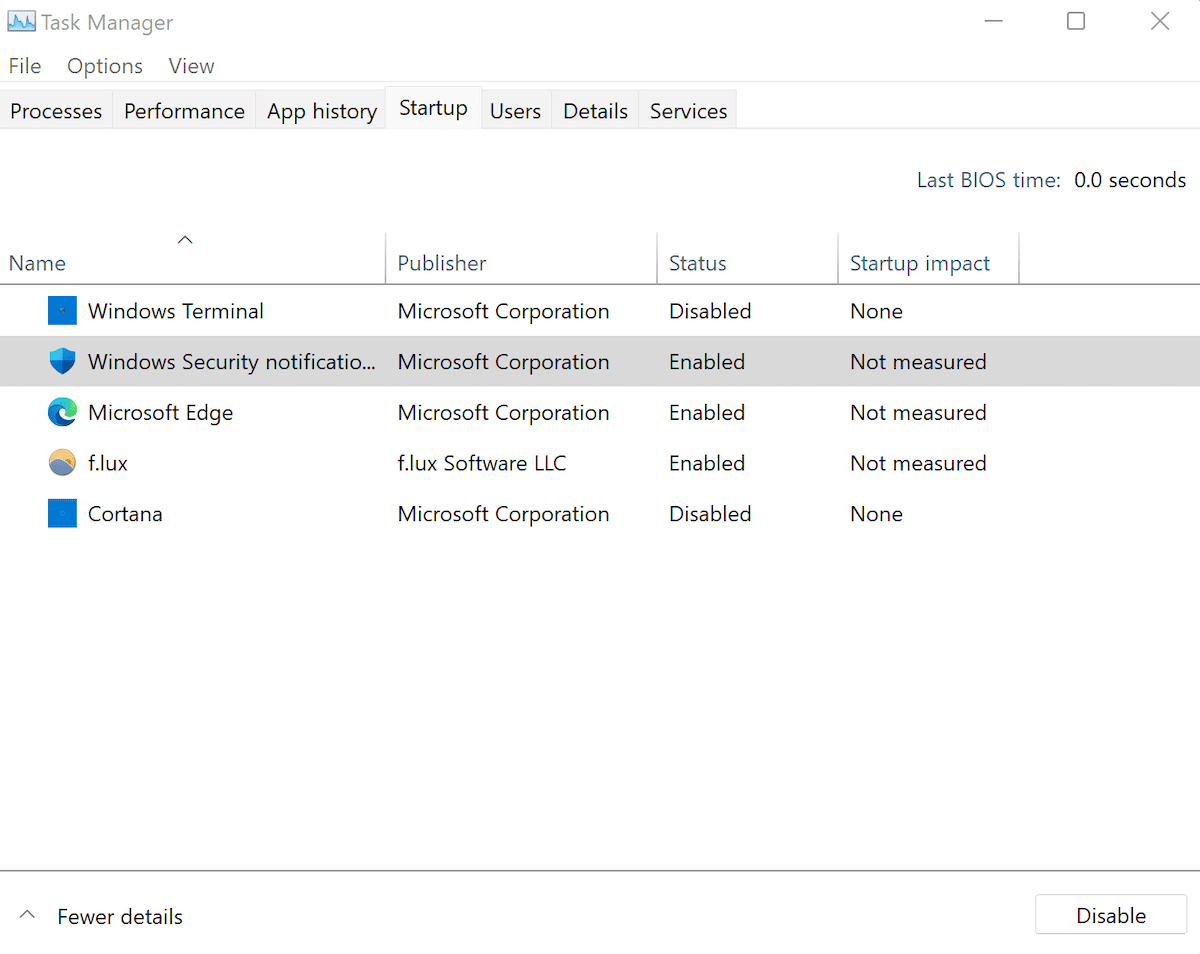
Після наступного перезавантаження Windows 11 запуститься в режимі чистого завантаження.
Якщо проблема не зникла, значить, її джерело знаходиться в іншому місці. В такому випадку, можливо, вам знадобляться інші методи діагностики. Якщо ж проблема зникла, перейдіть до наступного розділу.
Якщо ваш комп’ютер працює нормально після чистого завантаження, це означає, що проблема була спричинена однією з програм. Тепер потрібно по черзі вмикати програми, щоб виявити винуватця. Ось як це зробити:
- Знову відкрийте “Конфігурацію системи”.
- Перейдіть на вкладку “Служби”, виберіть верхню половину служб у списку та натисніть “Увімкнути”.
- Далі відкрийте “Диспетчер завдань” і перейдіть на вкладку “Автозавантаження”.
- Виберіть верхню половину служб та увімкніть їх.
- Натисніть “OK” і перезавантажте комп’ютер.
Повторюйте цей процес, доки не знайдете програму, яка викликає проблеми на вашому комп’ютері.
Як вимкнути чисте завантаження у Windows 11
Незалежно від того, чи допомогло вам чисте завантаження вирішити проблему, чи ні, вам потрібно буде повернутись до звичайного режиму. Щоб це зробити, виконайте наступні дії:
- Відкрийте меню “Пуск”, введіть “msconfig” і виберіть “Конфігурація системи”.
- Перейдіть на вкладку “Служби”, встановіть прапорець “Приховати всі служби Microsoft” і натисніть “Увімкнути всі”.
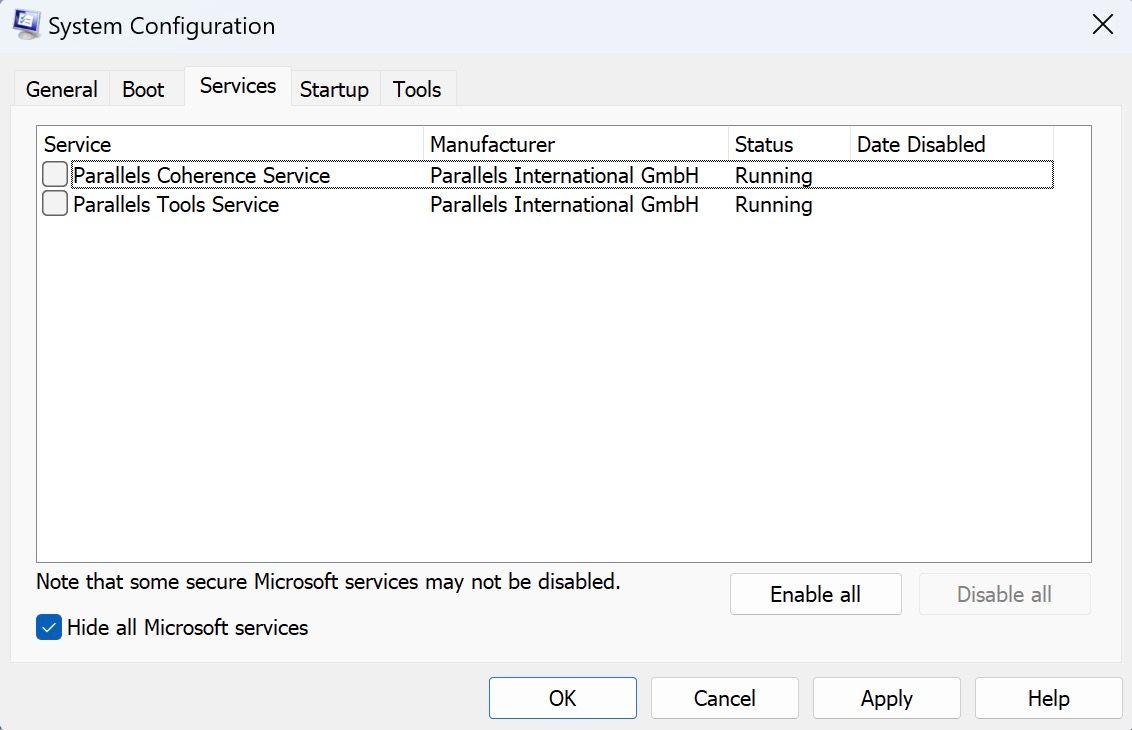
Далі:
- Натисніть “Автозавантаження” > “Відкрити диспетчер завдань”.
- У диспетчері завдань увімкніть усі програми, які ви раніше відключили.
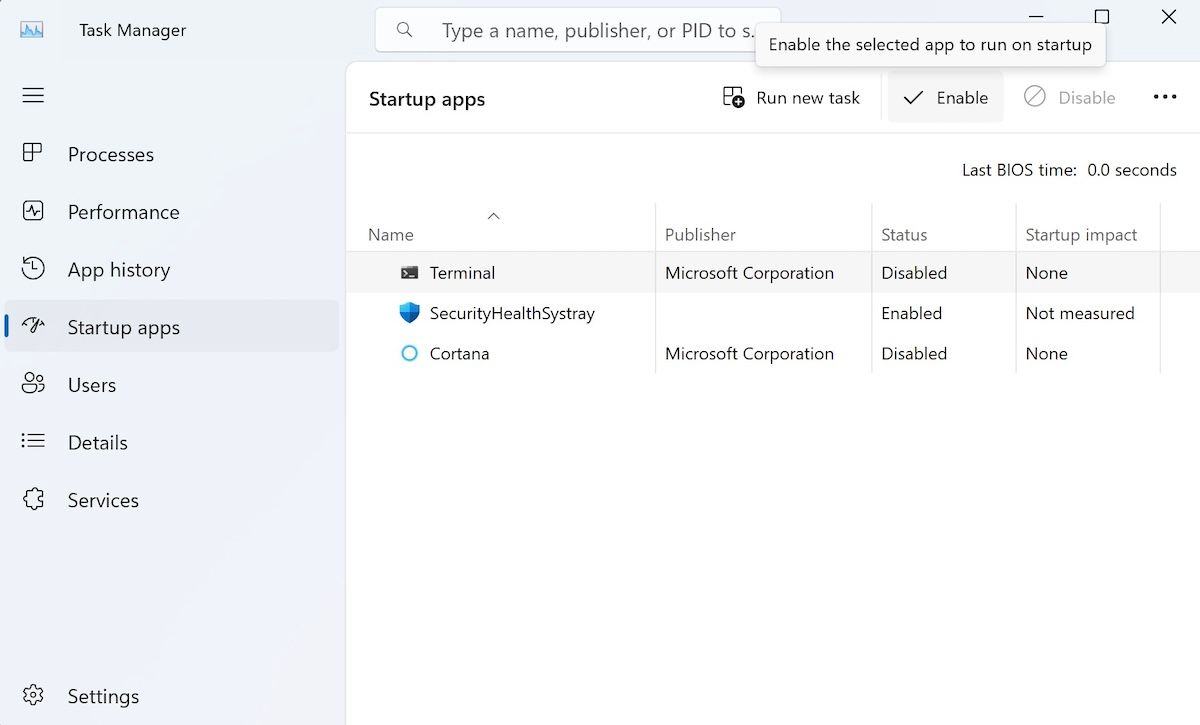
Після цього перезавантажте комп’ютер. Windows 11 запуститься у звичайному режимі.
Чисте завантаження – це корисний інструмент для діагностики проблем Windows 11. На відміну від безпечного режиму, чисте завантаження надає вам більше контролю над тим, які програми та служби запускаються під час старту системи.