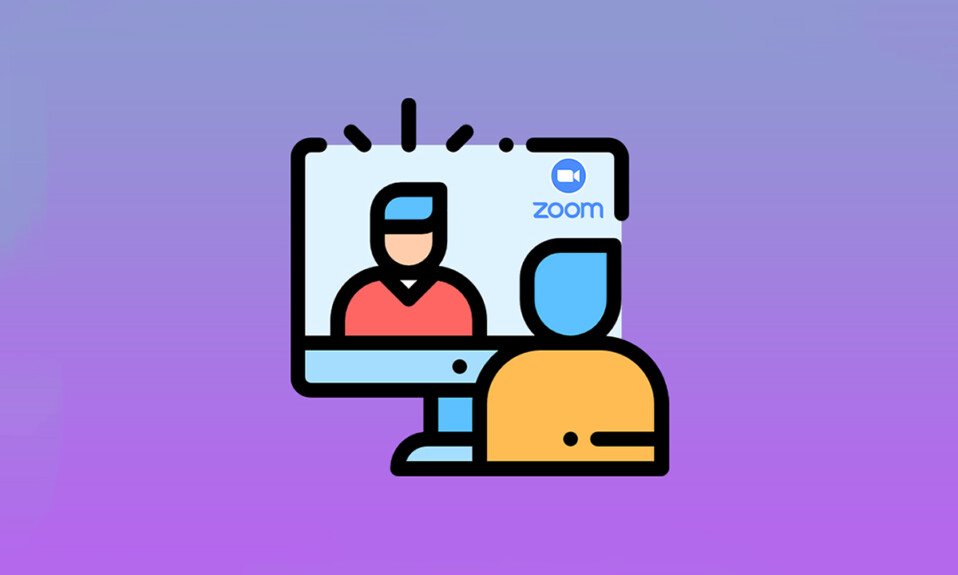
У сучасному світі віртуальні зустрічі стали невід’ємною частиною нашого життя. Програми для відеоконференцій стрімко увірвалися у сферу спілкування. Zoom – одна з таких платформ, що пропонує різноманітні можливості, включаючи відеозустрічі, голосові дзвінки та інтеграцію зі сторонніми розробниками. Перш ніж приєднатися до важливої зустрічі в Zoom, необхідно переконатися, що все працює належним чином. Тому важливо знати, як провести тестовий відеодзвінок. Цей посібник допоможе вам навчитися виконувати тест відео Zoom, щоб ви могли з упевненістю користуватися всіма можливостями відеозв’язку.
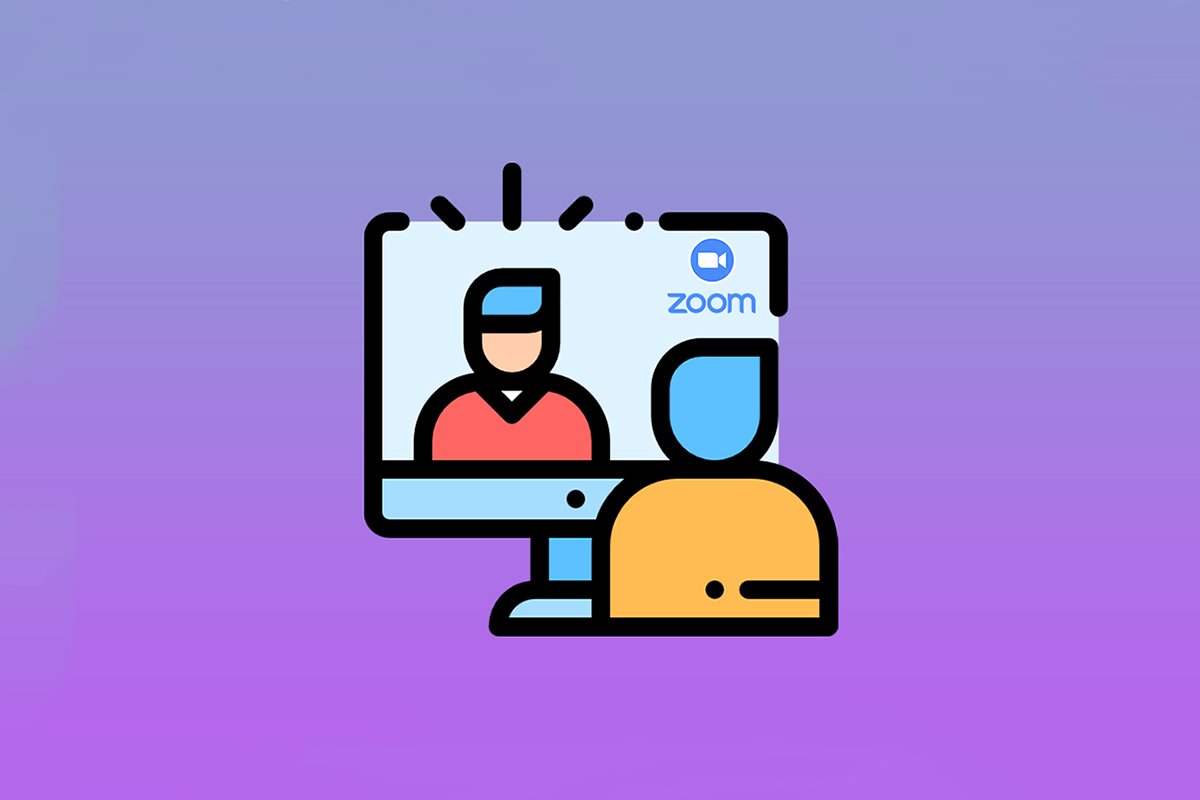
Інструкція з тестування відео в Zoom на Windows та Android
Zoom є популярним інструментом для бізнесу та освіти завдяки широкому спектру функцій, серед яких:
-
Віртуальні фони: великий вибір вбудованих фонів, а також можливість створити та налаштувати свій власний.
-
Гарячі клавіші: різноманітні швидкі клавіші для економії часу.
-
Інтеграція зі сторонніми додатками: легка взаємодія з такими програмами, як Microsoft Teams, Outlook, Slack тощо.
-
Покращення зовнішнього вигляду: фільтри для поліпшення вашого відображення під час відеодзвінка.
-
Аудіозаписи: можливість транскрибувати важливі розмови та завантажувати їх (доступно для облікових записів Pro, Enterprise, Business та Education).
-
Кімнати для сеансів: поділ великої групи учасників на підгрупи.
-
Автоматичне вимкнення аудіо/відео: автоматичне вимкнення відео або аудіо під час приєднання до зустрічі.
Розглянувши основні можливості Zoom, перейдемо до того, як провести тестовий відеодзвінок. Zoom дозволяє попередньо перевірити якість відео та інші налаштування через спеціальний тест. Це можна зробити як на комп’ютері, так і на мобільному телефоні.
Спосіб 1: Тестування на Windows
Завчасно проведений тест відео в Zoom допоможе переконатися, що все працює належним чином. Це демонструє ваш професіоналізм під час участі у відеоконференції. Щоб провести тест на вашому ПК, виконайте наступні дії:
1. Відкрийте у веб-браузері сторінку для тестування Zoom.
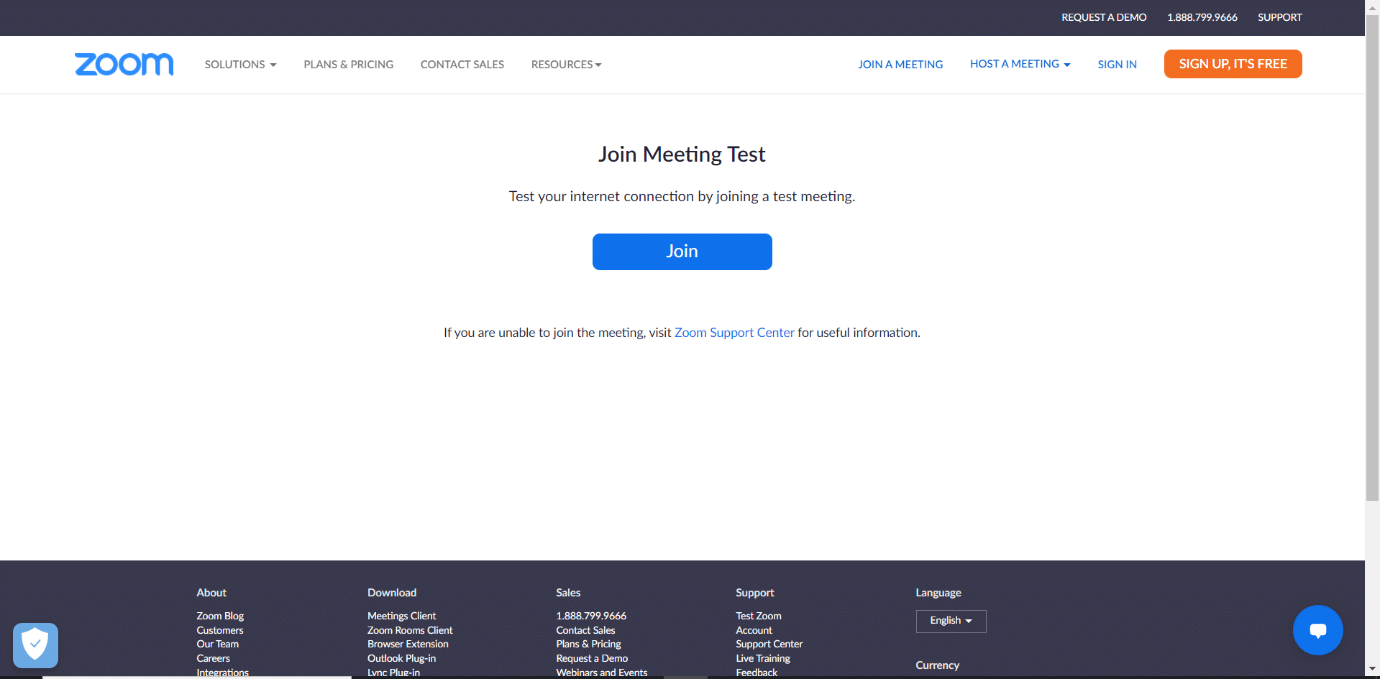
2. Натисніть кнопку “Приєднатися”, щоб почати тестову зустріч.
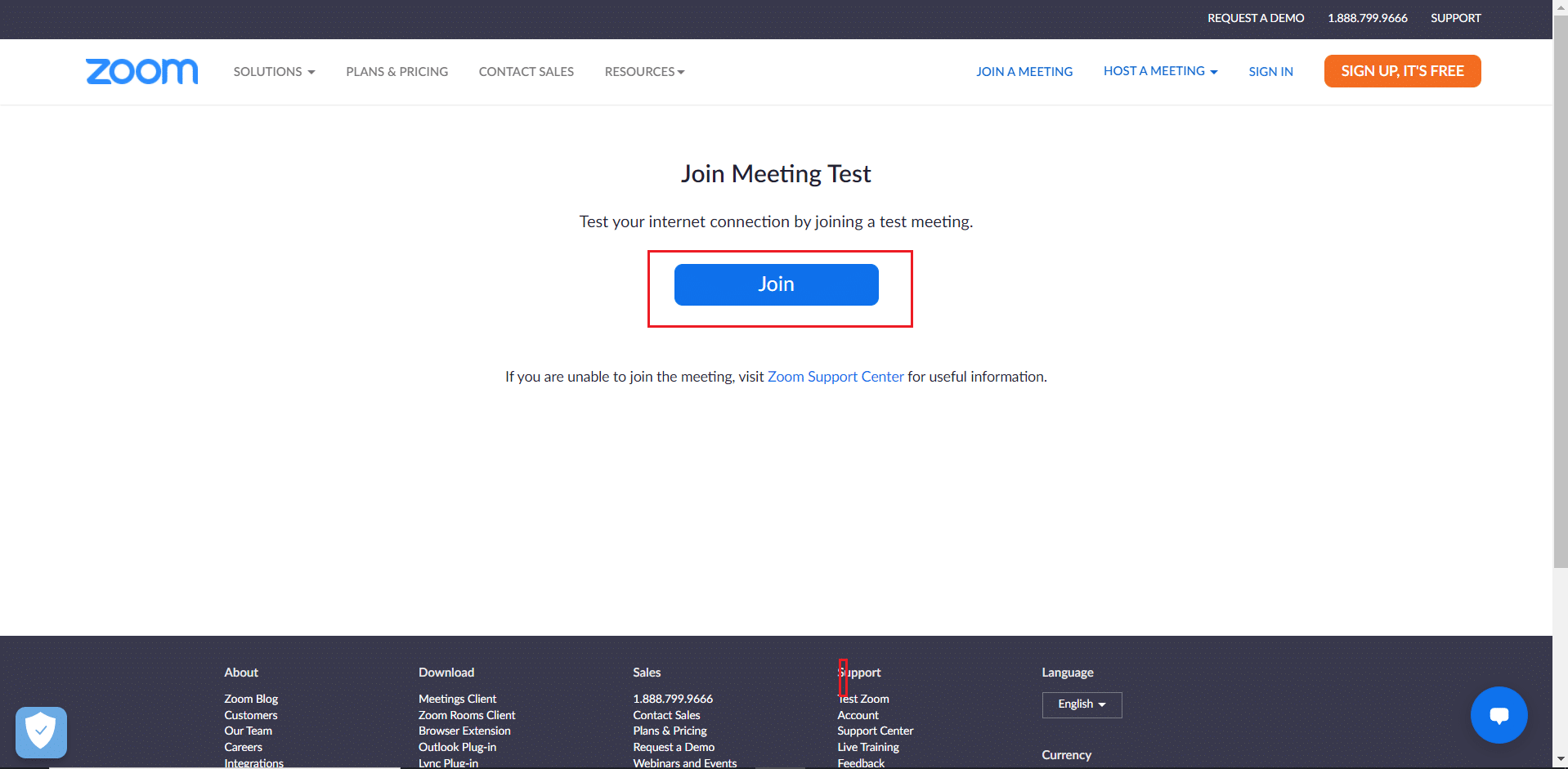
3. Натисніть на кнопку “Запустити нараду”, як показано на зображенні. Ви приєднаєтеся до тестової наради.
Примітка: якщо на вашому комп’ютері не встановлено Zoom, з’явиться запит на його встановлення. Проігноруйте його та продовжіть.
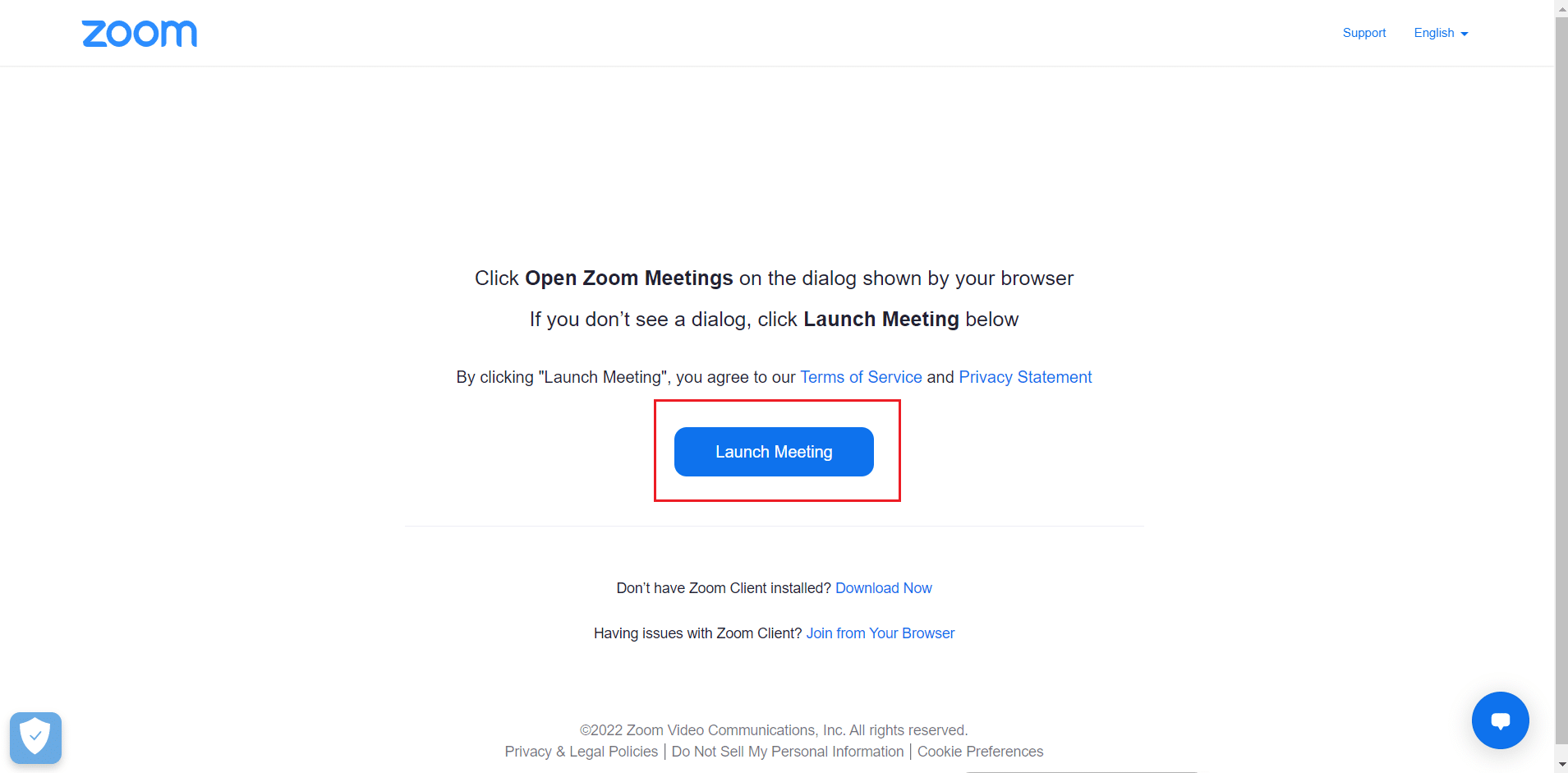
4. Перевірте якість відео у вікні тестової наради Zoom.
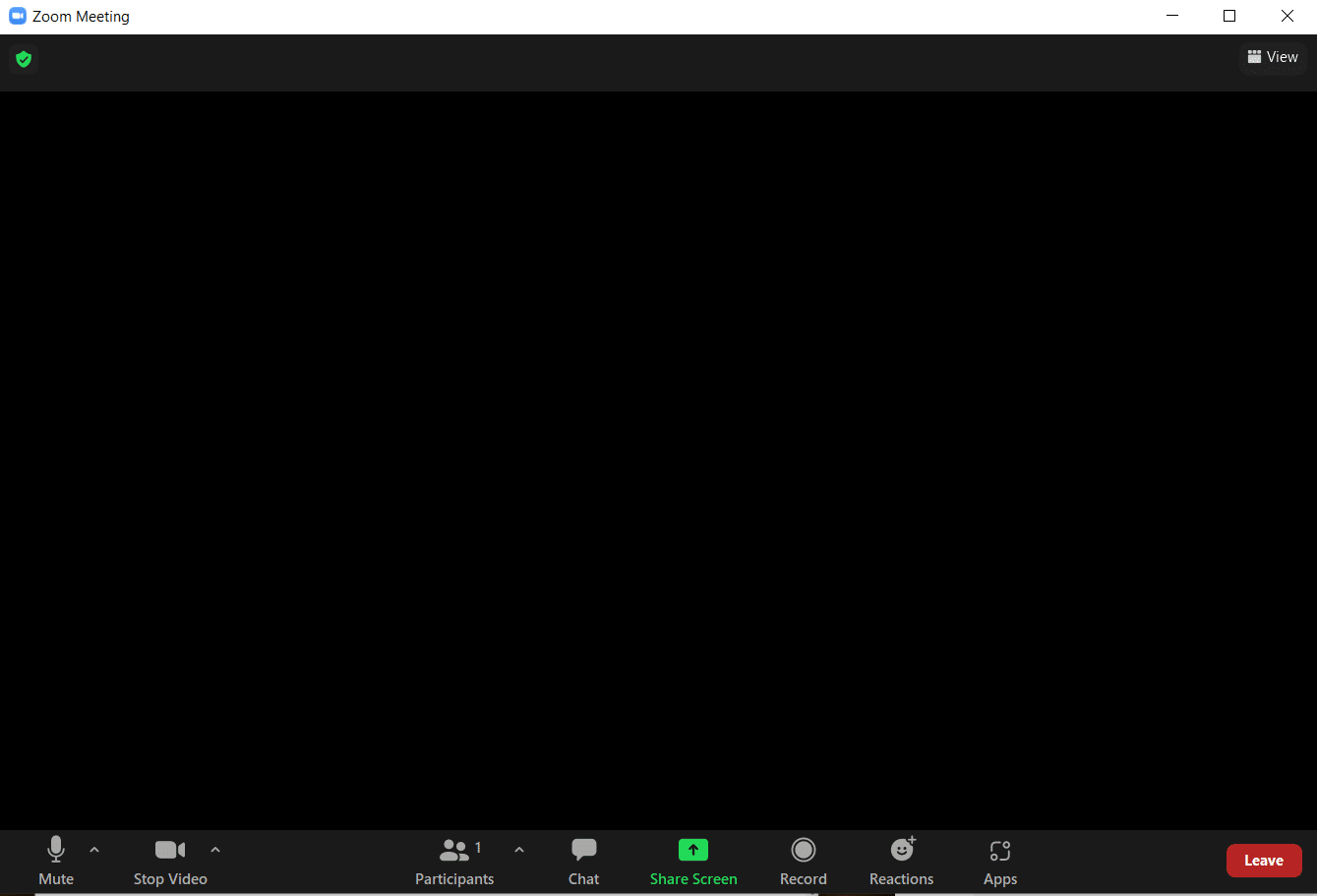
5. Якщо ви задоволені якістю відео, натисніть “Так” на запит “Чи бачите ви себе?”. Ви також можете вибрати іншу камеру, натиснувши на випадаюче меню “Вибрати камеру”.
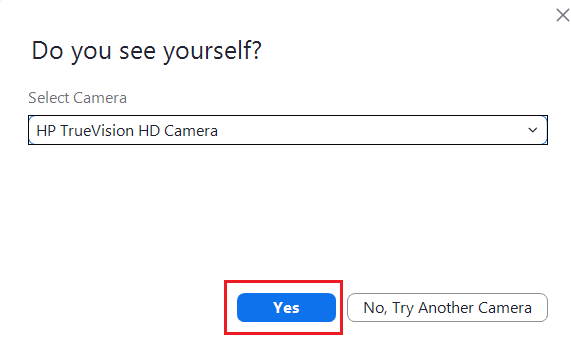
6. Далі буде відтворено тестовий рингтон. Якщо ви чуєте дзвінок, ваші динаміки працюють правильно. Натисніть “Так” на запит “Чи чуєте ви мелодію дзвінка?”.
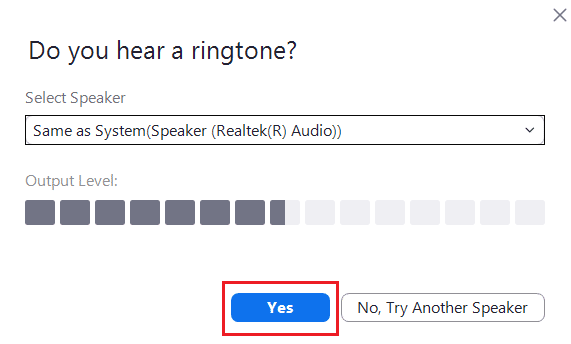
Якщо потрібно змінити динаміки, виберіть бажаний варіант у випадаючому меню “Вибрати динамік”.
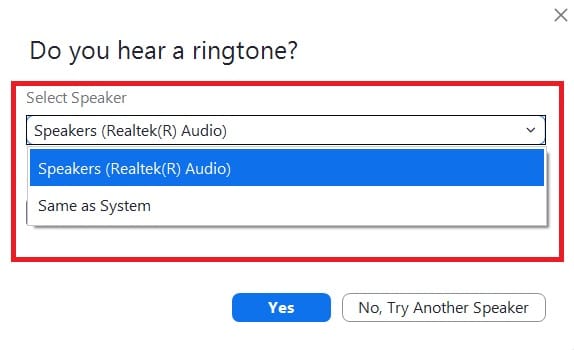
7. В наступному вікні вам запропонують щось сказати. Після цього система відтворить записаний звук для перевірки мікрофона. Якщо ви чітко чуєте свій голос, натисніть “Так” на запит “Поговоріть і зробіть паузу, чи чуєте ви відповідь?”.
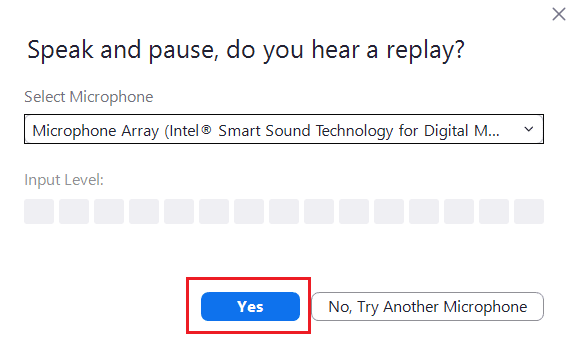
Якщо виникають проблеми з мікрофоном або потрібно його змінити, виберіть відповідний варіант у випадаючому меню “Вибрати мікрофон”.
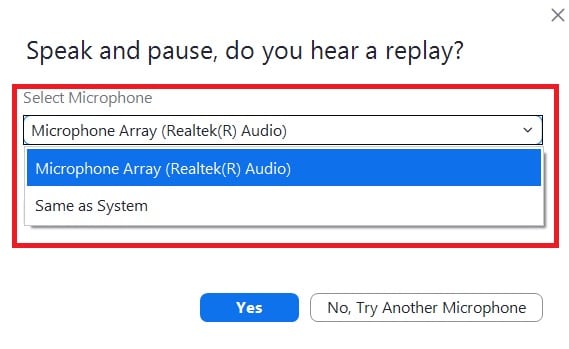
8. Якщо всі пристрої (камера, динамік і мікрофон) працюють належним чином, натисніть кнопку “Завершити тест” на запиті “Ваш пристрій працює належним чином”.
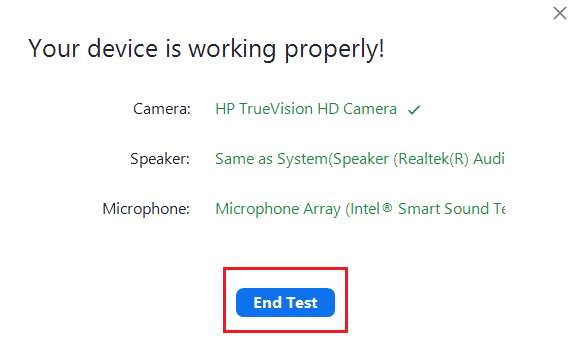
9. У діалоговому вікні, що з’явиться, виберіть “Приєднатися до аудіо комп’ютера”, щоб налаштувати динамік і мікрофон для зустрічі.
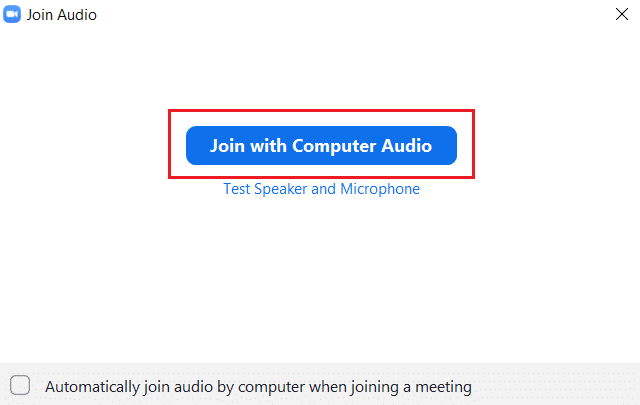
10. Після успішного тестування обладнання натисніть “Приєднатися до наради”, якщо хочете приєднатися до нової зустрічі, або закрийте вікно Zoom Cloud Meetings.
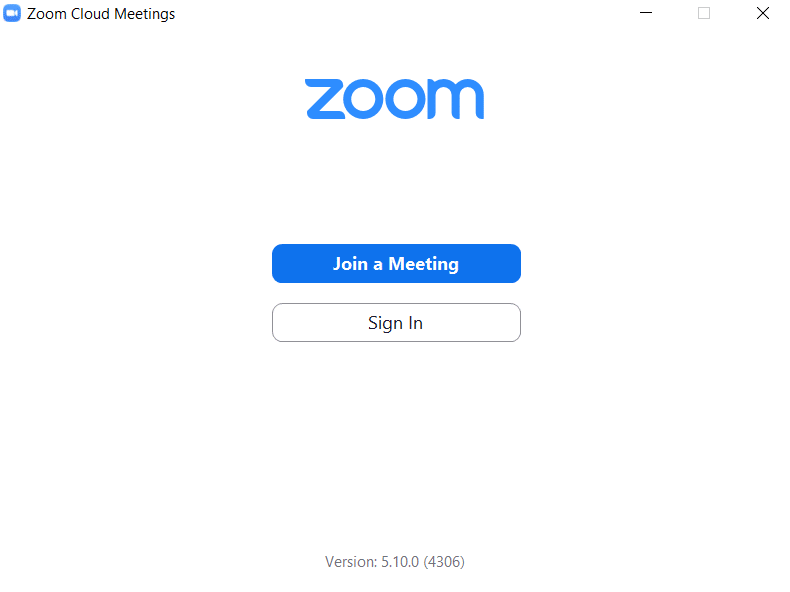
Спосіб 2: Тестування на Android
Zoom можна використовувати як на iOS, так і на Android. Для початку тесту на вашому телефоні має бути встановлено офіційний додаток Zoom. Виконайте наступні кроки:
Примітка: налаштування смартфонів можуть відрізнятися залежно від виробника. Перевірте правильність налаштувань перед внесенням змін.
1. Відкрийте Play Store на вашому пристрої.
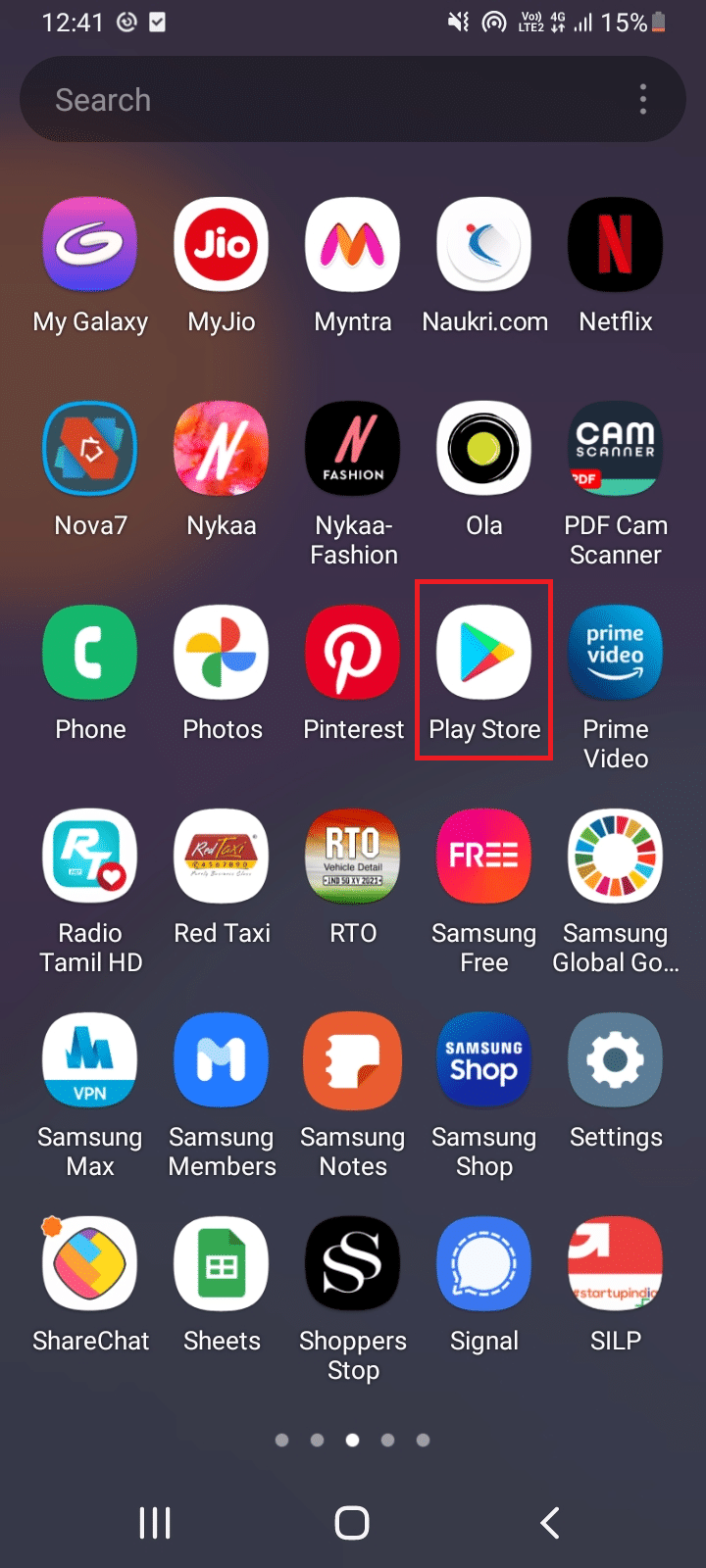
2. Знайдіть Zoom у пошуку Play Store та встановіть програму.
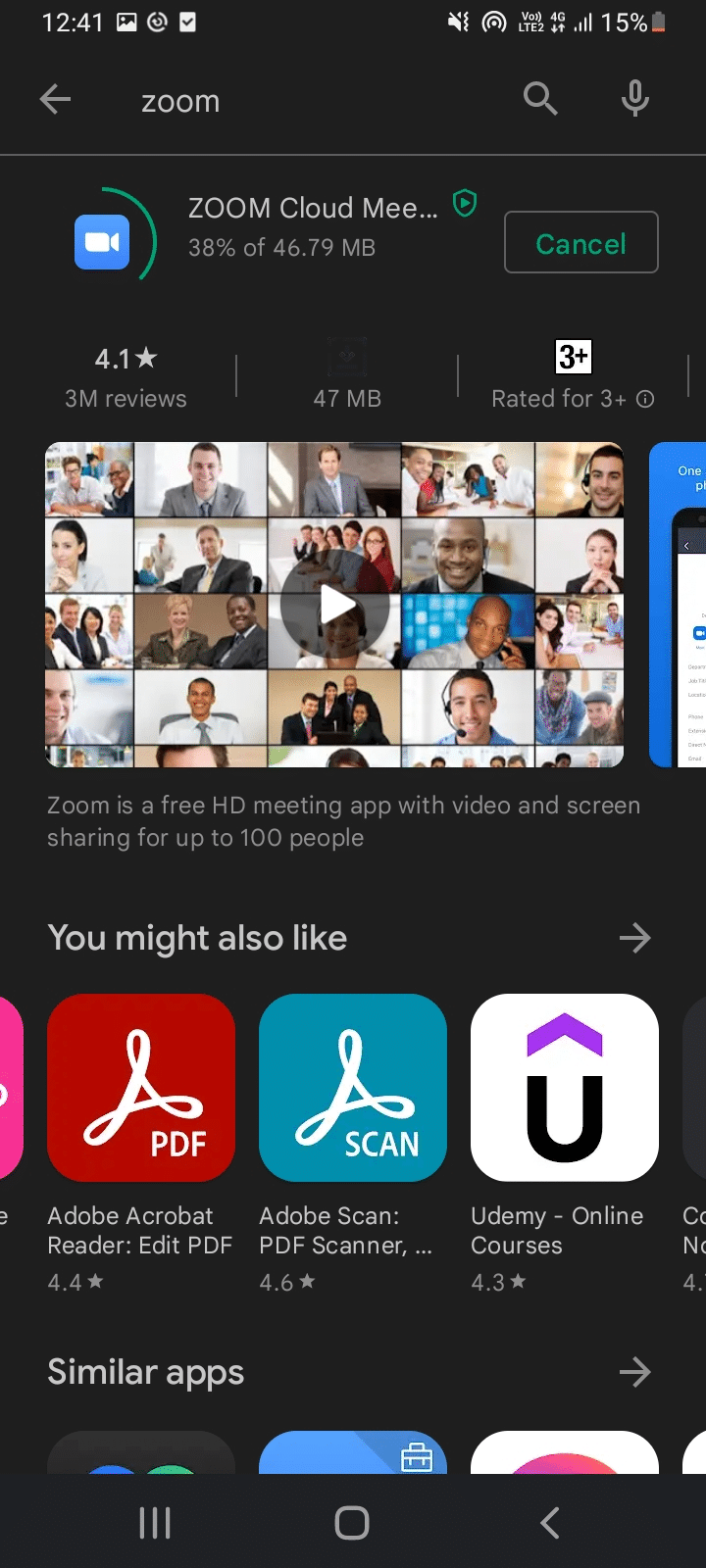
3. Відкрийте сторінку для тестування Zoom в браузері та натисніть “Приєднатися”.
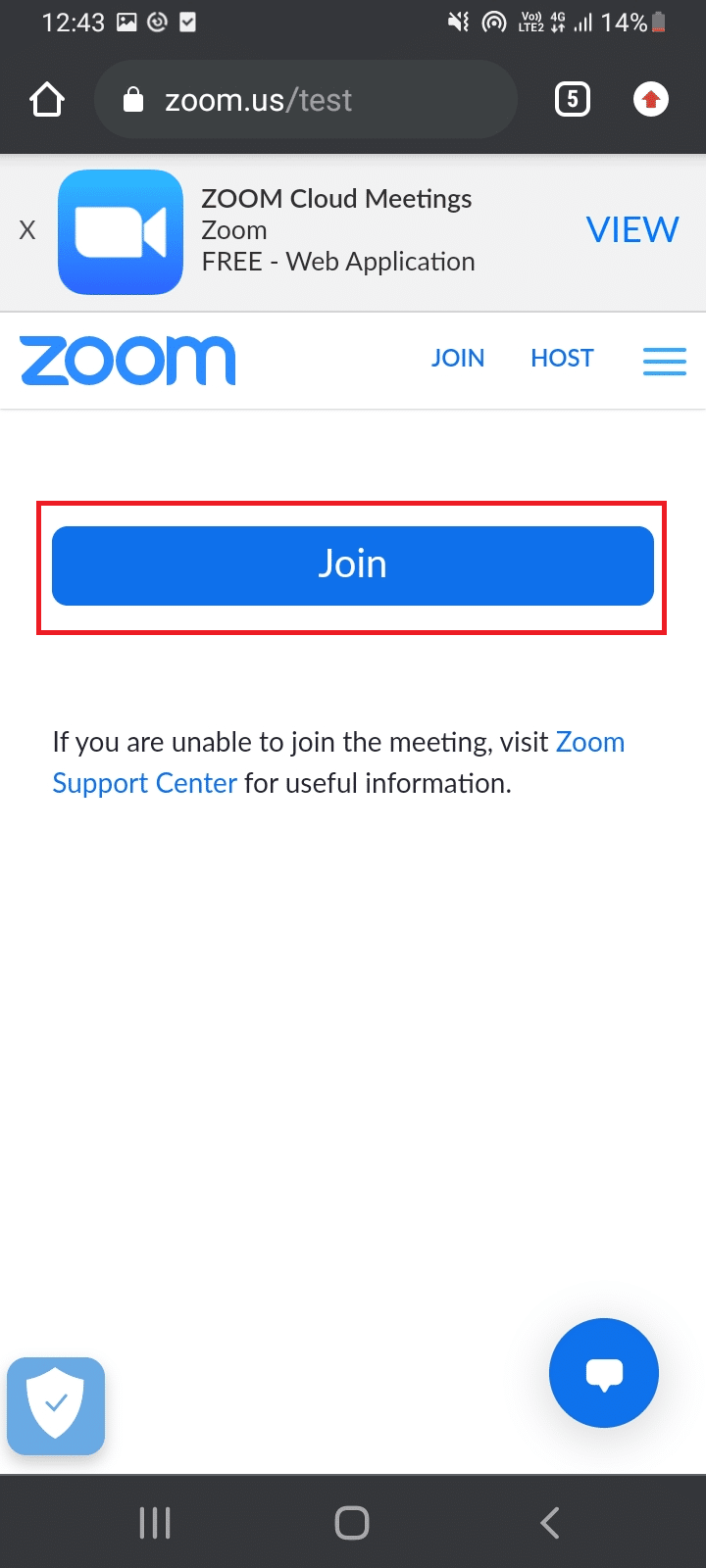
4. Дозвольте браузеру відкрити програму Zoom. Виберіть програму Zoom та натисніть “Завжди”.
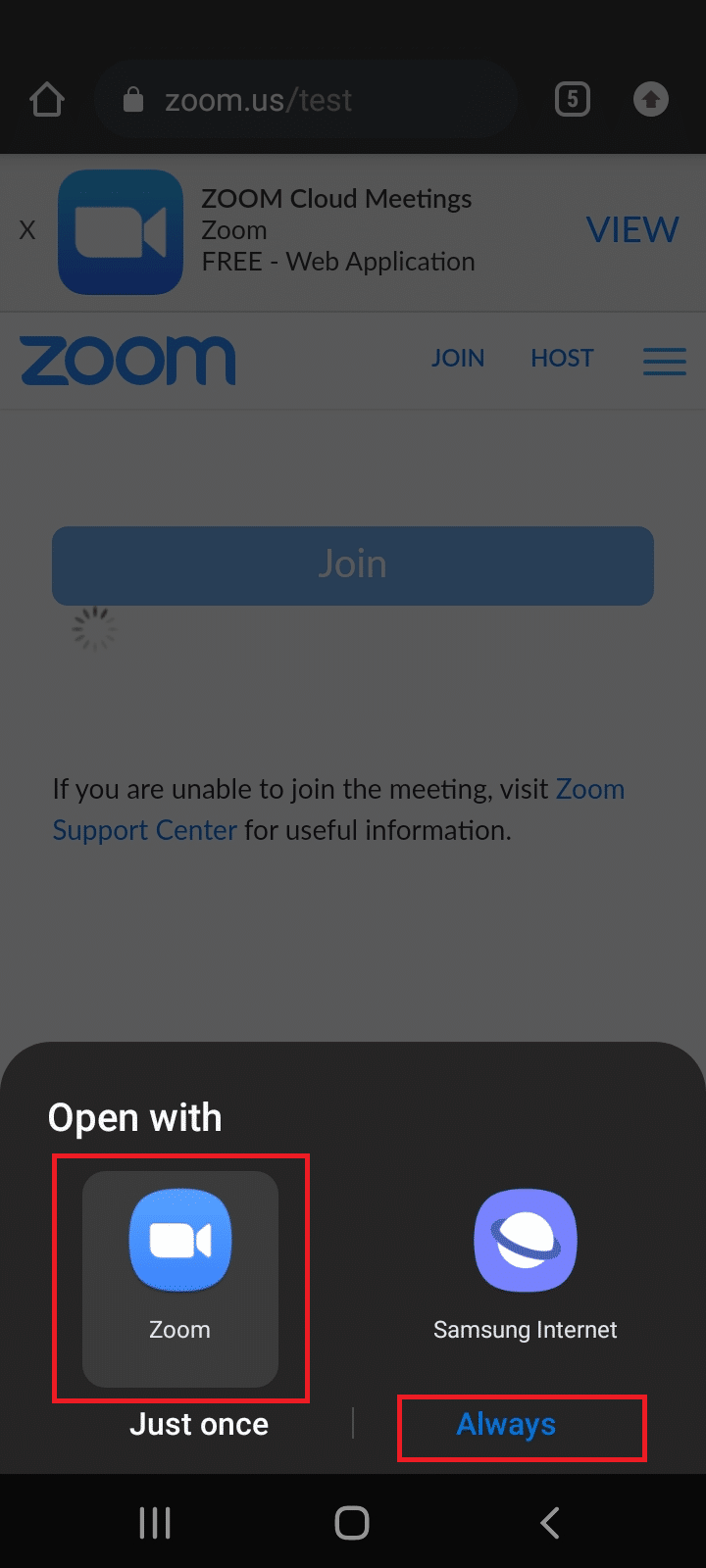
Примітка: надайте програмі Zoom доступ до вашої камери та мікрофона, якщо буде запит.
5. Введіть своє ім’я та натисніть “OK”, щоб розпочати тестову нараду.
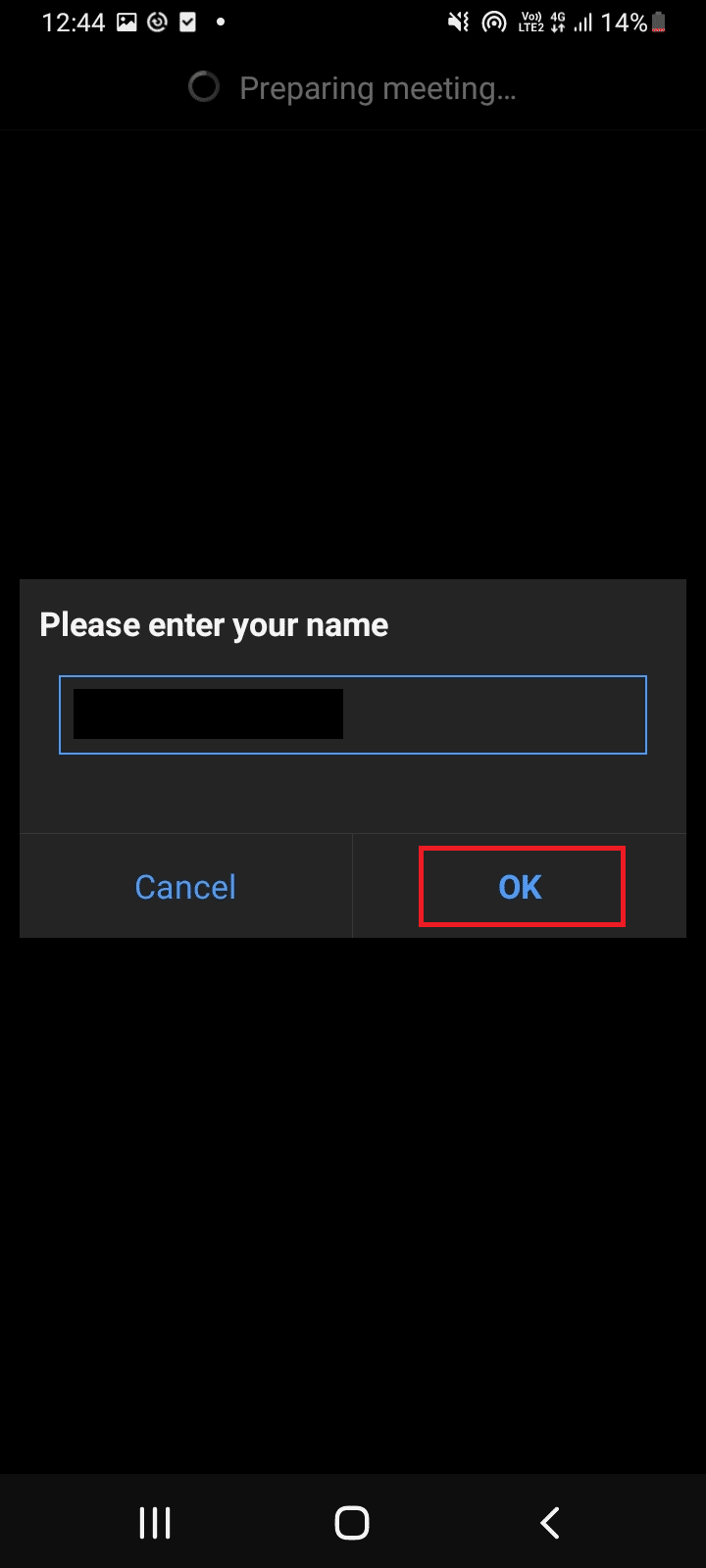
6. Якщо мікрофон і камера працюють належним чином, ви побачите зелені галочки поруч із ними. Натисніть “Завершити тест”, щоб завершити тестовий режим.
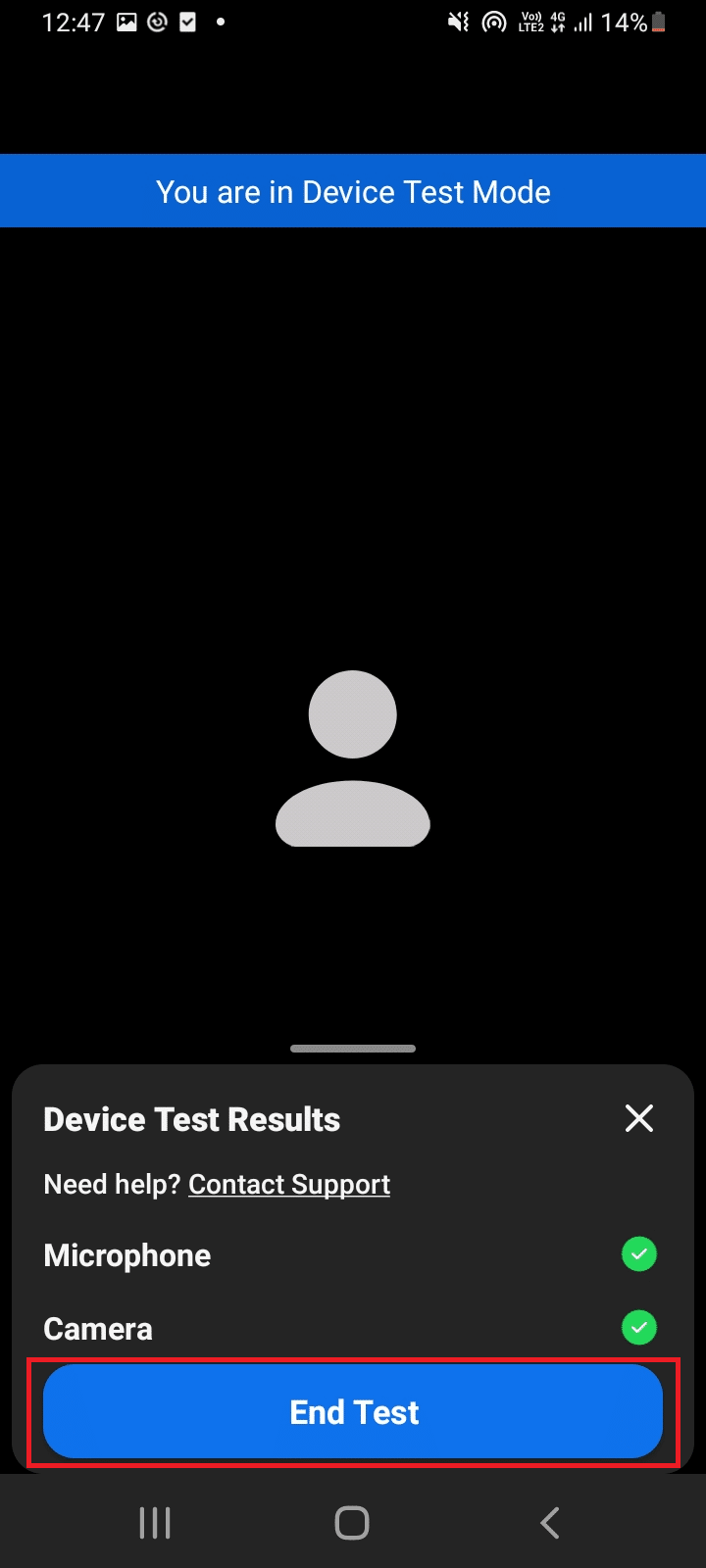
7. Після завершення тестової зустрічі можна приєднатися до реальної зустрічі або закрити програму.
Таким чином можна провести тест відео в Zoom на Android.
Часті запитання (FAQ)
Q1. Чи стабільно працює Bluetooth гарнітура під час зустрічей Zoom?
Відповідь: Так, Bluetooth гарнітура працює без проблем, якщо вона підключена до сумісного пристрою (комп’ютера або мобільного телефону).
Q2. Чи є Zoom безкоштовним?
Відповідь: До зустрічі Zoom можна вільно приєднатися як учасник. Для організації та планування зустрічей потрібно зареєструватися та створити обліковий запис, що також є безкоштовним. Однак, існують обмеження за часом і функціоналом, якщо в нараді беруть участь більше ніж 3 учасники, а тривалість наради обмежена 40 хвилинами. Щоб зняти ці обмеження, можна придбати платні плани.
Q3. Чи можна використовувати Zoom на Smart TV?
Відповідь: Так, ви можете дивитися зустрічі Zoom через функцію трансляції екрана. Підключіть телевізор до мобільного телефона або планшета та увімкніть трансляцію екрана. Також можна використовувати Google Chromecast або кабель HDMI для підключення Zoom до телевізора.
***
Сподіваємося, цей посібник був корисним і ви успішно провели тест відео в Zoom. Якщо у вас є запитання або пропозиції, залишайте їх у розділі коментарів. Також повідомте, що вас цікавить далі.