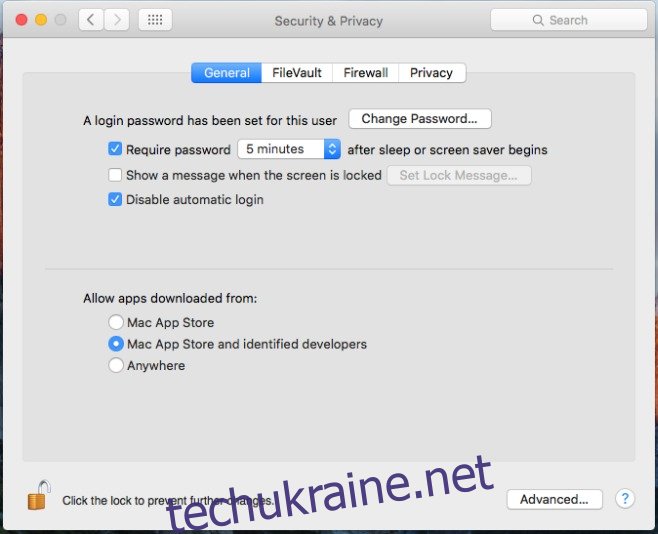Усі операційні системи мають налаштування, які автоматично блокують поточний сеанс користувача, якщо користувач був неактивний занадто довго. Користувач має можливість вказати тривалість цього періоду бездіяльності. Звичайно, блокування екрана відрізняється від виходу з системи. Заблокований екран не дозволяє іншим отримати доступ до вашого робочого столу, але вихід із системи закриє відкритий сеанс; ваш браузер буде закрито, Skype закриється, а також усі інші програми, які ви могли відкрити. Якщо ви хочете автоматично вийти зі свого Mac після певного періоду бездіяльності, а не просто блокувати його, OS X має вбудовану функцію, яка дозволяє зробити саме це. Ось де це.
Відкрийте «Системні налаштування» та перейдіть до групи параметрів «Безпека та конфіденційність». Якщо значок замка внизу заблоковано, клацніть його та введіть пароль адміністратора, якщо буде запропоновано. Коли параметри розблоковано, унизу з’явиться кнопка «Додатково», а параметр «Дозволити завантаження програм з:» більше не буде сірим. Натисніть кнопку «Додатково».
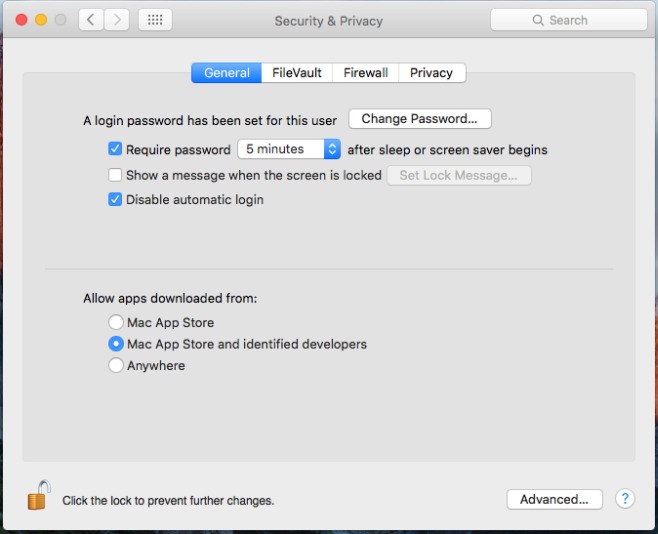
У розширених параметрах безпеки ви можете налаштувати систему на вихід із системи, якщо ви занадто довго неактивні. При натисканні кнопки «Додатково» відкриється спливаюче вікно, яке дозволить увімкнути параметр виходу та встановити період бездіяльності. Натисніть ОК, і все готово.
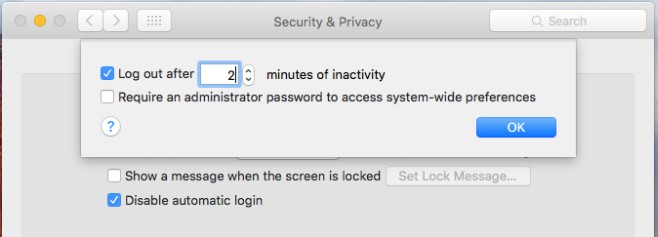
Виходячи з системи, якщо хтось все-таки вгадає ваш пароль, він не зможе увійти у ваш сеанс веб-перегляду або знайти ваші файли занадто легко. Це також означає, що ви не відображатиметеся в Інтернеті через програми для обміну повідомленнями, коли ви далеко від свого робочого столу. Це означає, що вам доведеться знову відкривати кілька програм, коли ви повернетеся на роботу. Ви ефективно робите компроміс між безпекою та продуктивністю, тому вибирайте обережно.