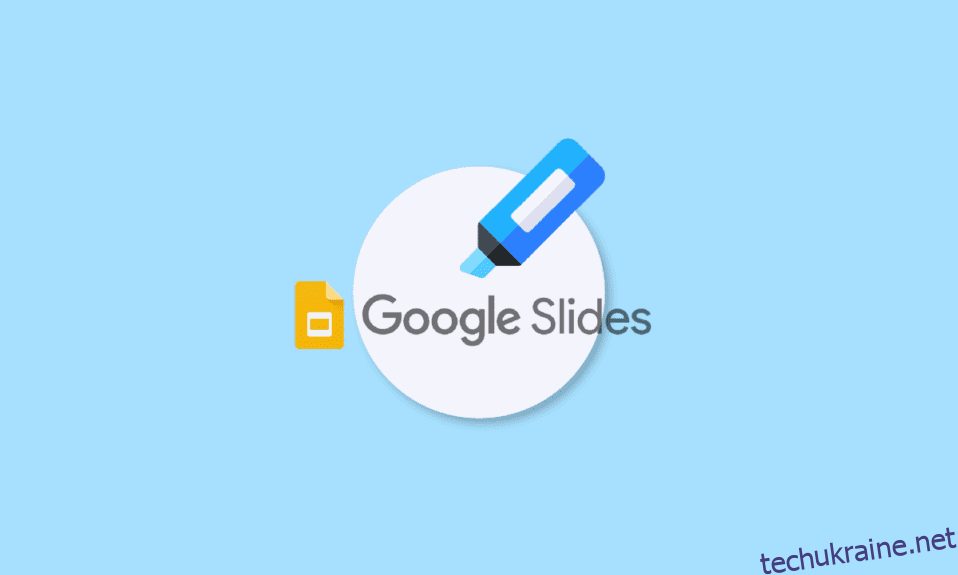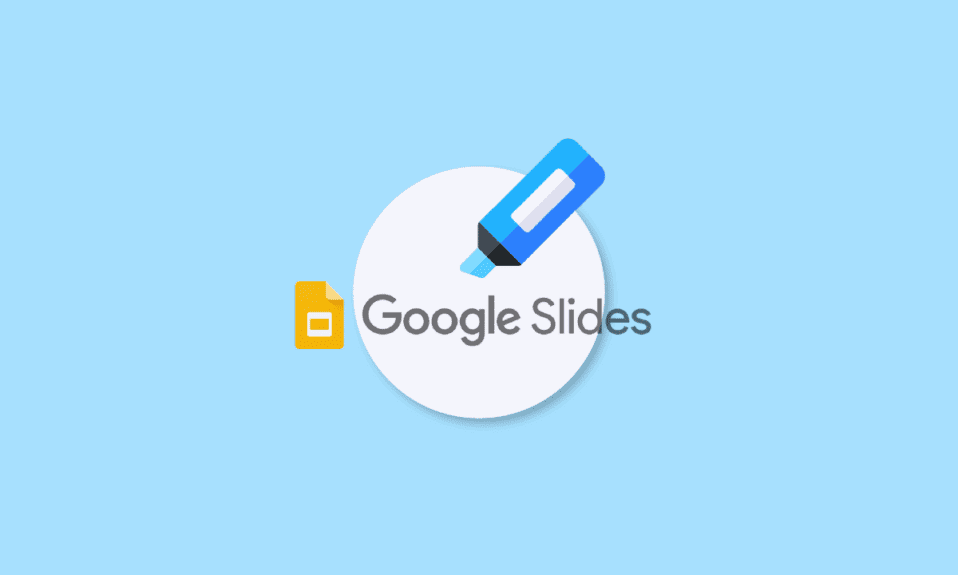
Є одна річ, яка не змінилася зі шкільних часів – це презентація. Як і в старі добрі часи, тепер презентації проводяться перед колегами по роботі та старшими. Не кажучи вже про слайди презентації, які б містили різні виділені пункти та списки. Як тоді було важливо підсвічувати, так актуально і зручно зараз. Єдина відмінність полягає у використанні програмного забезпечення тоді і зараз. Для більшості професіоналів і робочих класів Google Презентації є місцем, де вони виконують всю роботу, а потім представляють її своїй команді. Якщо ви ділитеся своєю роботою через презентації, можливо, ви вже знайомі з виділенням у Google Презентаціях. Наш сьогоднішній документ присвячений використанню маркера в Google Презентаціях. Якщо ви чекали використання цього інструменту у своїх презентаціях, це місце, щоб дізнатися все про те, як виділяти текст у Google Презентаціях на різних платформах. Крім того, ми також познайомимо вас із ярликом виділення Google Slides, який ви можете використовувати, і як анімувати виділений текст у Google Slides. Отже, давайте почнемо з нашого корисного, але креативного посібника на сьогодні, і відразу наповнимо вашу роботу фарбами.

Як виділити текст у Google Презентаціях
Продовжуйте читати цю статтю, щоб дізнатися про способи виділення в Google Презентаціях.
Що таке маркер у Google Презентаціях?
Інструмент виділення в Google Slides використовується для привернення уваги до важливої інформації в тексті. Виділення є ефективним прийомом, оскільки користувач спочатку вибирає важливі частини, а потім надає можливість переглянути цю інформацію пізніше. Крім того, це допомагає користувачам пропускати всі оголошення або заклики до дії, щоб відразу перейти до відповідного вмісту, який вони шукають.
Переваги виділення тексту в Google Презентаціях
Інструмент підсвічування в Google Презентаціях допомагає виділяти слова чи речення, щоб підкреслити їх важливість і виконати певні дії для певного речення чи слова. Користувачі також можуть поділитися набором персоналізованих маркерів з іншими, щоб допомогти їм бути на одній сторінці. Давайте розглянемо деякі загальні переваги підсвічування:
- Запропонуйте відгук, щоб покращити роботу.
- Класифікуйте висловлені ідеї чи теми.
- Допомога в процесі зворотного зв’язку.
- Щоб легко ділитися та співпрацювати.
- Щоб зберегти інтерес глядачів презентації.
Хто може використовувати виділення в Google Slides?
Інструмент виділення в Google Slides широко використовується багатьма людьми, щоб поділитися своїми важливими ідеями та точками. Давайте подивимося на список людей, для яких маркер є ефективним інструментом у Google Slides:
- Фахівці з комунікацій
- Редактори контенту
- Менеджери з маркетингу
- Рецензенти
- Вчителі
- Студенти
Як виділити в Google Презентаціях на робочому столі
Давайте спершу розглянемо покрокові інструкції щодо використання інструмента виділення в Google Презентаціях на робочому столі:
1. Запустіть свій Презентація Google Slides на вашому ПК.
2. Тепер виберіть слайд, на якому ви хочете виділити текст.

3. Тепер клацніть текстове поле, щоб внести зміни, і виберіть частину тексту, яку потрібно виділити.
4. Далі перейдіть до панелі меню та натисніть піктограму у формі олівця.

5. Тепер з меню кольорів ви можете вибрати свій улюблений відтінок.
6. Коли ви виберете потрібний колір, вибраний текст буде виділено.

Як використовувати маркер у Google Презентаціях на пристрої Android або iOS
Якщо у вас немає комп’ютера чи ноутбука, і ви хочете відредагувати свій Google Slide, ви також можете виділити текст за допомогою телефону Android або iOS. Наведені нижче прості кроки допоможуть вам зробити це ефективно:
1. Запустіть презентацію Google Slides на телефоні та відкрийте слайд, який потрібно редагувати.
2. Тепер торкніться текстового поля на слайді, щоб вибрати його.

3. Далі у верхній частині екрана торкніться значка великої літери A.
4. Тепер на вкладці «Текст» перейдіть до пункту «Колір виділення» та відкрийте його.

5. Виберіть потрібний колір і торкніться позначки у верхньому лівому куті екрана, щоб зберегти зміни.

6. Після завершення ваш текст буде виділено відповідно до вашого вибору.
Ярлик для виділення Google Презентацій
Хоча немає спеціального ярлика для виділення тексту в Google Презентаціях, є кілька наведених нижче комбінацій клавіш, які можна використовувати для вибору тексту:
-
Ctrl + клавіші A, щоб виділити весь текст.
-
Shift + клавіші зі стрілками вліво або вправо, щоб розширити виділення на один символ вліво або вправо.
-
Shift + клавіші зі стрілками вгору або вниз, щоб розширити виділення на один рядок вгору або вниз.
-
Ctrl + Shift + клавіші зі стрілками вліво або вправо, щоб розширити виділення на одне слово вліво або вправо.
-
Ctrl + Shift + клавіші зі стрілками вгору або вниз, щоб виділити все на початку або в кінці абзацу.
Як анімувати виділений текст у Google Презентаціях
Анімація в Google Slides – це простий процес. Щоб додати просту анімацію, ви можете додати один ефект до тексту або зображення. Щоб додати слайду більшої важливості, ви можете додати до нього декілька анімацій. Давайте розглянемо процес додавання кількох анімацій до слайда:
1. Відкрийте слайд, на якому потрібно виділити текст, і виділіть текстовий елемент.
2. Тепер на панелі «Анімації» натисніть «Додати анімацію».
3. Якщо панель «Анімація» не відображається, натисніть «Вставити» та виберіть «Анімація».

4. Тепер у списку Тип анімації виберіть анімацію.

5. Далі в списку «Умова початку» виберіть час початку анімації.
6. Тепер виберіть і перетягніть повзунок Тривалість, щоб змінити швидкість анімації.
7. Ви також можете додати другу анімацію до тексту, вибравши Додати анімацію.
8. Після завершення натисніть «Відтворити», щоб перевірити, як працює анімація.

9. Після завершення виберіть Зупинити.
Часті запитання (FAQ)
Q1. Чи доступна ручка для виділення в Google Презентаціях?
Відповідь Так, інструмент підсвічування доступний у вигляді піктограми пера, яка доступна на верхній панелі. Вибравши піктограму пера, ви можете легко підсвічувати виділений текст.
Q2. Як я можу додати перехід підсвічування в Google Slides?
Відповідь Ви можете додати перехід підсвічування за допомогою панелі руху в Google Презентаціях. У розділі «Перехід між слайдами» ви можете відкрити спадне меню та легко вибрати перехід.
Q3. Чи можна виділити зображення в Google Презентаціях?
Відповідь Так, ви можете виділити зображення.
Q4. Які існують способи виділення тексту?
Відповідь Ви можете виділяти текст трьома різними способами, перший передбачає виділення за допомогою правил абзаців, згідно з якими, якщо весь текст знаходиться в абзаці в один рядок, ви можете вибрати правило абзацу. Другий включає виділення за допомогою затінення абзаців, а останній передбачає виділення стилями символів.
Q5. Як розфарбувати текстове поле в Google Презентаціях?
Відповідь У Google Презентаціях ви можете розфарбувати текстове поле, додавши відтінок, який заповнює колір позаду тексту. Ви можете легко зробити це, вибравши об’єкт, натиснувши кнопку Колір заливки та вибравши потрібний колір. Ви також можете вибрати градієнт кольору для заповнення текстового поля.
***
Ми сподіваємося, що наш документ про виділення в Google Презентаціях був корисним, оскільки він розповів вам про інструмент виділення, де його можна знайти, ярлики для його використання, як використовувати його на різних платформах, а також про анімацію виділеного тексту. Повідомте нам, яка частина документа найбільше допомогла вам зробити слайд презентації креативним і яскравим. Якщо у вас є інші запитання до нас або ви хочете дати пропозиції, будь ласка, залиште їх у розділі коментарів.