Швидкий перехід
Основні моменти
- Вбудована функція умовного форматування Excel дозволяє миттєво ідентифікувати повторювані записи в таблиці.
- За кілька простих кроків ви зможете виділити діапазон комірок для пошуку дублікатів та застосувати до них відповідне форматування.
- Порівняння даних у двох стовпцях та виділення дублікатів можливе за допомогою спеціальної формули.
Повторювані значення в електронних таблицях Excel – досить поширене явище. На щастя, інструменти Excel дозволяють швидко ідентифікувати та виділяти такі дублікати за допомогою умовного форматування.
Як виділити дублікати в Excel
Excel пропонує зручну вбудовану функцію, яка дозволяє виділити повторювані значення у вибраній області. Цей інструмент автоматично створює правило умовного форматування, тож немає необхідності створювати складні формули. Можна використовувати попередньо встановлені стилі форматування або налаштувати власний.
Щоб виділити дублікати, виконайте наступні дії:
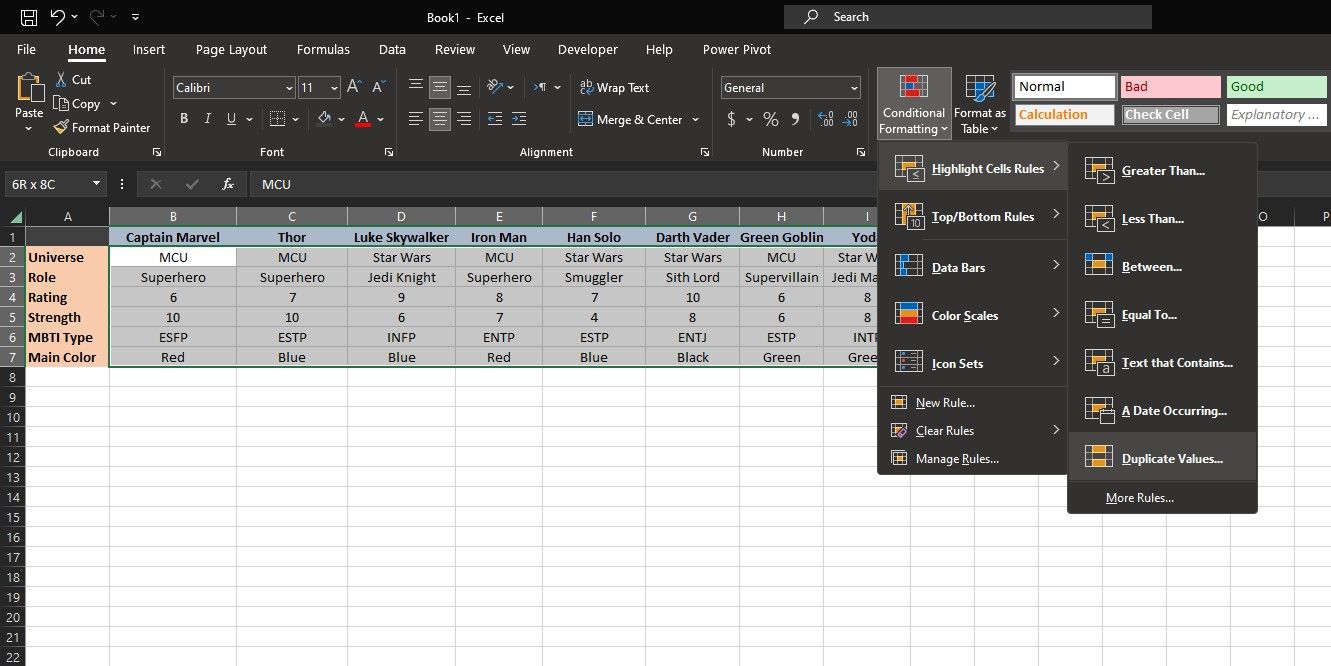
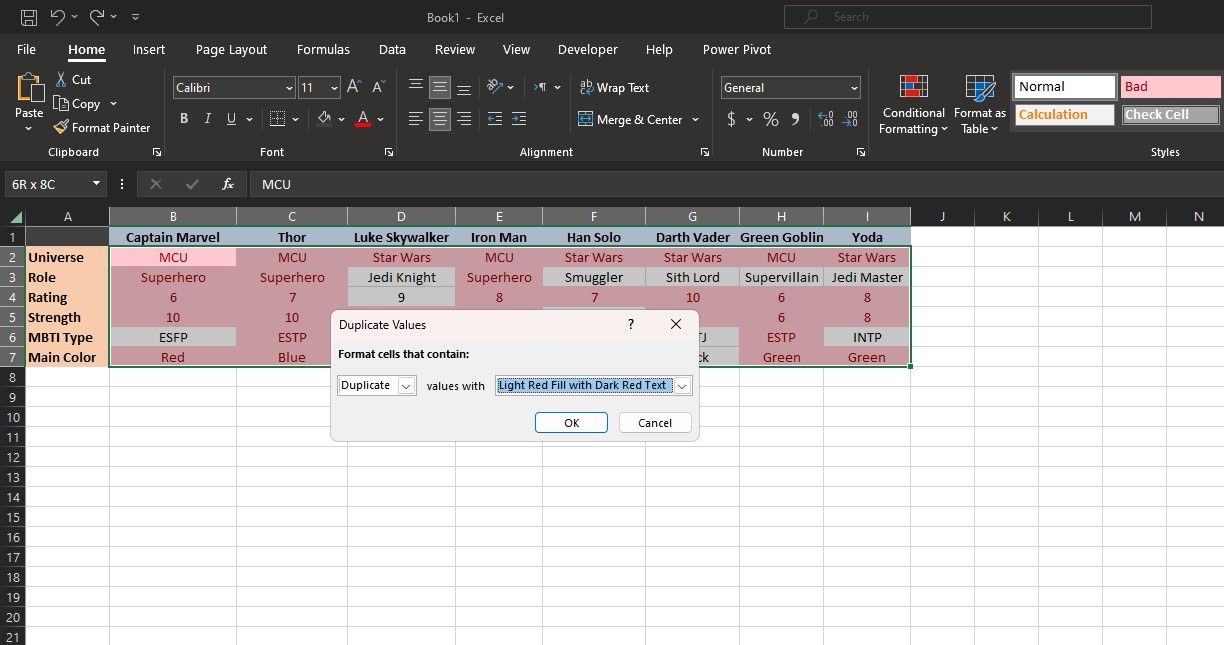
Тепер Excel виділить всі повторювані значення у вибраній області. Пам’ятайте, що кожне значення, яке зустрічається більше одного разу, буде виділено однаково.
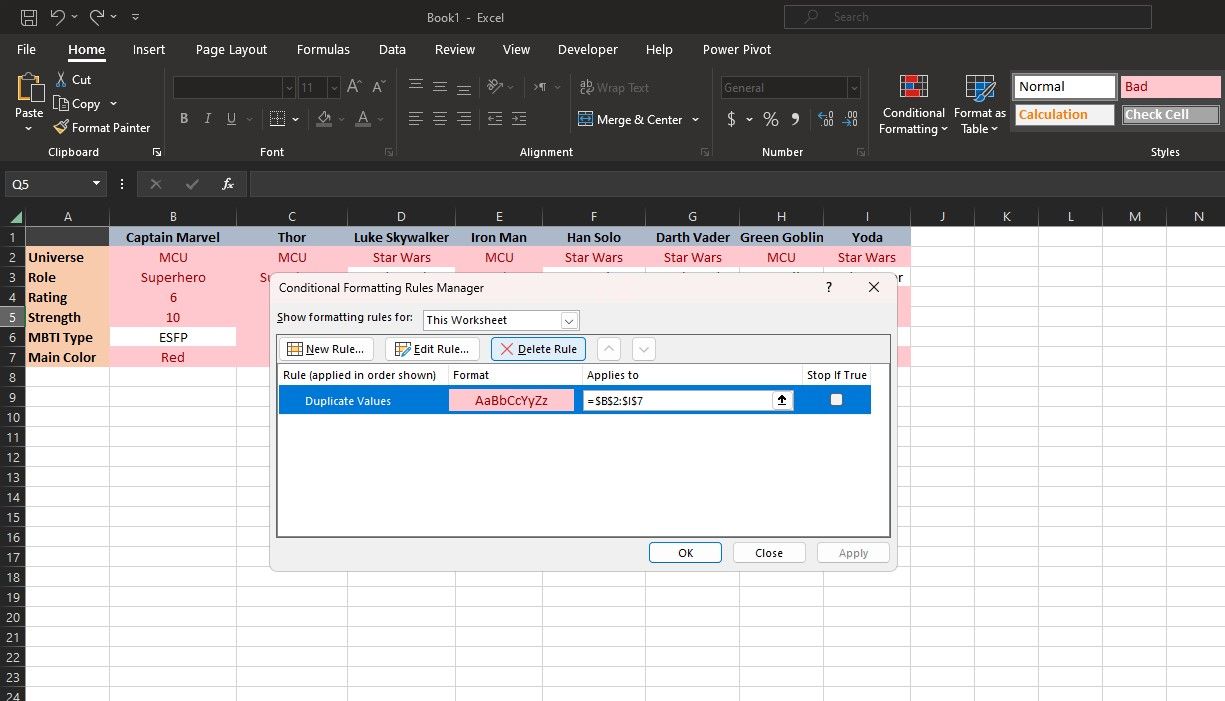
Для редагування правил умовного форматування скористайтеся “Диспетчером правил”. На вкладці “Основне” натисніть “Умовне форматування”, а потім оберіть “Керувати правилами”. Змініть область на “Цей аркуш”, щоб переглянути всі правила, а потім виберіть необхідне для редагування або видалення.
Як виділити дублікати у двох стовпцях в Excel
Іноді необхідно ідентифікувати повторення саме в двох стовпцях, а не в усій таблиці. Це дозволяє порівняти два набори даних і виявити спільні елементи або можливі помилки.
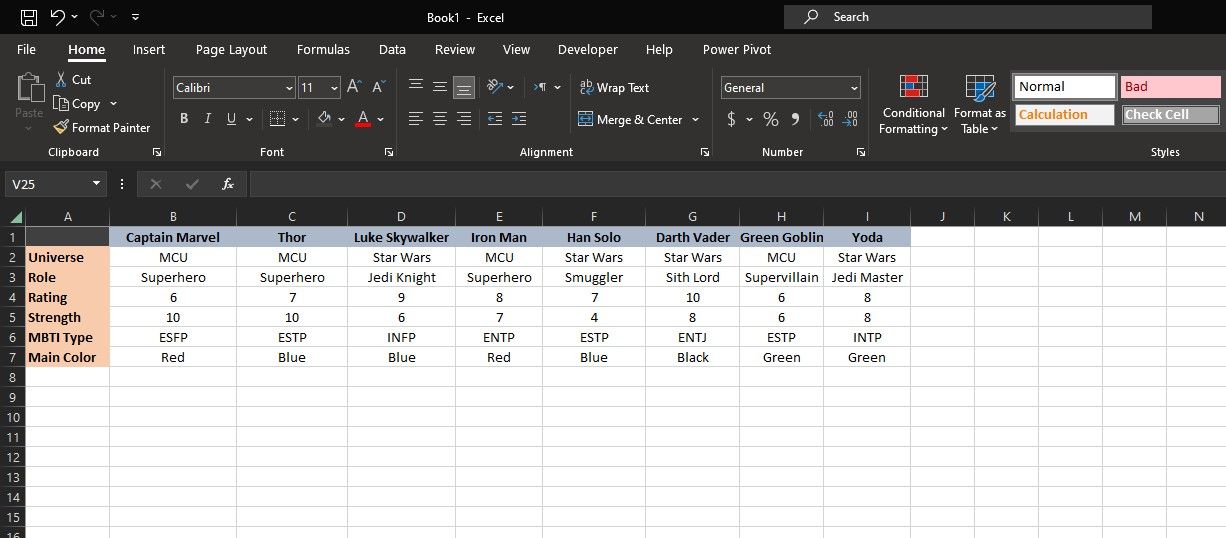
У цьому прикладі показана таблиця з вигаданими персонажами та їх характеристиками. Припустимо, потрібно з’ясувати, які характеристики спільні для Тора та Зеленого Гобліна. Для цього потрібно виділити дублікати у відповідних стовпцях.
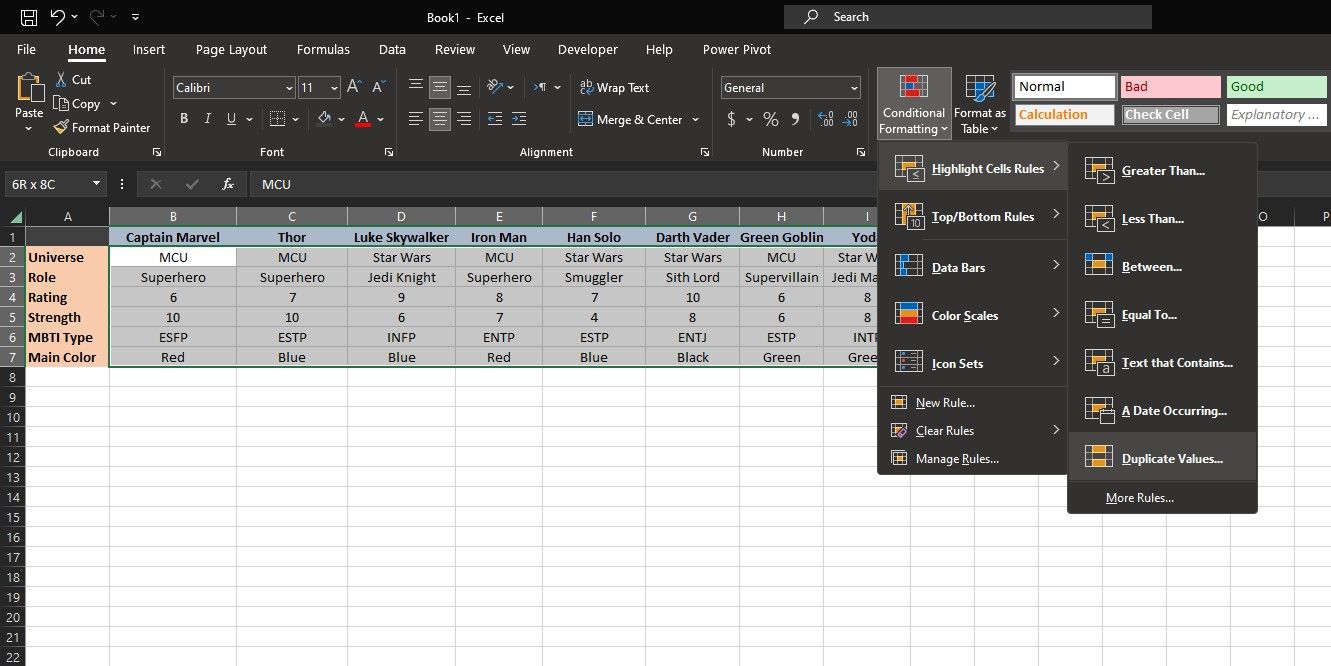
=$C2=$H2
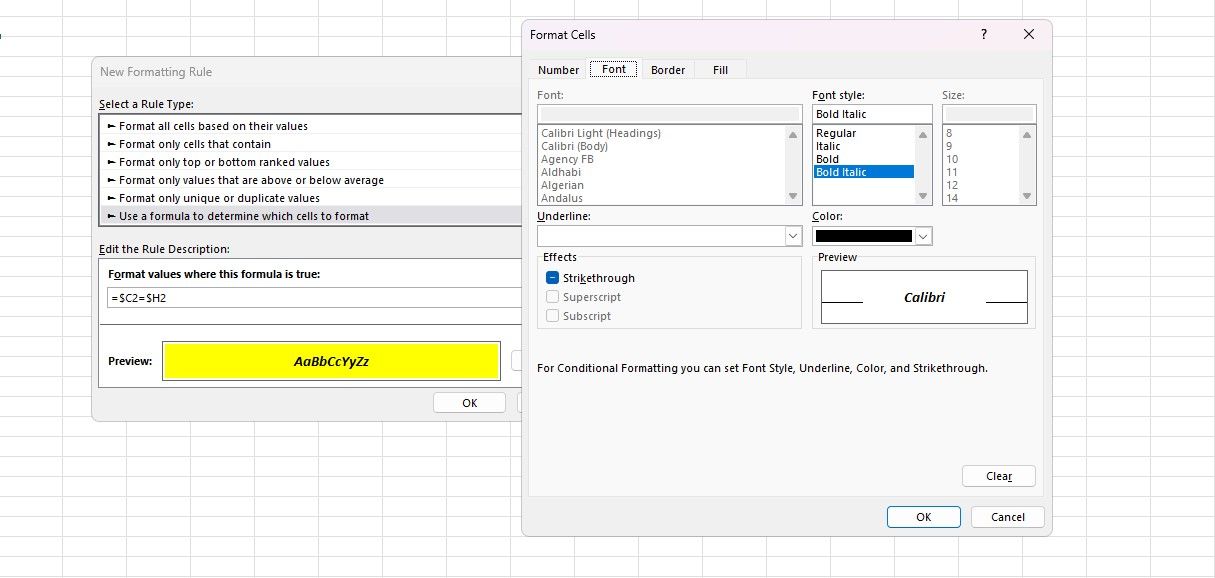
Повторювані значення у двох стовпцях будуть виділені обраним форматом. У цьому прикладі висвітлюються дублікати у стовпцях C та H.
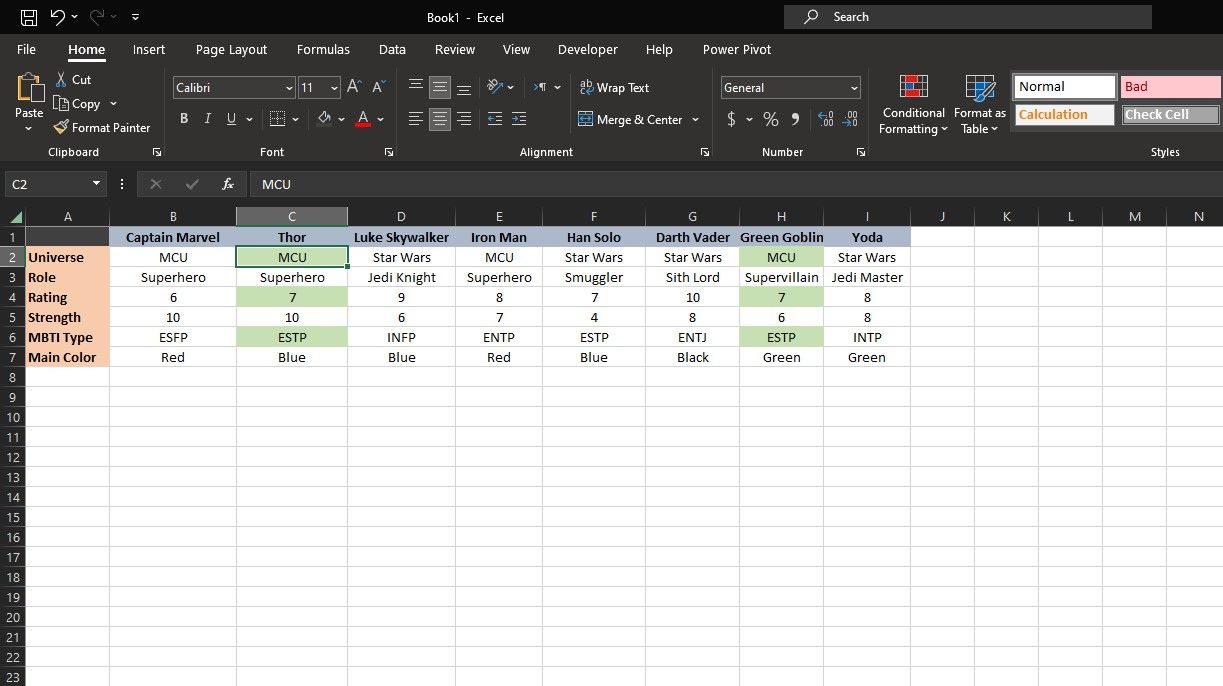
Формула являє собою просту логічну перевірку: чи значення кожної клітинки у стовпці C збігається зі значенням у відповідній клітинці стовпця H, починаючи з другого рядка. Excel перевіряє цю формулу для виділеного діапазону (C2:C7, H2:H7) та форматує значення, що повертають “істина” – тобто дублікати.
Зауважте, що посилання на стовпці C і H є абсолютними (зафіксованими знаком долара), а посилання на рядки є відносними, тобто змінюються залежно від обраної клітинки. Це гарантує застосування формули до кожного рядка у виділеному діапазоні. Розуміння абсолютних і відносних посилань є ключовим для написання ефективних формул умовного форматування.
Дублікати зазвичай є небажаними, адже свідчать про порушення цілісності даних. Пошук повторів вручну у великих таблицях – втомлива задача. Знаючи, як виділяти дублікати в Excel, ви можете автоматизувати цей процес, покращити точність даних та ефективність роботи з таблицями.