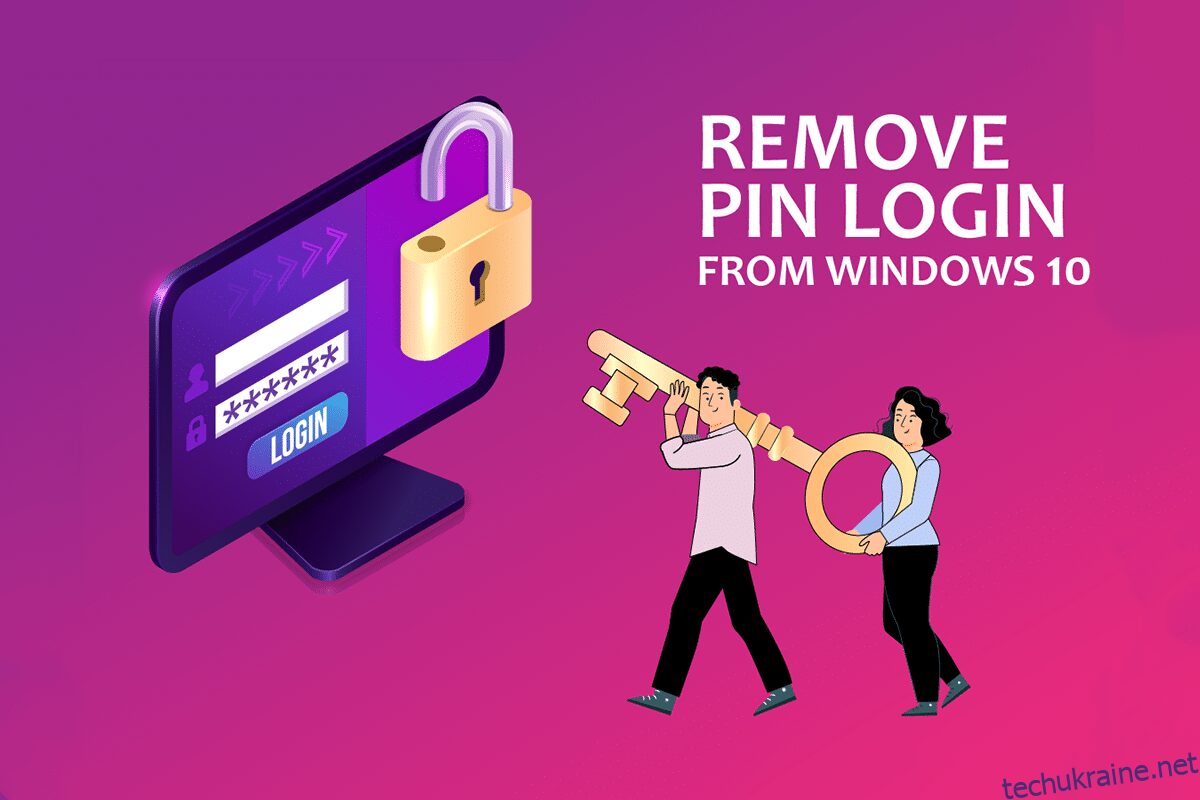Вхід на комп’ютер за допомогою облікового запису Microsoft є вигіднішим порівняно з обліковим записом локального користувача. Що робити, якщо ви хочете видалити автентифікацію входу за допомогою PIN-коду для свого облікового запису? Якщо ви шукали способи видалення PIN-коду на своєму ПК, ця стаття може виявитися корисною. Якщо ви хочете дізнатися відповідь про те, як видалити вхід в Windows 10 або як видалити PIN-код p-sign в Windows 10, зокрема, прочитайте статтю до кінця. У цій статті будуть розглянуті рішення питання про те, як видалити PIN-код для входу в Windows 10.
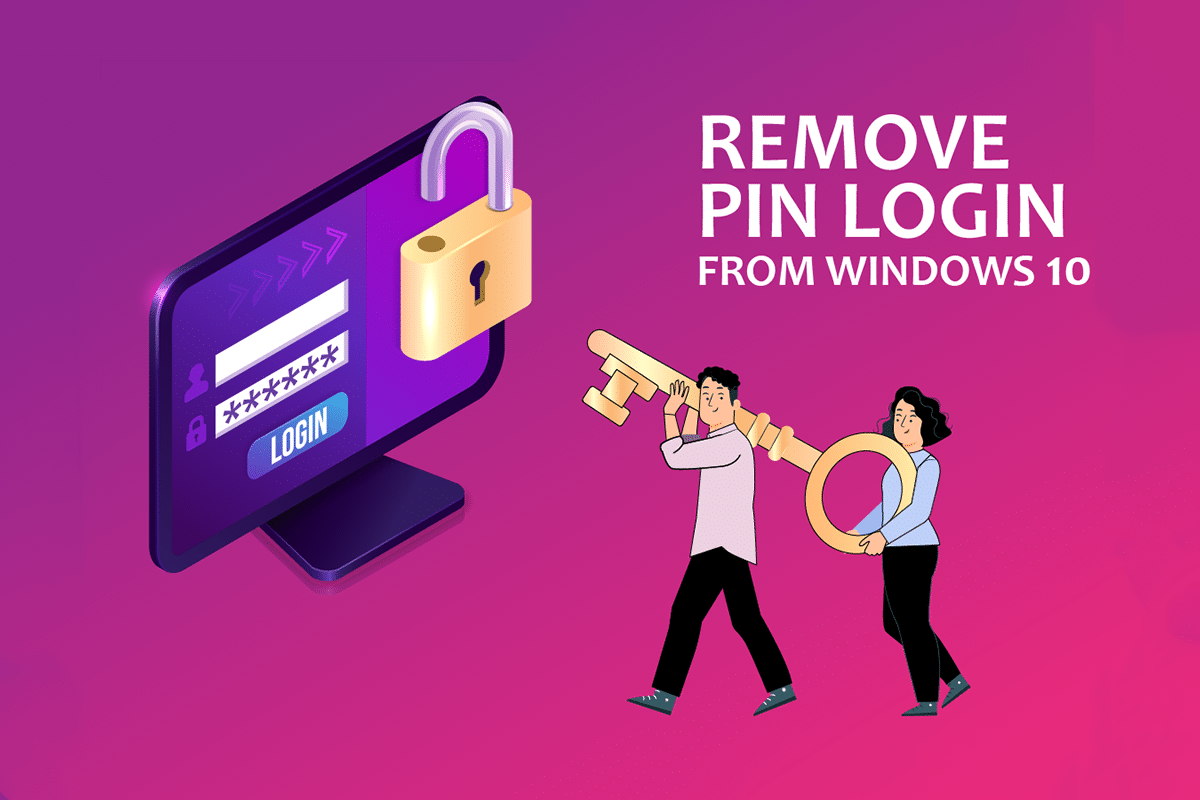
Як видалити PIN-код для входу в Windows 10
PIN-код Windows Hello використовується як варіант для входу в обліковий запис Microsoft на вашому ПК. Ви також можете використовувати цей PIN-код для доступу до програм Microsoft на вашому ПК.
Спосіб 1. Використовуйте налаштування Windows
Ви можете використовувати програму Налаштування, щоб видалити PIN-код Windows Hello. Ви можете змінити або видалити будь-який із способів входу за допомогою цього налаштування.
1. Натисніть разом клавіші Windows + I, щоб відкрити програму Налаштування.
2. Натисніть на опцію Рахунки у меню, що відобразиться.

3. Натисніть вкладку Параметри входу на лівій панелі вікна.

4. Клацніть на параметрах PIN-коду Windows Hello у списку.

5. Натисніть кнопку Видалити, щоб видалити PIN-код, встановлений на вашому ПК.
6. Натисніть кнопку Видалити, щоб підтвердити свій вибір.
7. Введіть свій пароль і натисніть кнопку OK, щоб видалити свій PIN-код.
Спосіб 2. Використовуйте облікові записи користувачів
Ви можете використовувати вікно облікових записів користувачів, щоб вимкнути необхідність введення пароля для входу. Цей метод буде відповіддю на те, як видалити PIN-код для входу з Windows 10. Щоб видалити PIN-код за допомогою вікна облікового запису користувача, виконайте наведені нижче дії.
1. Відкрийте діалогове вікно Виконати, одночасно натиснувши клавіші Windows + R.
2. Введіть netplwiz і натисніть кнопку OK, щоб відкрити вікно Облікові записи користувачів.

3. Зніміть прапорець. Щоб використовувати цей комп’ютер, користувачі повинні ввести ім’я користувача та пароль.

4. Нарешті, натисніть кнопку Застосувати, а потім OK, щоб внести цю зміну.
Спосіб 3. Використовуйте редактор групової політики
Ви можете скористатися редактором групової політики, щоб вимкнути можливість входу за допомогою PIN-коду, виконавши дії, зазначені в цьому методі.
1. Натисніть одночасно клавіші Windows + R, щоб відкрити діалогове вікно Виконати.
2. Введіть gpedit.msc і натисніть кнопку OK, щоб запустити вікно редактора групової політики.

3. У папці Конфігурація комп’ютера розгорніть папку Адміністративні шаблони.

4. Розгорніть у списку папку System.

5. Виберіть папку Logon у відображеному списку.

6. На правій панелі двічі клацніть опцію Увімкнути зручний вхід з PIN-кодом.

7. Натисніть опцію Вимкнено у наступному вікні.

8. Натисніть кнопку Застосувати, а потім ОК, щоб внести зміни.
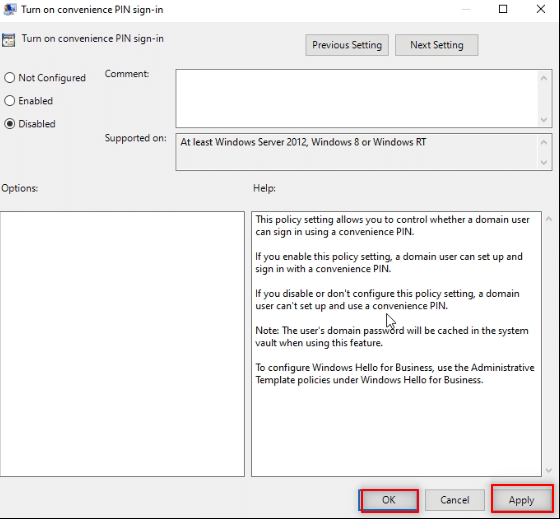
9. Нарешті, перезавантажте комп’ютер, щоб внести зміни до комп’ютера.
Спосіб 4. Видаліть папку Ngc
Ngc — це папка, в якій зберігаються всі дані для PIN-коду Windows Hello на вашому ПК. Ви можете видалити свій PIN-код, дезактивувавши та видаливши цю папку. Деактивація папки Ngc стане вирішенням питання, як видалити PIN-код для входу в Windows 10.
1. Натисніть клавішу Windows, введіть командний рядок і натисніть кнопку Запуск від імені адміністратора.

2. Введіть команду та натисніть клавішу Enter.
takeown /f %windir%ServiceProfilesLocalServiceAppDataLocalMicrosoftNGC /r /d y

3. Зачекайте кілька хвилин, доки в командному рядку не з’явиться повідомлення про успіх.
4. Потім введіть задану команду та натисніть клавішу Enter.
icacls %windir%ServiceProfilesLocalServiceAppDataLocalMicrosoftNGC /grant administrators:F /t

5. Натисніть разом клавіші Windows + E, щоб запустити Провідник Windows, і перейдіть до наступного шляху розташування.
C:WindowsServiceProfilesLocalServiceAppDataLocalMicrosoft

6. Знайдіть папку Ngc і видаліть усі файли в папці.

Спосіб 5. Використовуйте редактор реєстру
Використовуючи вікно редактора реєстру, ви можете встановити нульове значення входу для входу з PIN-кодом. Це розглядатиме його як нульовий запис і надає доступ до ПК без необхідності введення PIN-коду.
1. Відкрийте діалогове вікно Виконати, одночасно натиснувши клавіші Windows + R.
2. Введіть regedit і натисніть кнопку OK, щоб відкрити вікно редактора реєстру.

3. Розгорніть папку HKEY_LOCAL_MACHINE, а потім розгорніть папку SOFTWARE.

4. Розгорніть папку Policies, а потім розгорніть папку Microsoft.

5. Розгорніть папку Windows і двічі клацніть папку System у списку.

6. На правій панелі клацніть правою кнопкою миші порожній простір і перемістіть курсор на опцію New. Тепер виберіть значення рядка у відображених параметрах.

7. Назвіть файл як AllowDomainPINLogon і натисніть клавішу Enter.

8. Двічі клацніть файл AllowDomainPINLogon, встановіть значення 0 на панелі та натисніть кнопку OK.

9. Нарешті, перезавантажте комп’ютер, щоб повідомити цю зміну.
Спосіб 6. Використовуйте Windows PowerShell
Вікно PowerShell керує програмами Windows на вашому ПК. Ви можете вимкнути налаштування PIN-коду на своєму ПК, виконавши команду у вікні PowerShell.
1. Натисніть клавішу Windows, введіть PowerShell і натисніть Запуск від імені адміністратора.

2. Введіть таку команду та натисніть клавішу Enter.
#Disable pin requirement $path = "HKLM:SOFTWAREPoliciesMicrosoft" $key = "PassportForWork" $name = "Enabled" $value = "0" New-Item -Path $path -Name $key –Force New-ItemProperty -Path $path$key -Name $name -Value $value -PropertyType DWORD -Force #Delete existing pins $passportFolder = "C:WindowsServiceProfilesLocalServiceAppDataLocalMicrosoftNgc" if(Test-Path -Path $passportFolder) { Takeown /f $passportFolder /r /d "Y" ICACLS $passportFolder /reset /T /C /L /Q Remove-Item –path $passportFolder –recurse -force }

3. Натисніть клавішу Enter і зачекайте кілька хвилин, поки команда запрацює.
4. Нарешті, перезавантажте комп’ютер і спробуйте увійти на ПК.
Отже, ось як видалити PIN-код p-sign у Windows 10.
Часті запитання (FAQ)
Q1. Чи доцільно видалити PIN-код Windows з ПК?
Відповідь PIN-код Windows можна використовувати як додатковий захист для доступу до програм Microsoft або для використання облікового запису Microsoft. Рекомендується використовувати PIN-код для входу як додаткову функцію безпеки та видаляти його лише за необхідності.
Q2. Чи можу я використовувати свій PIN-код Windows для входу в обліковий запис Microsoft на будь-якому іншому пристрої?
Відповідь PIN-код Windows Hello пов’язаний із пристроєм, який ви зараз використовуєте. Таким чином, PIN-код не можна використовувати для доступу до вашого облікового запису Microsoft на будь-якому іншому пристрої, крім того, який ви встановили.
***
У цій статті пояснюються методи вирішення питання про те, як видалити PIN-код для входу в Windows 10. Якщо ви намагаєтеся знайти відповіді, використовуючи терміни, як видалити PIN-код p-sign у Windows 10 або як видалити вхід у Windows 10, ви можете використовуйте цю статтю як довідковий файл. Залишайте свої пропозиції та залишайте свої запитання в розділі коментарів.