Використання облікового запису Microsoft для входу в комп’ютер має певні переваги порівняно з локальним обліковим записом. Однак, іноді виникає потреба у відмові від автентифікації за допомогою PIN-коду. Якщо ви шукаєте спосіб видалити PIN-код на своєму ПК, цей матеріал стане для вас у нагоді. Зокрема, якщо вас цікавить, як відключити вхід через PIN-код у Windows 10, або як прибрати PIN-код для входу в Windows 10, прочитайте цю статтю до кінця. Тут ми розглянемо різні способи, як можна скасувати використання PIN-коду для входу в Windows 10.
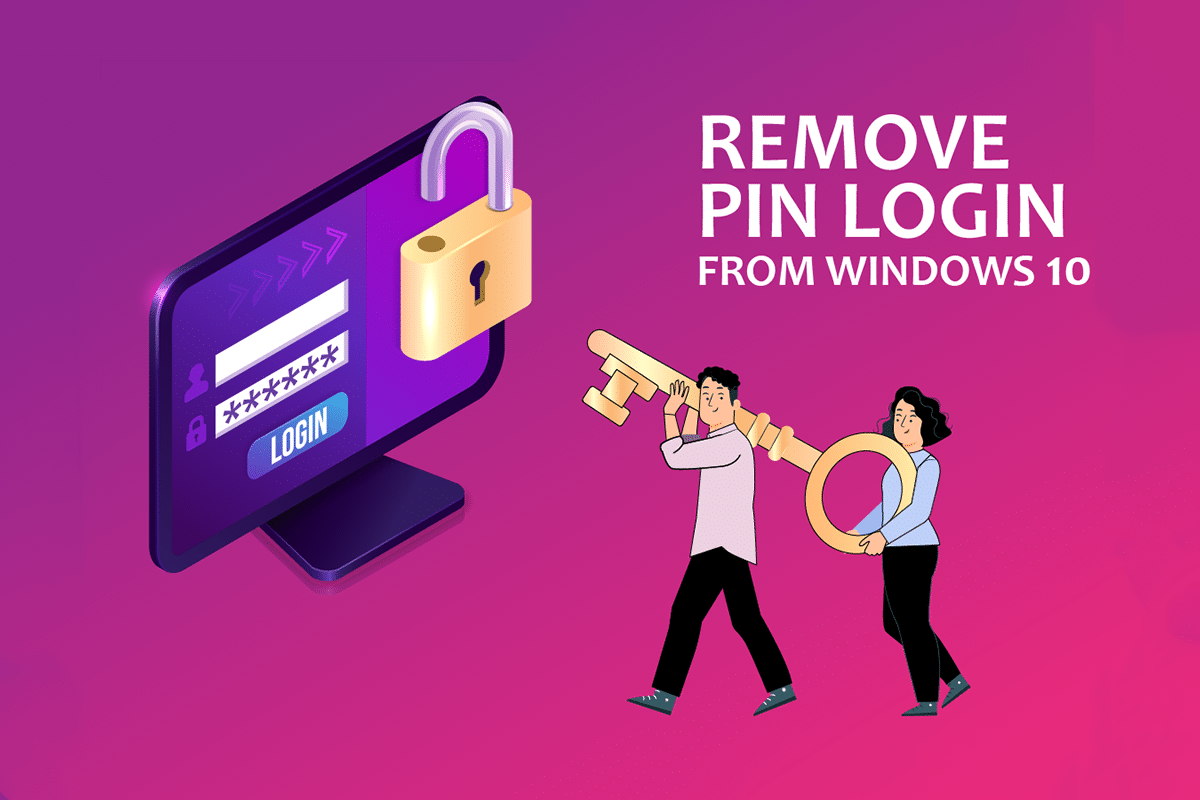
Інструкція зі скасування PIN-коду для входу в Windows 10
PIN-код Windows Hello є одним із варіантів входу в обліковий запис Microsoft на вашому комп’ютері. Також, ви можете використовувати його для авторизації в програмах Microsoft.
Метод 1: Використання налаштувань Windows
Програма “Налаштування” дозволяє вам видалити PIN-код Windows Hello. Ви можете редагувати або видалити будь-який із методів входу через це меню.
1. Натисніть одночасно клавіші Windows + I, щоб відкрити “Налаштування”.
2. У меню, що з’явиться, виберіть розділ “Облікові записи”.

3. На лівій панелі виберіть вкладку “Параметри входу”.

4. У списку знайдіть і натисніть на пункт “PIN-код Windows Hello”.

5. Щоб видалити PIN-код, натисніть кнопку “Видалити”.
6. Підтвердіть свій вибір, знову натиснувши “Видалити”.
7. Введіть свій пароль та натисніть “OK”, щоб завершити видалення PIN-коду.
Метод 2: Використання вікна “Облікові записи користувачів”
Вікно “Облікові записи користувачів” дає змогу скасувати необхідність вводити пароль для входу, що фактично відключить і PIN-код. Це може бути рішенням для тих, хто шукає, як відмовитися від PIN-коду для входу в Windows 10. Для цього виконайте наступні дії:
1. Відкрийте діалогове вікно “Виконати”, натиснувши клавіші Windows + R.
2. Введіть “netplwiz” і натисніть “OK”, щоб відкрити вікно “Облікові записи користувачів”.

3. Зніміть галочку з опції “Користувачі повинні вводити ім’я користувача та пароль для використання цього комп’ютера”.

4. Натисніть “Застосувати”, а потім “OK”, щоб зберегти зміни.
Метод 3: Використання редактора групової політики
Редактор групової політики також може допомогти вам вимкнути можливість входу за допомогою PIN-коду. Виконайте наступні кроки:
1. Відкрийте вікно “Виконати”, натиснувши клавіші Windows + R.
2. Введіть “gpedit.msc” і натисніть “OK”, щоб запустити редактор групової політики.

3. У розділі “Конфігурація комп’ютера” розгорніть “Адміністративні шаблони”.

4. Розгорніть папку “Система”.

5. Виберіть папку “Вхід у систему”.

6. На правій панелі двічі клацніть на “Увімкнути зручний вхід за допомогою PIN-коду”.

7. У наступному вікні виберіть “Вимкнено”.

8. Натисніть “Застосувати”, а потім “OK”, щоб підтвердити зміни.
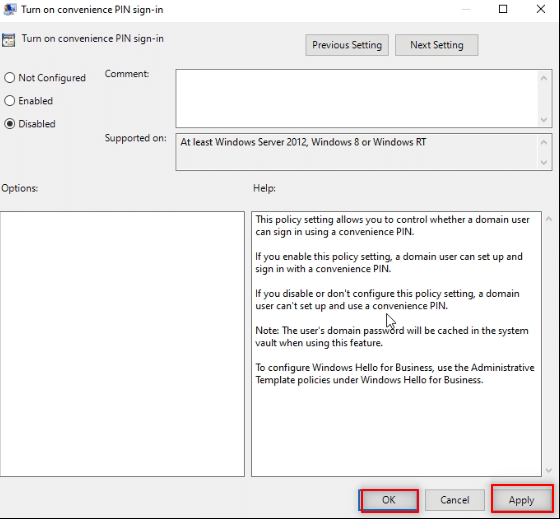
9. Перезавантажте комп’ютер, щоб зміни вступили в силу.
Метод 4: Видалення папки Ngc
Папка Ngc містить дані, пов’язані з PIN-кодом Windows Hello. Ви можете видалити PIN-код, деактивувавши та видаливши цю папку. Це ще один спосіб відключити вхід за допомогою PIN-коду в Windows 10.
1. Натисніть клавішу Windows, введіть “командний рядок” і запустіть його від імені адміністратора.

2. Введіть наведену нижче команду та натисніть Enter:
takeown /f %windir%ServiceProfilesLocalServiceAppDataLocalMicrosoftNGC /r /d y

3. Зачекайте, доки з’явиться повідомлення про успішне виконання команди.
4. Введіть наступну команду та натисніть Enter:
icacls %windir%ServiceProfilesLocalServiceAppDataLocalMicrosoftNGC /grant administrators:F /t

5. Відкрийте Провідник Windows, натиснувши Windows + E, і перейдіть до наступного шляху:
C:WindowsServiceProfilesLocalServiceAppDataLocalMicrosoft

6. Знайдіть папку Ngc і видаліть з неї всі файли.

Метод 5: Використання редактора реєстру
Редактор реєстру дає можливість встановити нульове значення для входу за допомогою PIN-коду, таким чином роблячи його неактивним.
1. Відкрийте діалогове вікно “Виконати”, натиснувши Windows + R.
2. Введіть “regedit” і натисніть “OK”, щоб запустити редактор реєстру.

3. Розгорніть папки HKEY_LOCAL_MACHINE, а потім SOFTWARE.

4. Розгорніть папки Policies, а потім Microsoft.

5. Розгорніть папку Windows і двічі клацніть на папці System.

6. На правій панелі клацніть правою кнопкою миші на порожньому місці, наведіть курсор на “Створити” і виберіть “Рядкове значення”.

7. Назвіть файл “AllowDomainPINLogon” та натисніть Enter.

8. Двічі клацніть на “AllowDomainPINLogon”, встановіть значення “0” та натисніть “OK”.

9. Перезавантажте комп’ютер, щоб зміни вступили в силу.
Метод 6: Використання Windows PowerShell
За допомогою PowerShell можна керувати налаштуваннями Windows. Ви можете відключити PIN-код, виконавши відповідну команду.
1. Натисніть клавішу Windows, введіть “PowerShell” і запустіть його від імені адміністратора.

2. Введіть наведену нижче команду і натисніть Enter:
#Disable pin requirement $path = "HKLM:SOFTWAREPoliciesMicrosoft" $key = "PassportForWork" $name = "Enabled" $value = "0" New-Item -Path $path -Name $key –Force New-ItemProperty -Path $path$key -Name $name -Value $value -PropertyType DWORD -Force #Delete existing pins $passportFolder = "C:WindowsServiceProfilesLocalServiceAppDataLocalMicrosoftNgc" if(Test-Path -Path $passportFolder) { Takeown /f $passportFolder /r /d "Y" ICACLS $passportFolder /reset /T /C /L /Q Remove-Item –path $passportFolder –recurse -force }

3. Зачекайте, доки команда не завершить свою роботу.
4. Перезавантажте комп’ютер і перевірте, чи PIN-код для входу скасовано.
Отже, ви дізналися, як видалити PIN-код для входу в Windows 10.
Часті запитання
Q1. Чи варто видаляти PIN-код Windows з комп’ютера?
Відповідь PIN-код Windows є додатковим засобом захисту для входу до програм Microsoft або доступу до вашого облікового запису Microsoft. Рекомендується використовувати PIN-код для посилення безпеки, і видаляти його тільки за необхідності.
Q2. Чи можна використовувати мій PIN-код Windows для входу в обліковий запис Microsoft на іншому пристрої?
Відповідь PIN-код Windows Hello прив’язаний до конкретного пристрою. Тому він не підходить для входу в обліковий запис Microsoft на іншому пристрої.
***
Ця стаття містить детальну інструкцію про те, як відключити PIN-код для входу в Windows 10. Якщо ви шукали відповіді на запити: “як прибрати PIN-код для входу в Windows 10” або “як відключити вхід через PIN-код у Windows 10”, то цей матеріал буде для вас корисним. Залишайте свої запитання та пропозиції в коментарях.