Chromium – це веб-браузер з відкритим кодом, розроблений компанією Google. Багато користувачів операційної системи Windows 10 довіряють цьому програмному забезпеченню. Chromium може бути надійним інструментом для ефективного веб-перегляду завдяки його мінімалістичному функціоналу. Однак, при спробі деінсталяції Chromium з будь-якої причини, ви можете зіткнутися з певними труднощами або неповним видаленням з вашого комп’ютера. Це може викликати у вас підозри щодо його вірусного походження. У цій статті ми дамо відповідь на це питання. Крім того, цей посібник з видалення Chromium з Windows 10 допоможе вам подолати ці складнощі і усунути проблеми, пов’язані з неможливістю видалення браузера. Тому, пропонуємо вам ознайомитися з подальшою інформацією.
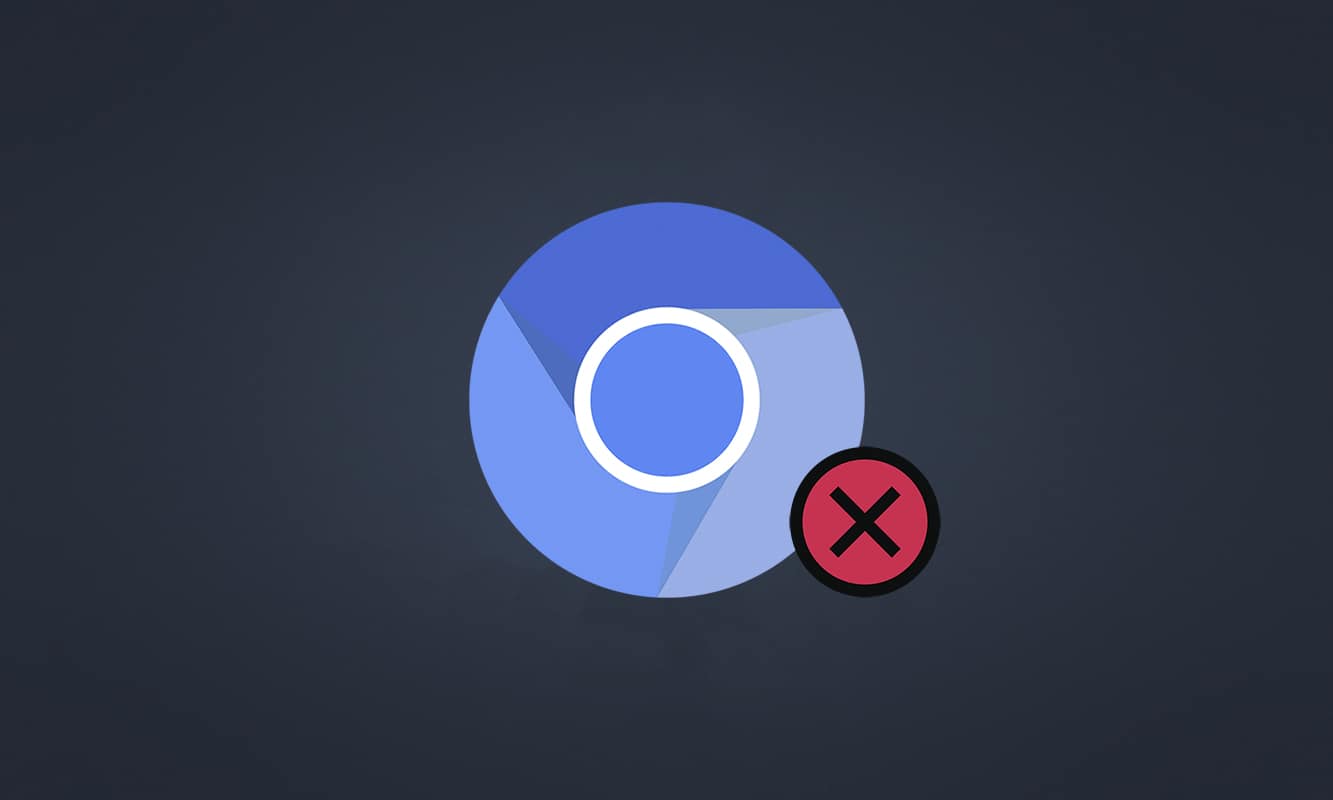
Як видалити Chromium з Windows 10
Chromium має багато спільного з Chrome, але включає в себе деякі додаткові можливості. Вихідний код цього браузера доступний для завантаження в Інтернеті, що дозволяє вносити зміни та створювати на його основі власні веб-браузери. Нижче наведено ключові моменти, які слід знати про Chromium:
- Базова кодова база Chromium активно використовується багатьма відомими браузерами, такими як Edge, Opera, Samsung Internet та іншими, що мають велику кількість користувачів і веб-розробників.
- Основне призначення браузера Chromium – забезпечити вихідний код для веб-переглядачів, які не є продуктами з відкритим кодом, як, наприклад, Google Chrome.
- Чиста версія Chromium не буде автоматично встановлюватися на вашому комп’ютері, і вона пов’язана лише з обмеженим набором програмного забезпечення. Однак, зловмисники можуть використовувати цю платформу для проникнення у вашу систему.
- Існують певні ознаки, які вказують на те, що Chromium є шкідливою програмою. Якщо ви зіткнулися з такими симптомами, рекомендується видалити його з вашого ПК з Windows 10. Спершу потрібно визначити Chromium як вірус і вжити відповідних заходів для повного його видалення з комп’ютера.
Чи є Chromium вірусом?
Chromium не є вірусом, якщо він завантажений з офіційного веб-сайту. В такому випадку він є безпечним, і його не слід вважати загрозою. Однак, розробники шкідливого програмного забезпечення можуть використовувати Chromium як інструмент для отримання доступу до вашого комп’ютера через заражені версії. Вони провокують користувачів встановити шкідливі версії на свій комп’ютер. Встановлення неправильної або зараженої версії Chromium призведе до завантаження рекламного програмного забезпечення на ваш комп’ютер. Ви будете перенаправлені на сумнівні веб-сайти для завантаження шкідливого ПЗ. Цей шкідливий код буде постійно стежити за вашою активністю в Інтернеті, і вам буде пропонуватися інфіковане програмне забезпечення у вигляді реклами з метою змусити вас встановити його на свій комп’ютер. Якщо ваш Chromium інфікований, то ви можете спостерігати наступні симптоми:
- Браузер Chromium несподівано з’являється на вашому комп’ютері, якщо ви його не встановлювали. Якщо ви встановили його випадково, то скоріш за все це інфікована версія Chromium на вашому ПК з Windows 10.
- Ваш веб-браузер за замовчуванням буде змінено на Chromium без вашого відома та дозволу.
- При спробі видалити Chromium, ви не зможете знайти його в Панелі управління або Налаштуваннях.
- Ваш комп’ютер може працювати надмірно повільно, або може бути перевантажений великою кількістю програм, які споживають забагато ресурсів процесора.
- Вас постійно дратують небажані спливаючі вікна та повідомлення з пропозицією встановити додаткове програмне забезпечення. Ці спливаючі вікна неможливо заблокувати, що вказує на наявність інфікованої шкідливим ПЗ версії Chromium.
- Пошуковий портал на новій вкладці буде змінено.
- Ви можете зіткнутися з проблемами при запуску встановлених програм та застосунків.
Якщо ви виявили будь-яку з цих ознак на вашому ПК, ймовірно, у вас інфікована версія Chromium. Не рекомендується ігнорувати ці ознаки, оскільки вони можуть спричинити значні проблеми. Деякі з веб-переглядачів на основі Chromium, заражені шкідливим програмним забезпеченням: BoBrowser, Tortuga, eFast, BrowseAir, MyBrowser, Palikan, WebDiscover Browser, Olcinium, Chedot, Qword. Крім того, існує багато клонів Chromium, які схожі за символікою, назвами та функціями. Необхідно бути дуже обережними при роботі з веб-переглядачами на основі Chromium, щоб захистити свій комп’ютер від атак зловмисного ПЗ.
Як перевірити, чи є Chromium вірусом?
Ще один спосіб перевірити наявність шкідливого ПЗ Chromium – це визначити кілька процесів Chromium в диспетчері завдань.
1. Запустіть диспетчер завдань, одночасно натиснувши клавіші Ctrl + Shift + Esc.
2. На вкладці “Процеси” перевірте, чи є два або більше екземплярів Chromium.
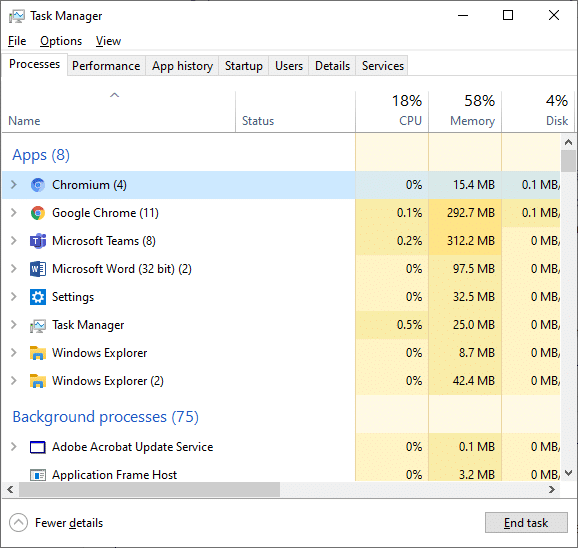
3A. Якщо у фоновому режимі виконується багато процесів Chromium, потрібно видалити його з вашого комп’ютера.
3B. Якщо у фоновому режимі виконується лише кілька процесів, це не є загрозою. Однак, якщо ви хочете, ви можете легко видалити їх з вашого комп’ютера.
У цьому посібнику представлені ефективні методи видалення Chromium з комп’ютера на Windows 10.
Якщо ви підтвердили, що ваш Chromium був інфікований шкідливим програмним забезпеченням, вам потрібно видалити його з вашого комп’ютера, використовуючи будь-який з наступних методів. В цьому розділі ми зібрали перелік методів, які розкажуть вам, як видалити Chromium з ПК на Windows 10. Для ефективного вирішення проблеми з Chromium, дотримуйтесь їх у зазначеному порядку.
Спосіб 1: Через Панель управління
Найбільш поширений спосіб видалити Chromium з комп’ютера – це скористатися Панеллю управління. Якщо ви можете знайти Chromium у списку Панелі управління, ви можете видалити його з комп’ютера, виконавши наступні дії:
1. Натисніть клавішу Windows. Введіть “Панель управління” та натисніть “Відкрити”.

2. Встановіть “Перегляд за” як “Категорія”. Виберіть “Видалити програму”.
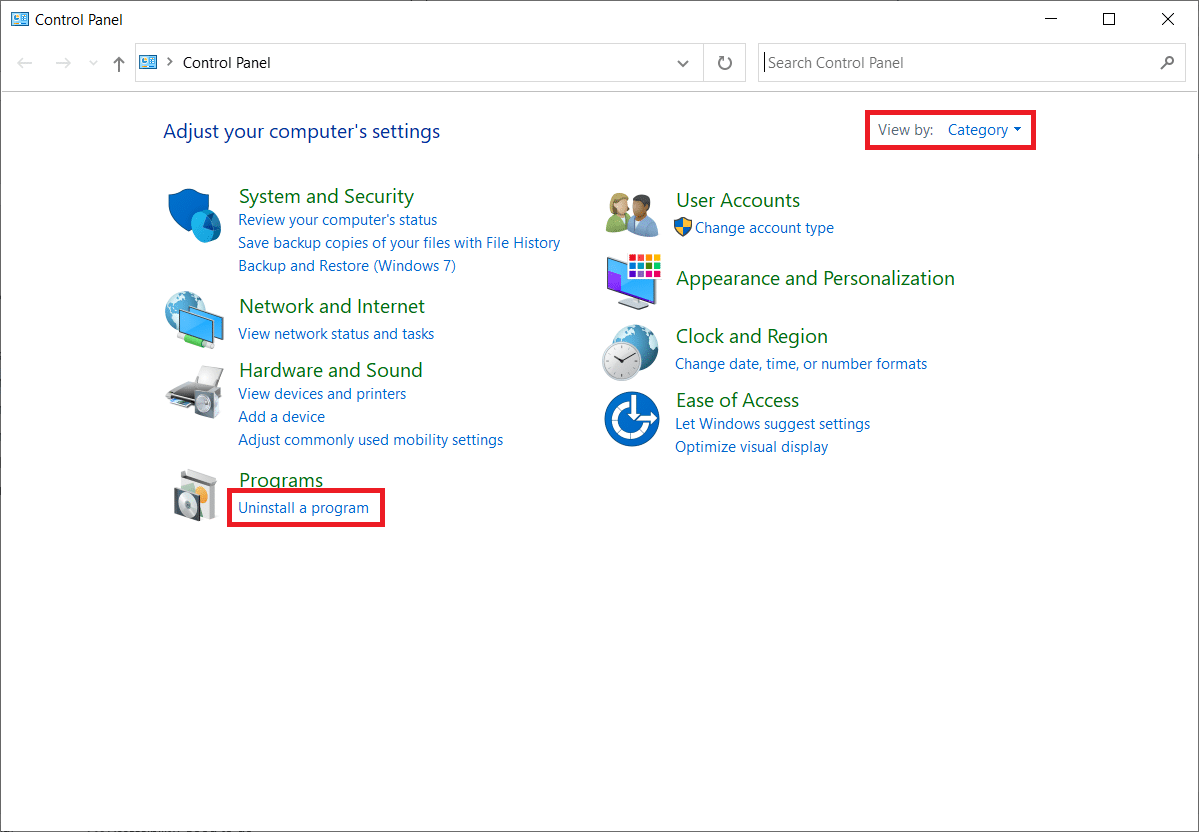
3. Знайдіть Chromium у вікні “Програми та компоненти”.
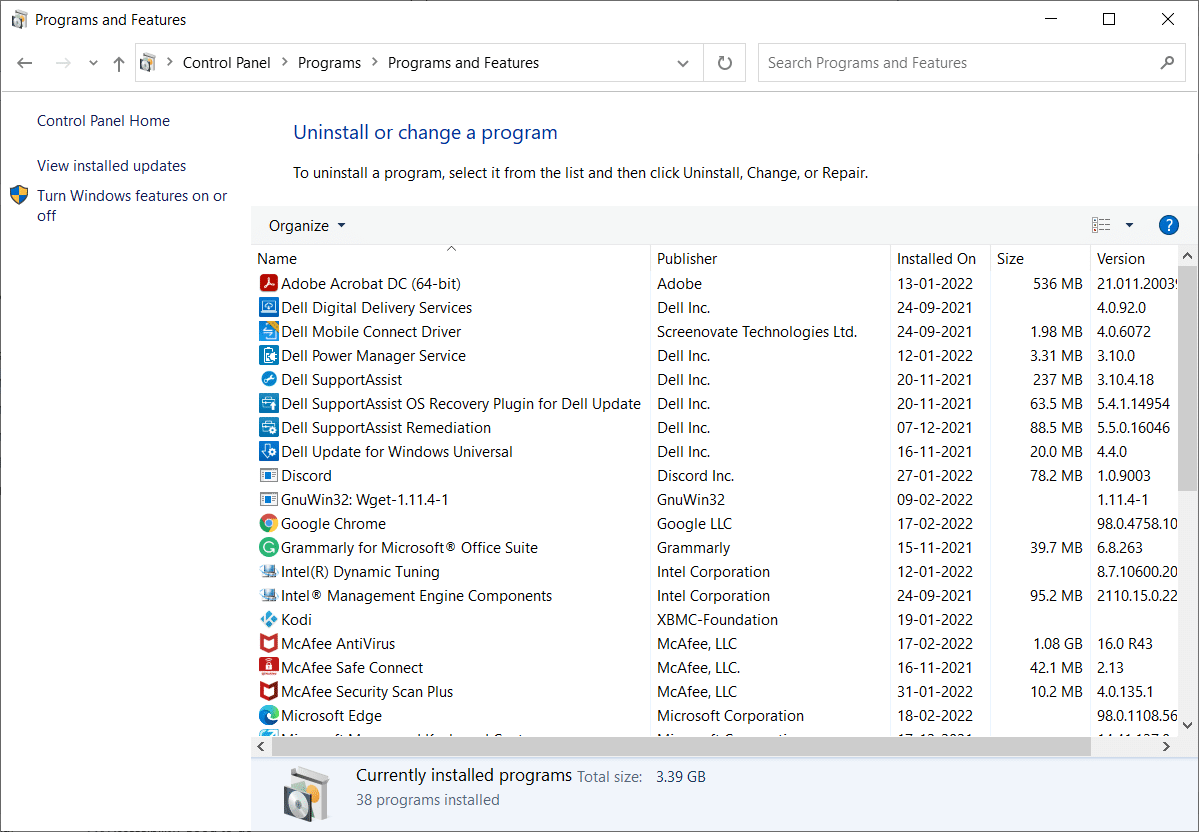
4. Тепер натисніть на Chromium та виберіть опцію “Видалити”.
Примітка: Ми використовували Chrome як приклад.
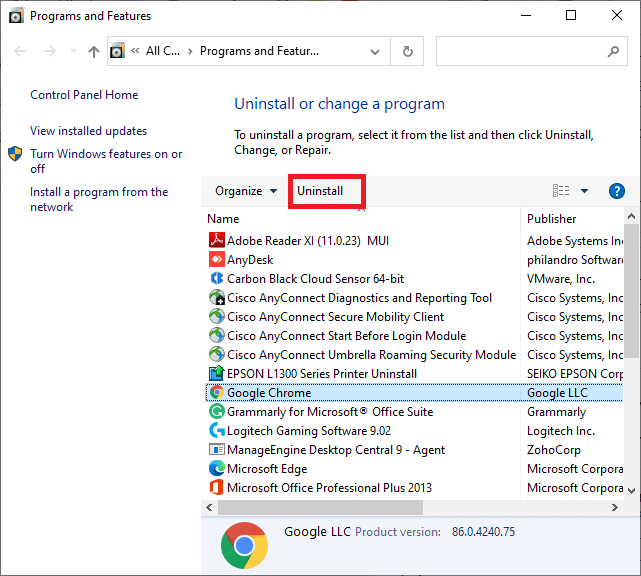
5. Підтвердіть запит “Чи дійсно ви хочете видалити Chromium?” натиснувши “Так”.
6. Перезавантажте ваш ПК. Перевірте, чи було вирішено проблему з неможливістю видалення Chromium.
Спосіб 2: Через Налаштування
Якщо ви не можете знайти Chromium в списку Панелі управління, спробуйте видалити його через Налаштування. Ось інструкції, як видалити браузер за допомогою Налаштувань:
1. Натисніть одночасно клавіші Windows + I, щоб відкрити Параметри на вашій системі.
2. Натисніть на “Програми”.
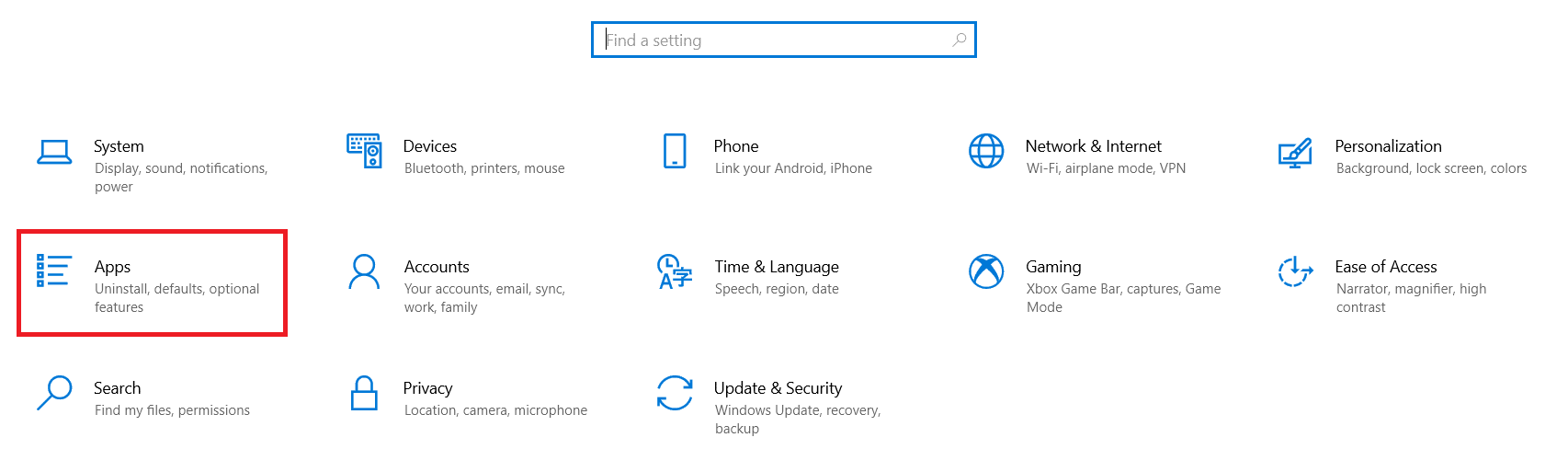
3. Введіть та знайдіть Chromium в списку і виберіть його.
Примітка: Ми використовували Chrome як приклад.

4. Натисніть “Видалити”.
5. Ще раз натисніть “Видалити”, щоб підтвердити спливаюче вікно.
6. Якщо програма була видалена з системи, ви можете підтвердити це, здійснивши повторний пошук. Ви побачите повідомлення “Тут нічого не знайдено. Перевірте критерії пошуку”.
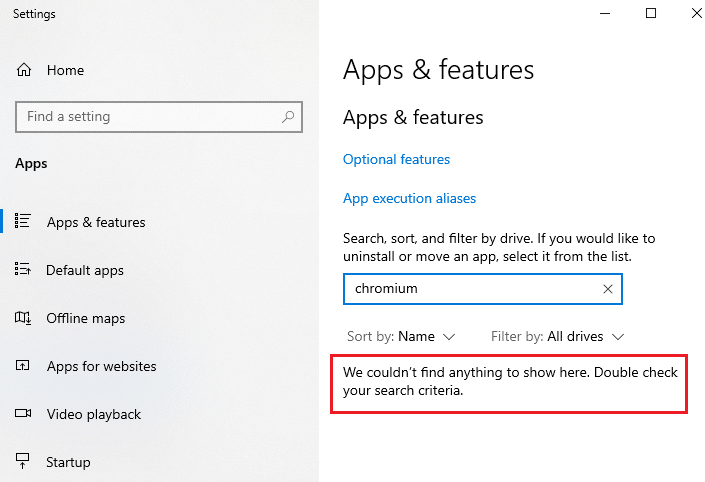
Спосіб 3: Скористайтеся засобом усунення несправностей встановлення та видалення програм Microsoft
Якщо ви бажаєте остаточно видалити браузер Chromium або зіткнулися з проблемами при видаленні, скористайтесь засобом усунення несправностей встановлення та видалення програм.
1. Завантажте засіб усунення проблем встановлення та видалення програми Microsoft з офіційного веб-сайту.
2. Перейдіть до розділу “Мої завантаження” та двічі клацніть на встановлений файл.
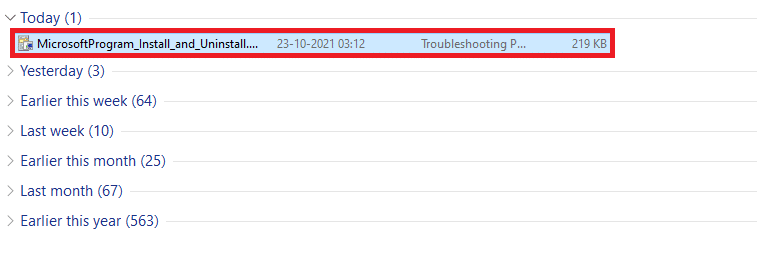
3. Натисніть кнопку “Далі”, щоб встановити завантажений файл.
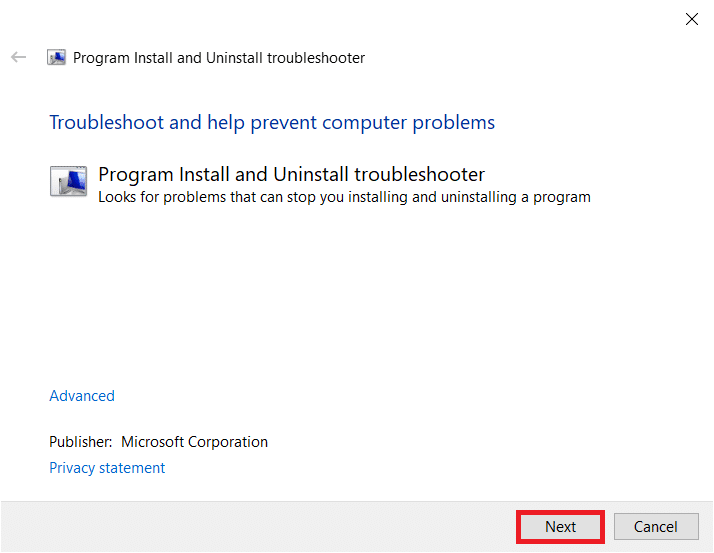
4. Тут виберіть “Видалення” у підказці.
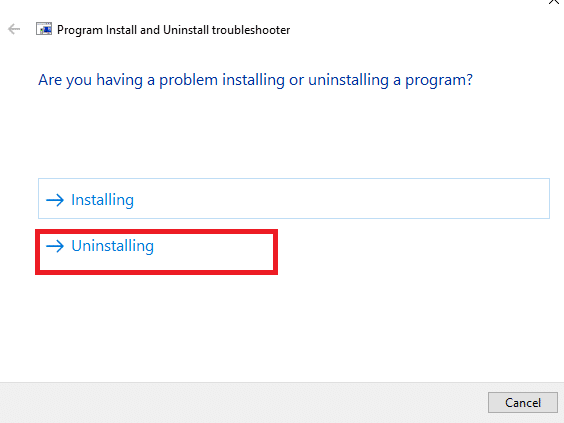
5A. Далі виберіть програму, яку потрібно видалити, та натисніть “Далі”. Дотримуйтесь інструкцій на екрані, щоб видалити програмне забезпечення.
5B. Якщо ви не бачите потрібну програму, виберіть “Не в списку” та натисніть “Далі”.
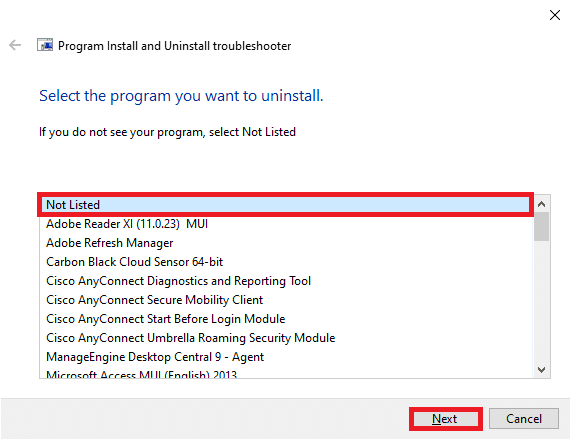
6. Якщо ви не можете знайти свою програму, введіть відповідний код продукту та натисніть “Далі”. Дотримуйтесь інструкцій на екрані, щоб видалити програмне забезпечення.
Примітка: Код продукту можна знайти в таблиці властивостей файлу MSI.
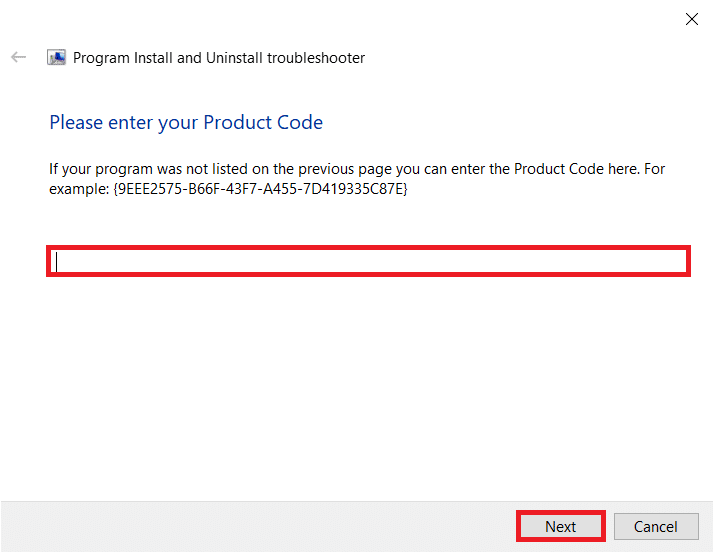
Спосіб 4: Видалити папки з даними користувача Chromium
Кожна програма на вашому комп’ютері зберігає окремі дані у вигляді кешу, AppData та Local AppData. Якщо ви зіткнулися з труднощами під час видалення Chromium, спробуйте очистити всі AppData та Local AppData, як показано нижче, а потім знову видаліть програму, дотримуючись вищезгаданих трьох способів.
1. Клацніть на поле пошуку Windows. Введіть “%appdata%” та відкрийте його.

2. Виберіть папку Chromium та натисніть “Видалити” вгорі, як показано.
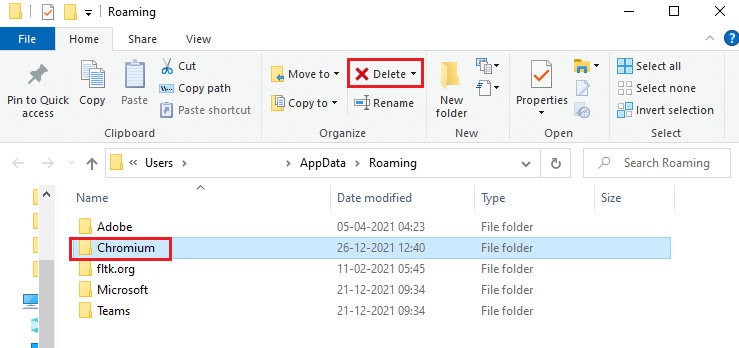
3. Ще раз клацніть на поле пошуку Windows. Введіть “%LocalAppData%” та відкрийте його.

4. Знайдіть папку Chromium за допомогою пошуку та видаліть її.
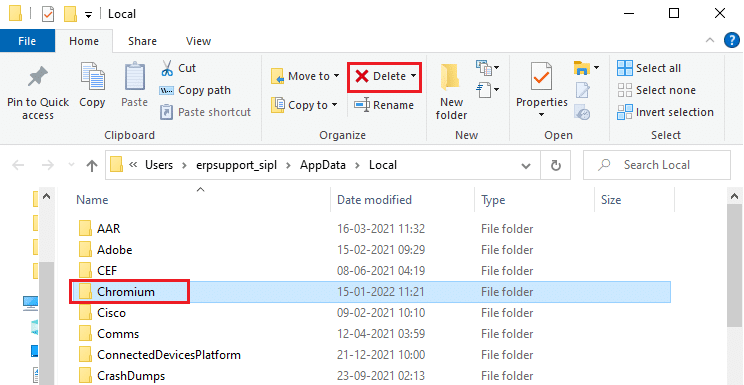
5. Також переконайтеся, що очистили кошик, щоб повністю позбутися цих файлів. Тепер ви успішно видалили пошкоджені файли конфігурації Chromium з вашого ПК.
Спосіб 5: Видалити записи реєстру
Є ймовірність, що записи реєстру залишаться в системі навіть після видалення файлів та деінсталяції Chromium. Виконайте наведені нижче кроки для видалення цих записів. Якщо ви не можете знайти ці рядки, перейдіть до наступного способу та виправте проблему з неможливістю видалення Chromium.
1. Натисніть та утримуйте клавіші Windows + R одночасно, щоб відкрити діалогове вікно “Виконати”.
2. Введіть “regedit” в діалоговому вікні “Виконати” та натисніть Enter.
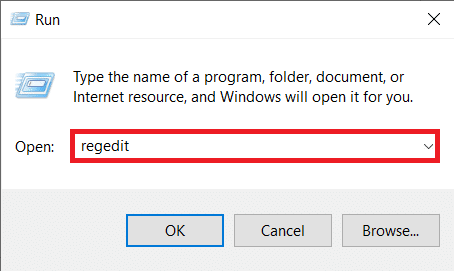
3. Перейдіть до наступного шляху:
ComputerHKEY_CURRENT_USERSOFTWAREMicrosoftWindowsCurrentVersionRun
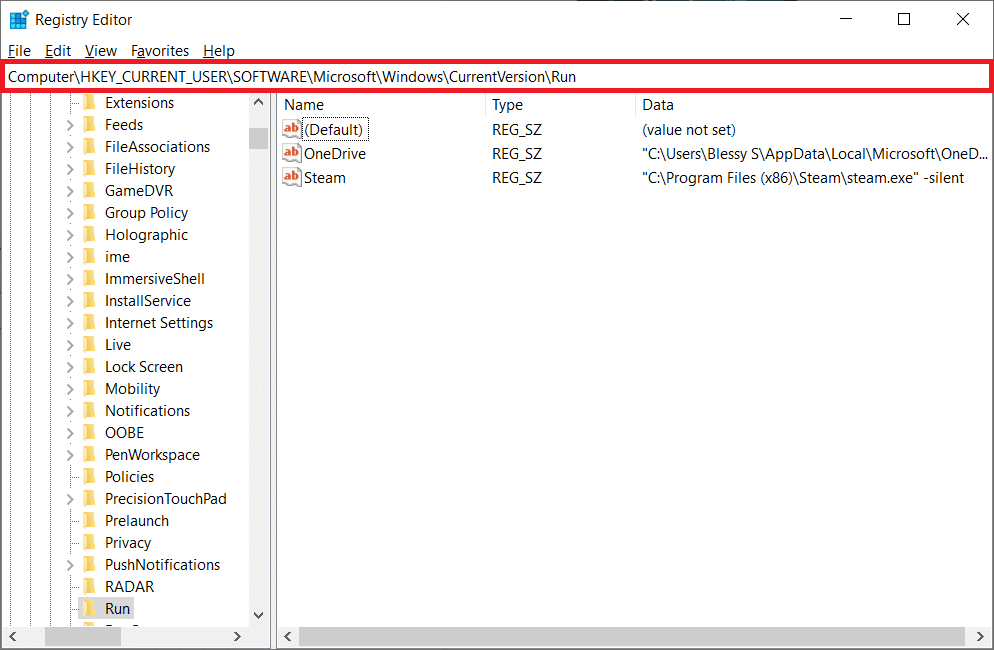
4. Видаліть рядок “GoogleChromeAutoLaunch”.
Примітка: Якщо ви не можете знайти цей рядок, знайдіть та видаліть рядок зі значенням “C:users{username}AppDataLocalChromiumApplicationchrome.exe”.
Спосіб 6: Запустіть сканування на наявність шкідливого ПЗ
Рекомендується запустити антивірусне сканування, щоб видалити залишки Chromium, навіть якщо ви видалили папку Chromium, через здатність шкідливого ПЗ до регенерації. Якщо ви не зможете їх видалити, файли можуть завантажитися знову з останніх слідів шкідливого ПЗ. Отже, запустіть сканування на віруси, щоб видалити шкідливе ПЗ зі свого комп’ютера. Потім виконайте наступні дії, щоб це зробити, та виправте проблему з неможливістю видалення Chromium.
1. Натисніть клавіші Windows + I одночасно, щоб відкрити “Налаштування”.
2. Тут натисніть на “Оновлення та безпека”, як показано.

3. Перейдіть до розділу “Безпека Windows” на лівій панелі.
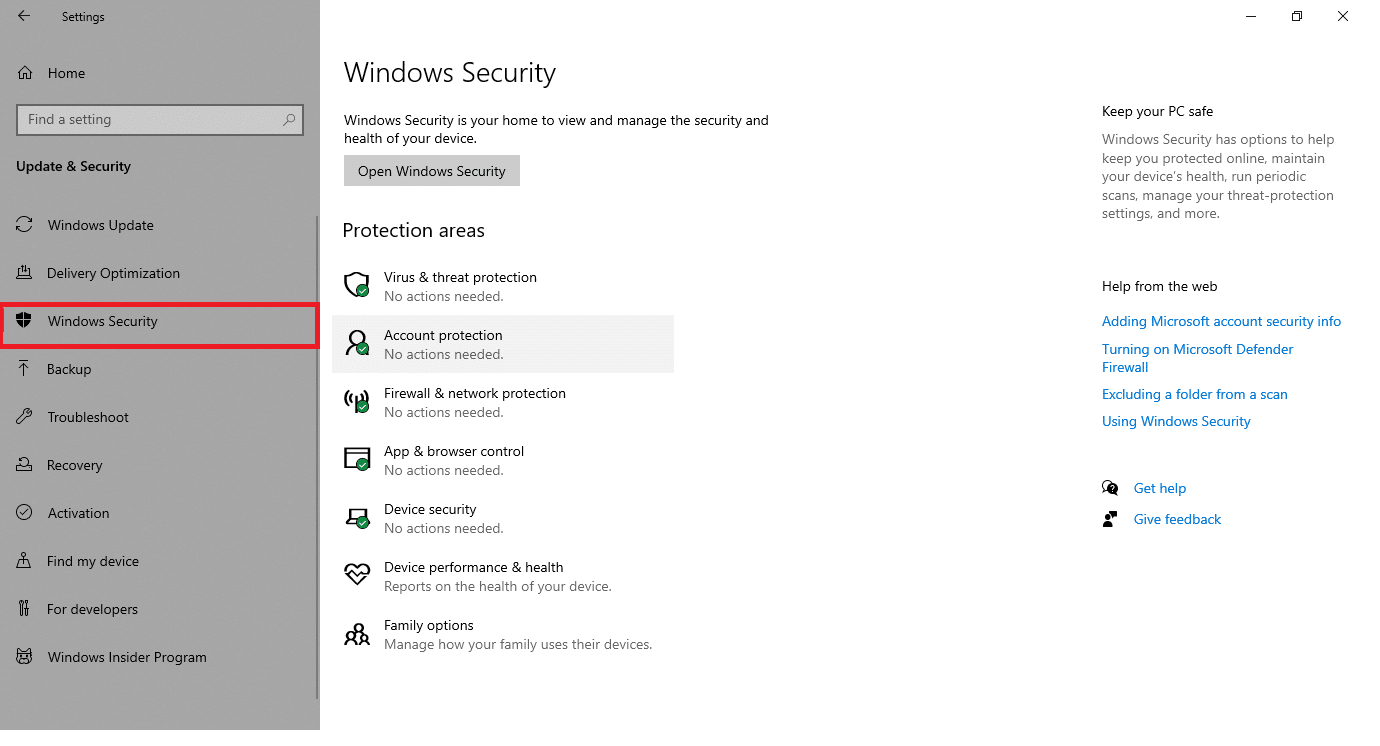
4. Натисніть на опцію “Захист від вірусів і загроз” на правій панелі.

5. Натисніть кнопку “Швидке сканування”, щоб виявити шкідливе ПЗ.
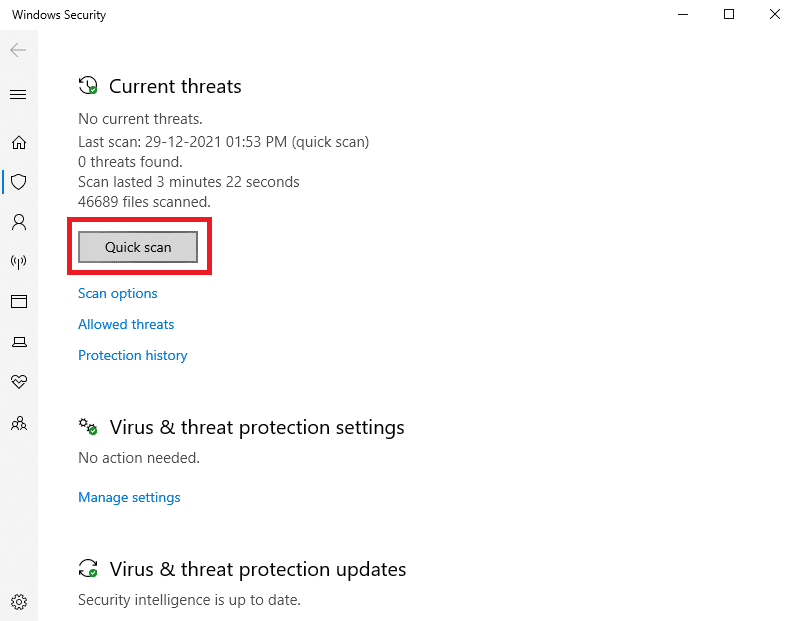
6A. Після завершення сканування відобразяться всі загрози. Натисніть “Почати дії” в розділі “Поточні загрози”.

6B. Якщо на вашому пристрої немає загроз, відобразиться повідомлення “Поточних загроз не знайдено”.

Тепер перевірте, чи вирішена проблема з неможливістю видалення Chromium.
Що робити, якщо налаштування браузера змінилися після встановлення Chromium?
Якщо ви виявили, що налаштування вашого веб-браузера за замовчуванням змінилися після встановлення Chromium, ви повинні виконати наведені нижче методи, щоб повернути веб-переглядачі до їх початкового стану. Для прикладу тут використано Google Chrome.
Варіант I: Очистити кеш і файли cookie
Кеш і файли cookie покращують ваш досвід в Інтернеті. Файли cookie – це файли, які зберігають дані перегляду, коли ви відвідуєте веб-сайт. Кеш діє як тимчасова пам’ять, яка зберігає веб-сторінки, які ви відвідували, та покращує ваш досвід під час наступного відвідування. Їх очищення допоможе відновити налаштування браузера за замовчуванням.
1. Натисніть клавішу Windows, введіть “Chrome” та натисніть “Відкрити”.

2. Потім натисніть на значок із трьома крапками > Інші інструменти > Очистити дані перегляду…, як показано нижче.
![]()
3. Відмітьте наступні параметри:
- Файли cookie та інші дані сайтів
- Кешовані зображення та файли
4. Тепер виберіть опцію “Весь час” для діапазону часу.

5. Нарешті, натисніть “Очистити дані”.
Варіант II: Вимкнути розширення (за наявності)
Виконайте наступні інструкції для видалення розширень з Google Chrome.
1. Запустіть Chrome та введіть “chrome://extensions” в рядку URL. Натисніть клавішу Enter, щоб отримати список всіх встановлених розширень.

2. Вимкніть перемикач розширення (наприклад, Grammarly для Chrome), щоб вимкнути його.

3. Оновіть веб-браузер та перевірте, чи з’являється помилка знову, чи ні.
4. Повторіть вищенаведені кроки для послідовного вимкнення розширень, щоб перевірити, чи була виправлена помилка.
Варіант III: Скинути Chrome
Скидання Chrome відновить налаштування браузера за замовчуванням. Виконайте наступні дії для скидання Google Chrome.
1. Відкрийте Google Chrome та перейдіть за посиланням “chrome://settings/reset”.
2. Натисніть на виділену опцію “Відновити налаштування до вихідних значень за замовчуванням”.

3. Тепер підтвердіть вашу дію, натиснувши кнопку “Скинути налаштування”.

***
Сподіваємося, що цей посібник був корисним, і ви дізналися, чи є Chromium вірусом і як видалити Chromium з Windows 10. Повідомте нам, який метод виявився для вас найбільш ефективним. Крім того, якщо у вас є запитання чи пропозиції щодо цієї статті, не соромтеся залишати їх у розділі коментарів.