Chromium – це проєкт веб-переглядача з відкритим кодом, який лежить в основі Google Chrome. Він пропонує схожий інтерфейс та можливості, дозволяючи користувачам переглядати веб-сторінки, забезпечуючи при цьому певний рівень конфіденційності. Цей браузер можна налаштувати на різних операційних системах, зокрема Windows, Mac та Linux.

Завдяки своєму відкритому вихідному коду, Chromium є основою для багатьох інших браузерів. Серед відомих прикладів можна назвати Microsoft Edge, Brave, Vivaldi та Epic Privacy Browser. Це дає можливість розробникам створювати індивідуальні веб-переглядачі, адаптовані до конкретних потреб.
Однак, Chromium може стати проблемою, якщо його використовують з недобрими намірами. Завантаження підозрілого браузера, що базується на Chromium, може призвести до небажаних змін налаштувань вашого комп’ютера та погіршення досвіду перегляду веб-сторінок. У такому випадку, необхідно видалити Chromium та повернути стандартні налаштування браузера.
Багато користувачів стикаються з труднощами при видаленні Chromium. Іноді здається, що позбутися його неможливо, особливо якщо він не має власного деінсталятора. Проте, існує декілька методів, які допоможуть вам видалити Chromium. Якщо ж нічого не допомагає, можна скористатися функцією відновлення Windows 10 до попередньої точки.
Як розпізнати зловмисне програмне забезпечення на базі Chromium?
Важливо підкреслити, що сам Chromium не є шкідливим програмним забезпеченням. Наприклад, завантаження з офіційного джерела офіційний веб-сайт є безпечним. Проблема виникає, коли сторонні розробники використовують репутацію Chromium для поширення шкідливих програм. Прикладами таких браузерів можуть бути BoBrowser, eFast, Olcinium, Pelikan та Qword.
Ось ознаки того, що ваш браузер на базі Chromium може бути заражений:
- Ви помічаєте сліди Chromium на своєму комп’ютері, не встановлюючи його самостійно.
- Ваш браузер за замовчуванням раптово змінився на Chromium без вашого дозволу.
- Пошукова система за замовчуванням була змінена на незнайому, навіть у ваших перевірених браузерах, таких як Chrome або Edge.
- Сесія перегляду переповнена розширеннями, спливаючою рекламою та перенаправленнями на невідомі URL-адреси, коли ви використовуєте браузер на базі Chromium.
Кроки для видалення Chromium з Windows 10
Якщо стандартний деінсталятор Windows не справляється з видаленням Chromium та не дозволяє йому знову з’явитися, це може бути через залишені шкідливим програмним забезпеченням тригери, які автоматично перевстановлюють Chromium. В такому випадку, потрібно бути більш ретельними у процесі видалення.
Важливо не лише видалити програму, але й закрити всі пов’язані з нею процеси та видалити всі файли.
1. Примусове завершення всіх процесів Chromium
Клацніть правою кнопкою миші по панелі завдань та відкрийте “Диспетчер задач”. 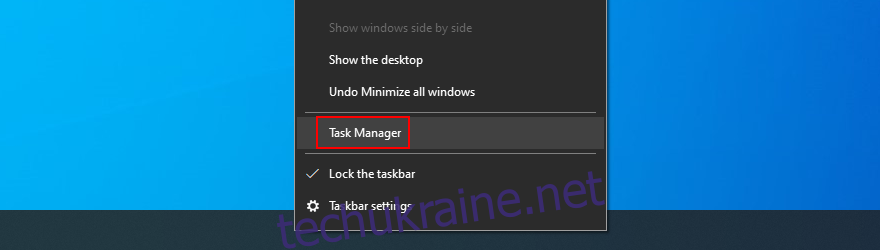
Знайдіть та виділіть процеси Chromium або інші невідомі програми. 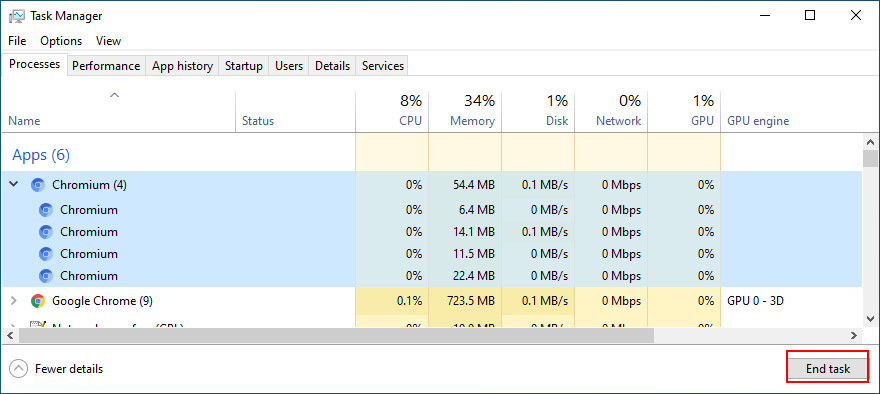
Натисніть “Завершити завдання” для кожного з них.
2. Видалення Chromium через Панель керування
Натисніть клавіші Win + R, введіть “control panel” та натисніть Enter. 
Відкрийте розділ “Програми та функції”. 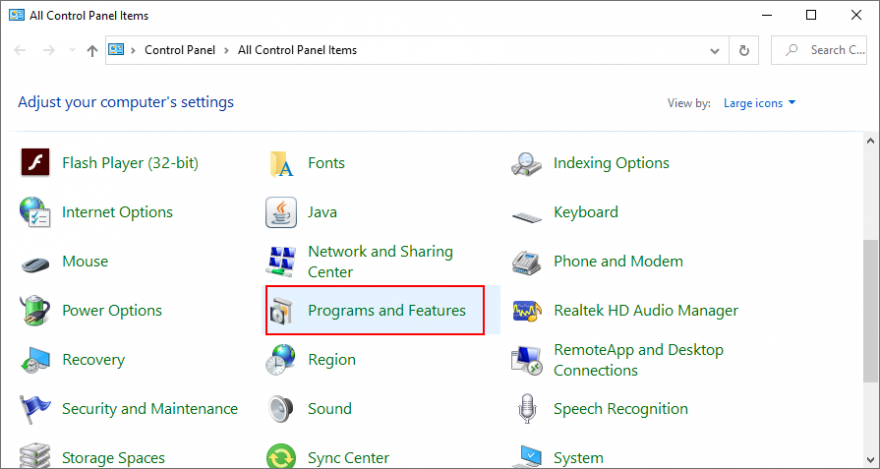
Знайдіть Chromium у списку, виділіть його та двічі клацніть. Підтвердіть видалення натиснувши “Так”.
Якщо ви не бачите Chromium, відсортуйте список програм за датою встановлення (найновіші вгорі), клацнувши на стовпчик “Встановлено”.
Двічі клацніть на будь-яку програму, яку ви не впізнаєте, щоб видалити її.
Для більш ретельного видалення, можна скористатись стороннім інструментом деінсталяції, який знайде та видалить усі пов’язані файли та записи реєстру, які залишились після стандартної деінсталяції.
3. Видалення залишків Chromium
Натисніть клавіші Win + R, введіть “control panel” та натисніть Enter. 
Відкрийте “Параметри Провідника файлів”. 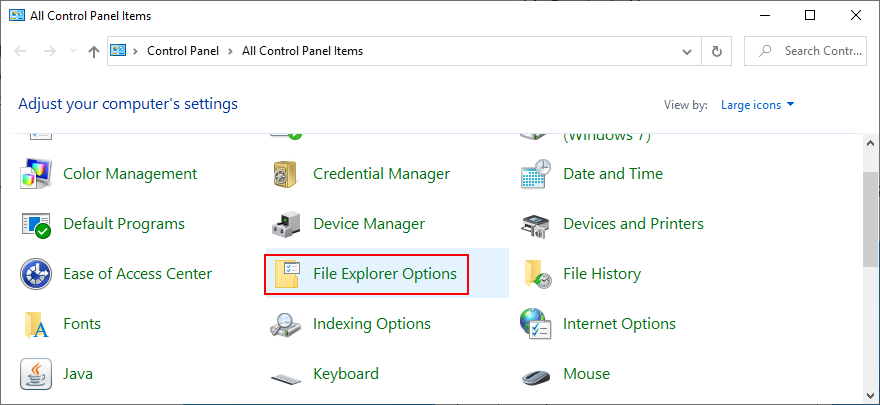
Перейдіть на вкладку “Перегляд”.
Виберіть опцію “Показувати приховані файли, папки та диски”.
Натисніть “Застосувати” та закрийте вікно. 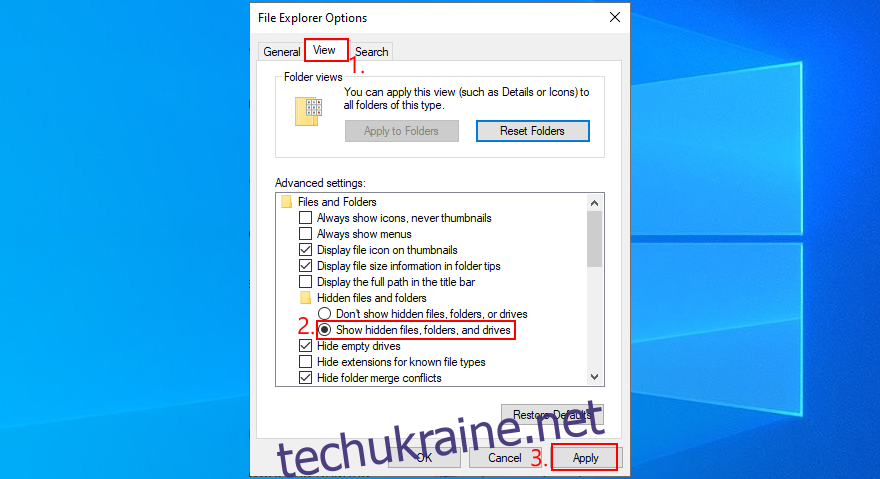
Натисніть клавіші Win + E, щоб відкрити Провідник Windows.
Введіть “%appdata%” в адресному рядку, щоб відкрити відповідну папку.
Перевірте папки “Local” та “Roaming” і видаліть все, що пов’язане з Chromium або нещодавно видаленою програмою. 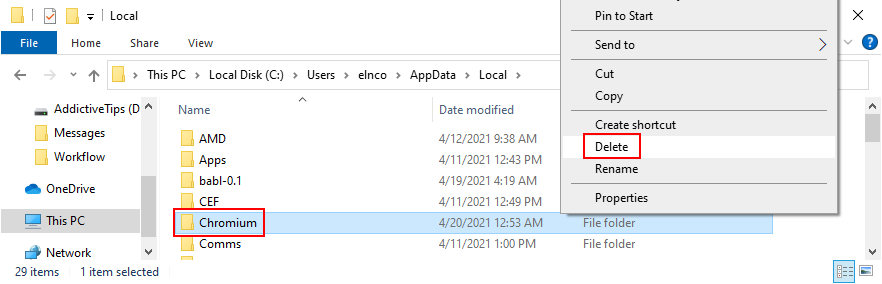
Знайдіть інсталяційний файл Chromium або пов’язаної програми та видаліть його.
Перейдіть до Кошика та спорожніть його. 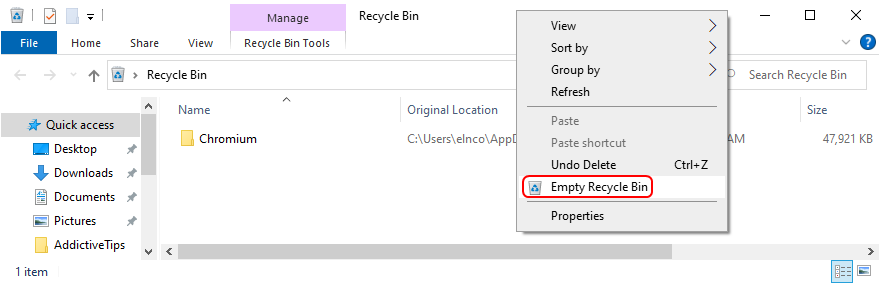
4. Відновлення налаштувань браузера та усунення перенаправлень Chromium
Якщо браузер постійно перенаправляє вас на Chromium, виконайте наступні дії. Це допоможе позбутися від шкідливих розширень та відновить пошукову систему за замовчуванням.
Як відновити налаштування Google Chrome:
Відкрийте Chrome.
Натисніть на кнопку “Більше” у верхньому правому куті.
Виберіть “Налаштування” (або введіть chrome://settings/ в адресному рядку). 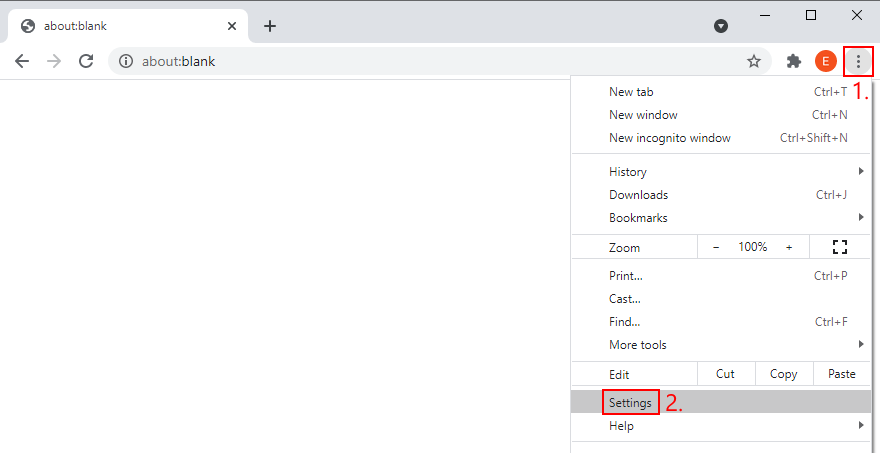
Прокрутіть сторінку вниз та натисніть “Додатково”.
У розділі “Скидання та очищення” натисніть “Відновити налаштування до початкових значень за замовчуванням”.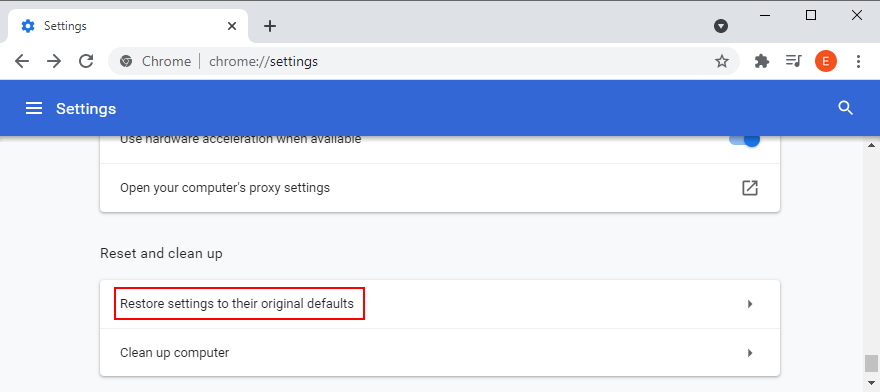
Натисніть “Скинути налаштування” для підтвердження.
Перезапустіть Chrome.
Як відновити налаштування Mozilla Firefox:
Запустіть Firefox.
Натисніть на кнопку “☰” (гамбургер) у верхньому правому куті.
Перейдіть до меню “Довідка” та виберіть “Режим усунення несправностей”. 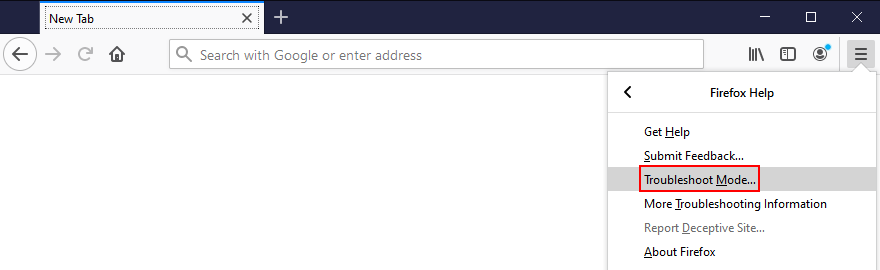
У вікні підтвердження натисніть “Перезапустити”. 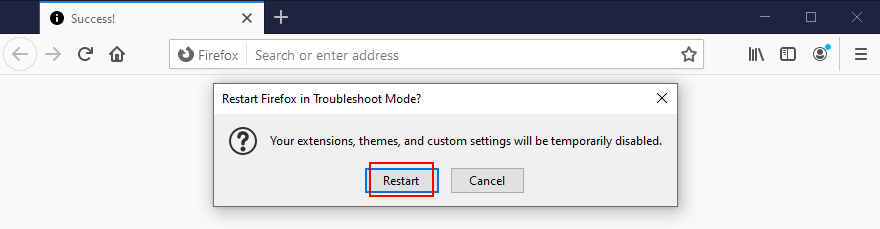
У наступному вікні натисніть “Оновити Firefox” та підтвердіть дію ще раз. 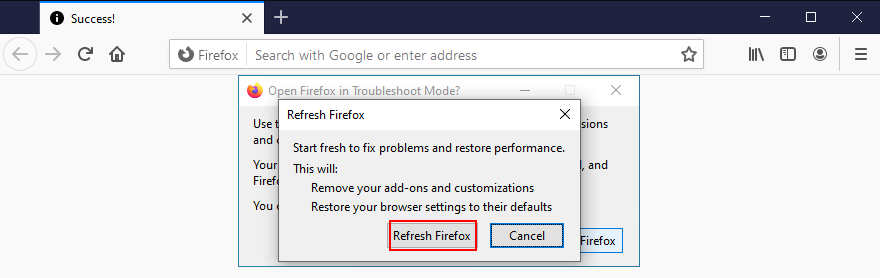
Як відновити налаштування Microsoft Edge:
Відкрийте Edge.
Натисніть на кнопку “Більше” у верхньому правому куті.
Відкрийте “Налаштування”. 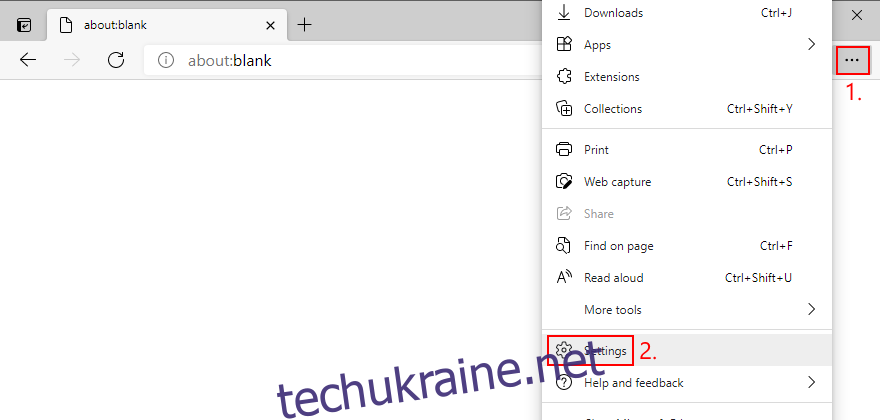
Перейдіть до розділу “Скидання налаштувань” зліва.
Натисніть “Відновити налаштування до значень за замовчуванням”. 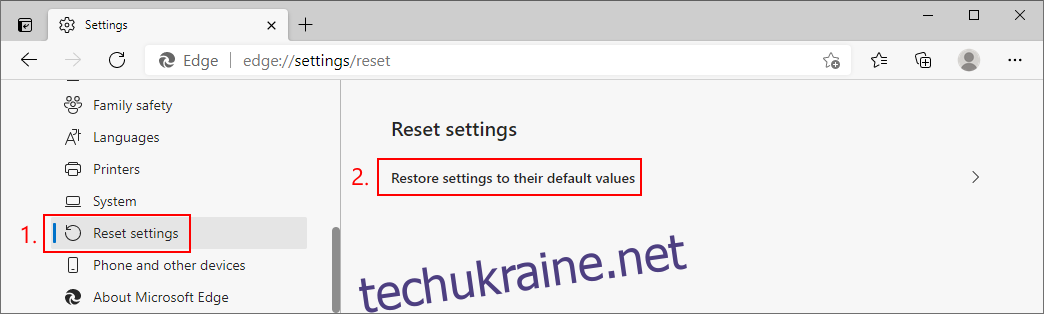
Підтвердіть скидання натиснувши “Скинути”. 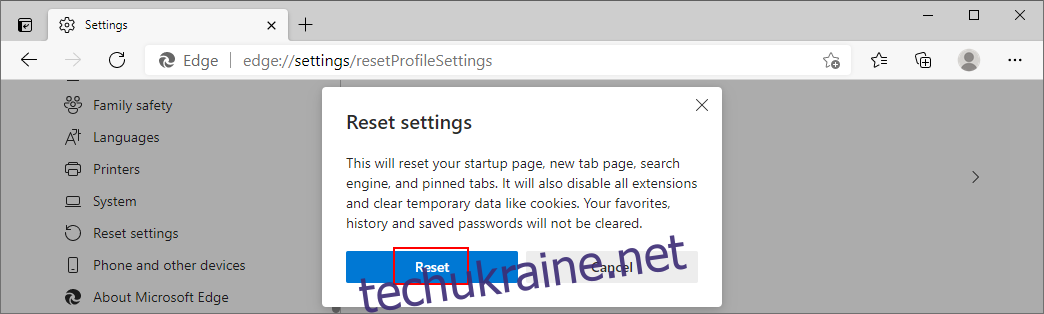
Також можна ввести edge://settings/resetProfileSettings в адресному рядку.
Перезапустіть Edge.
5. Встановлення веб-браузера за замовчуванням
Клацніть правою кнопкою миші на кнопку “Пуск” Windows 10 та перейдіть до “Налаштування”. 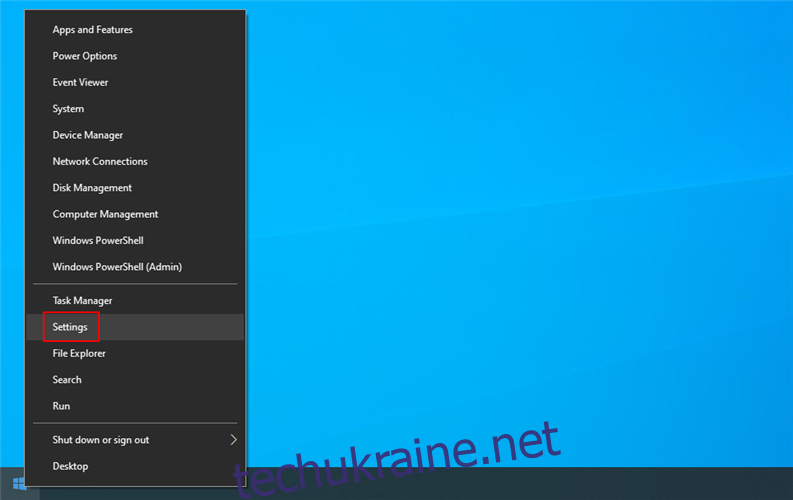
Перейдіть до розділу “Програми”. 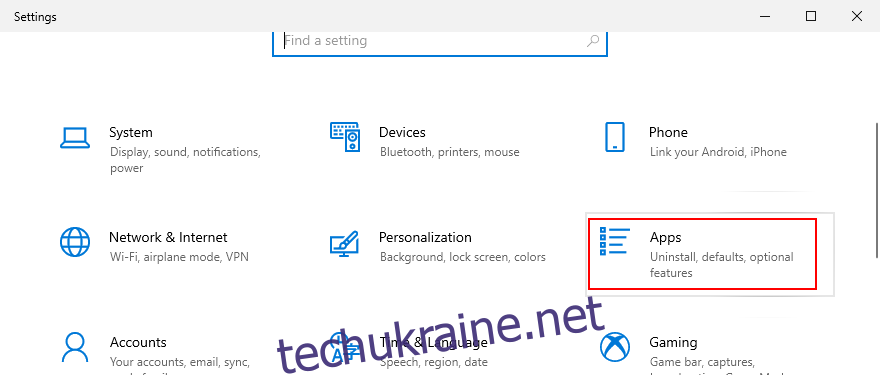
У меню зліва виберіть “Програми за замовчуванням”. 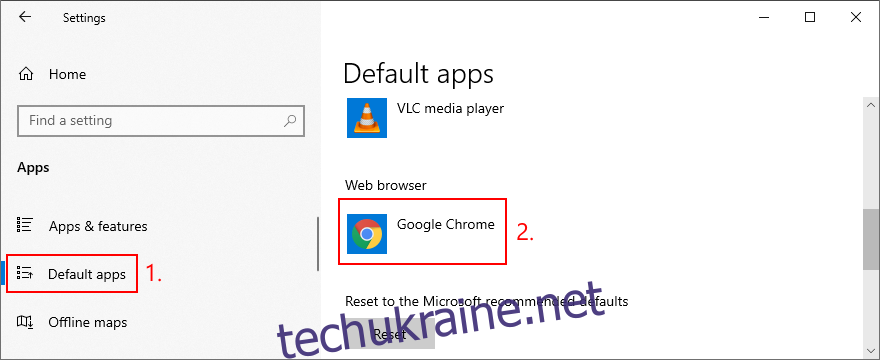
Клацніть на поле “Веб-переглядач” та виберіть бажаний браузер за замовчуванням.
Видалення Chromium – це можливо
На завершення, якщо видалення браузера Chromium стандартними методами не дало результату, вам знадобиться трохи терпіння та ретельність.
Потрібно примусово завершити всі процеси Chromium, видалити браузер за допомогою деінсталятора Windows 10, видалити всі залишкові файли, а також скинути налаштування ваших надійних браузерів.
Чи вдалось вам позбутись Chromium? Чи є інші кроки, які ви вважаєте важливими? Поділіться своїм досвідом у коментарях.