Видалення фону із зображень є одним із найскладніших завдань у редагуванні зображень. І це часто буває надзвичайно важко, особливо якщо ви тільки починаєте редагувати зображення.
Хороша новина полягає в тому, що вам не обов’язково бути експертом чи платним програмним забезпеченням, щоб видалити фон із зображень, оскільки є чудовий інструмент, який робить усе це безкоштовно!
Так, ви правильно прочитали. Існує інструмент, за допомогою якого можна виконувати майже всі операції обробки зображень, як у Photoshop, але безкоштовно.
Ви можете використовувати GIMP (читається як GNU Image Manipulation Program), це безкоштовне програмне забезпечення з відкритим вихідним кодом, яке дозволяє виконувати базові та розширені операції із зображеннями, і це одна з найкращих безкоштовних альтернатив Adobe Photoshop.
І в цьому підручнику я крок за кроком розповім, як видалити фон із зображень за допомогою GIMP.
Але перед цим давайте розглянемо, що таке GIMP, його функції та частину встановлення.
Що таке GIMP? Як встановити GIMP у Windows 10
Як згадувалося раніше, GIMP — це безкоштовне програмне забезпечення для обробки зображень із відкритим кодом, доступне для Linux, macOS і Windows.
І повірте мені, якщо ви новачок у редакторі зображень середнього рівня, вам не потрібен Photoshop, оскільки GIMP має всі основні функції, які коли-небудь знадобляться більшості користувачів.
Ось кілька захоплюючих функцій, які ви отримуєте з GIMP:
- Кілька шарів для роботи
- Плагіни для розширених функцій
- Різноманітність інструментів для малювання
- Канальний мікшер (для корекції кольору)
- Підтримка кількох форматів зображень
- Безкоштовний і з відкритим кодом
Щоб інсталювати GIMP у Windows або будь-якій іншій підтримуваній платформі, все, що вам потрібно зробити, це відвідайте офіційну сторінку завантаження GIMP.
Для користувачів Windows є два варіанти: завантажити виконуваний файл або встановити його через Microsoft Store:
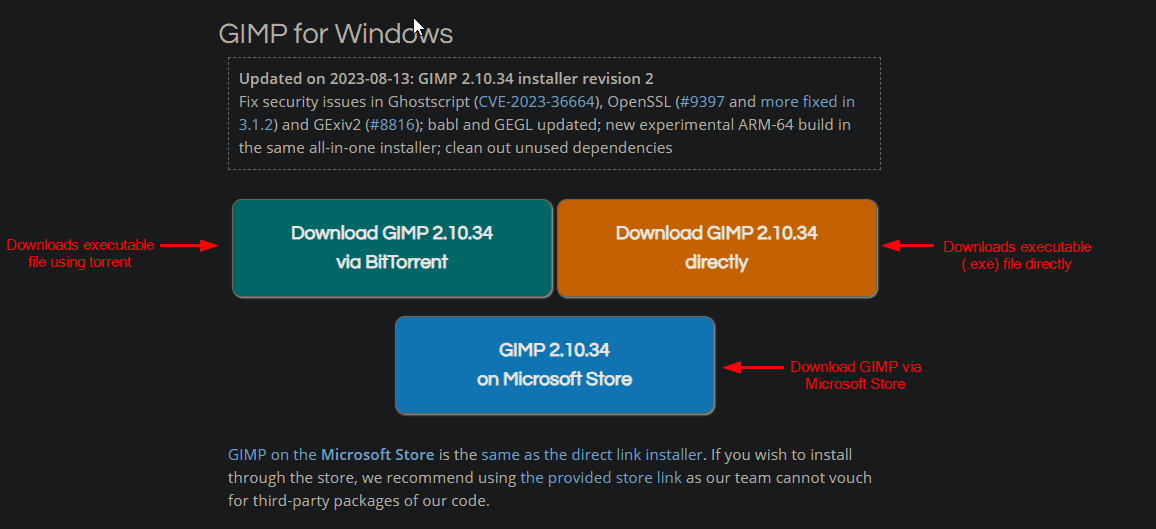
Я б рекомендував використовувати останню опцію (встановлення через Microsoft Store) для встановлення в один клік:
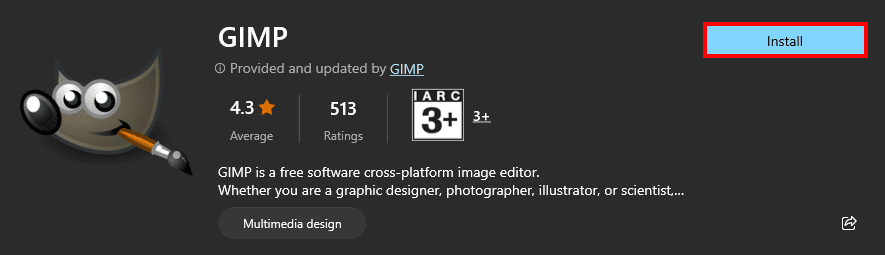
Після того, як ви завершите встановлення, ви можете дотримуватись інструкцій нижче, щоб видалити фон із зображення за допомогою GIMP.
Видалення фону зображення за допомогою GIMP
Перш ніж я перейду до інструкцій, ось кінцевий результат, якого ви досягнете, дотримуючись цього посібника:

І якщо ви хочете слідувати, ви можете завантажити зразок зображення:
Крок 1. Імпортуйте зображення до GIMP
Щоб імпортувати зображення, натисніть «Файл» і виберіть опцію «Відкрити». Крім того, ви також можете натиснути Ctrl + O:
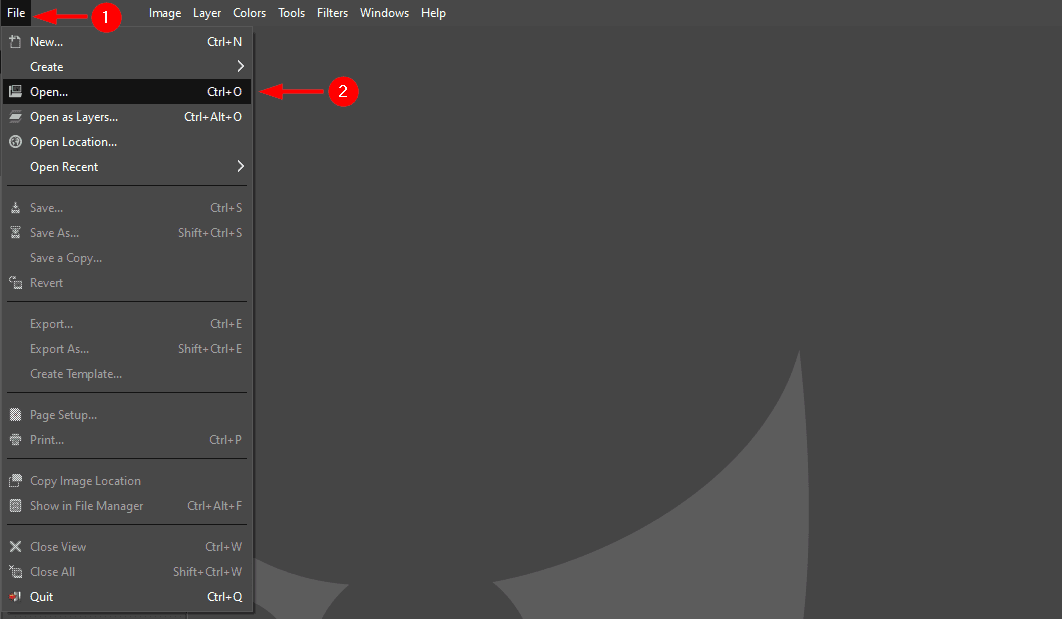
Відкриється файловий менеджер, де ви повинні вибрати зображення, з якого ви хочете видалити фон.
Коли ви виберете зображення, відкриється запит із проханням перетворити вибране зображення на вбудований колір sRGB, і я рекомендую вам конвертувати зображення, натиснувши кнопку «Перетворити»:
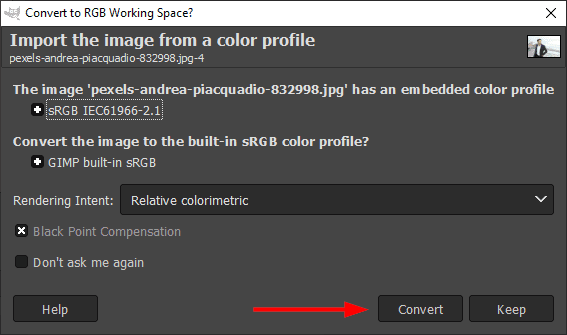
І незабаром ви побачите зображення, завантажене в GIMP.
Крок 2: додайте альфа-канал, щоб отримати прозорість
Щоб видалити фон, вам потрібно додати альфа-канал, завдяки якому ваше зображення може мати прозорий фон.
Щоб додати альфа-канал, спочатку натисніть «Шар» у верхньому меню та виберіть «Прозорість».
Там ви знайдете опцію Додати альфа-канал:
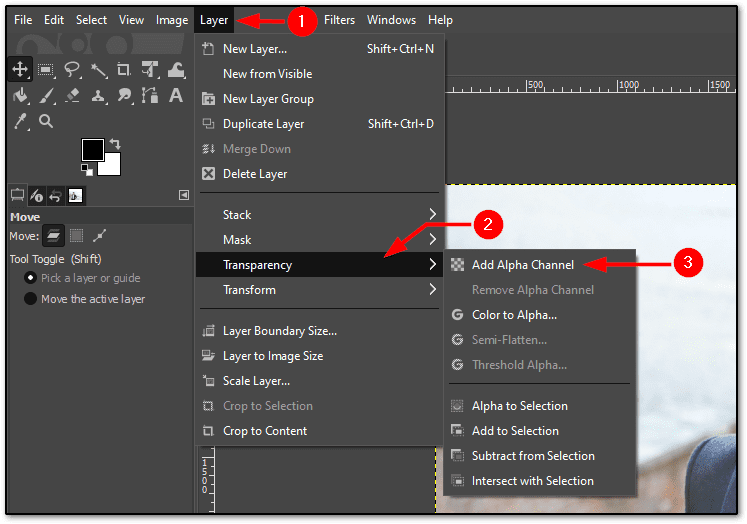
Крок 3: Почніть виділення за допомогою інструмента виділення «Ножиці».
Хоча в GIMP існує кілька способів вибору об’єктів, використання інструменту вибору «ножиці» є, безумовно, найзручнішим способом зробити це.
В інструменті вибору ножиць все, що вам потрібно зробити, це вибрати дві точки на межі об’єкта, і він автоматично подбає про криві та складні лінії.
Звучить заплутано? Ось як ви використовуєте інструмент «ножиці»:

І, як бачите, він подбав про всі складні криві за кілька клацань.
Продовжуйте повторювати це, поки не досягнете того, з чого почали.
Коли ви досягнете точки, з якої почали, ви побачите інший значок, ніж той, який з’явився під час вибору:
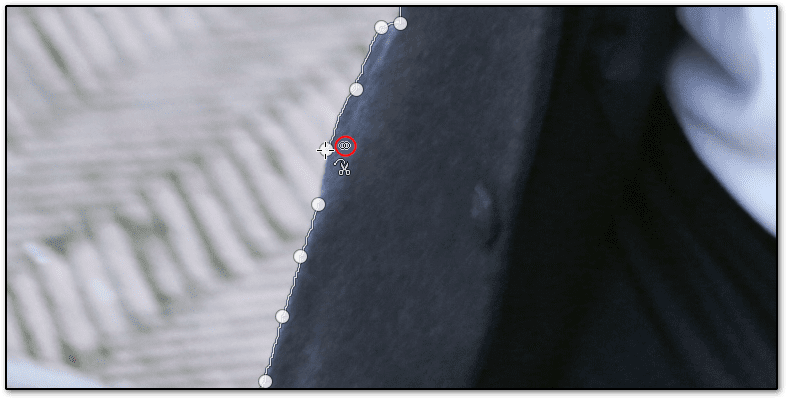
І як тільки ви з’єднаєте ці точки, ви побачите виділення навколо об’єкта, який ви зробили:
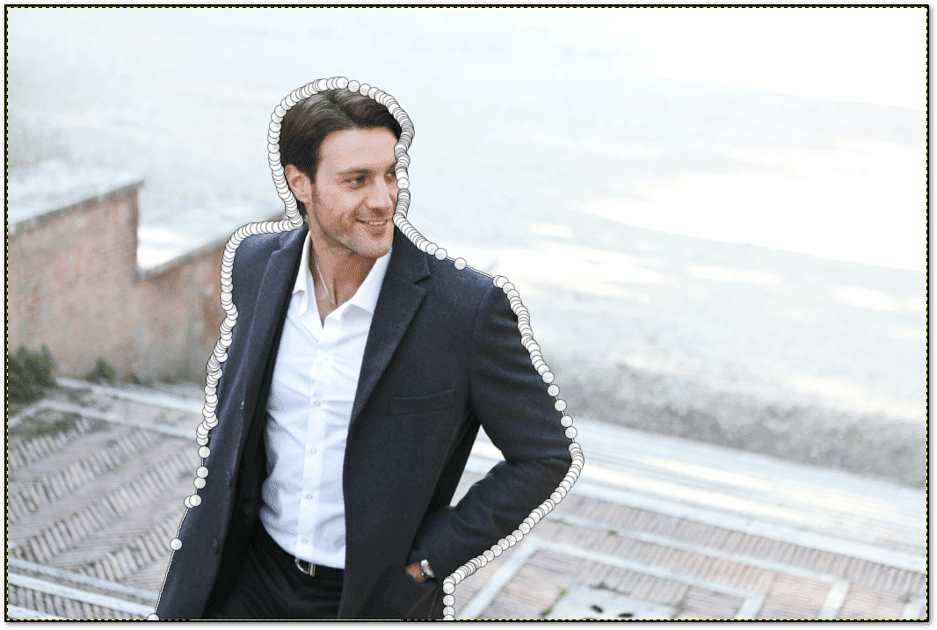
Так багато крапок. правильно?
Але це лише нарис. Нам ще належить зробити вибір.
Щоб перетворити цей контур (зроблено інструментом «Ножиці»), натисніть клавішу Enter, і ви побачите, що ваш об’єкт виділено (позначено пунктирними лініями):
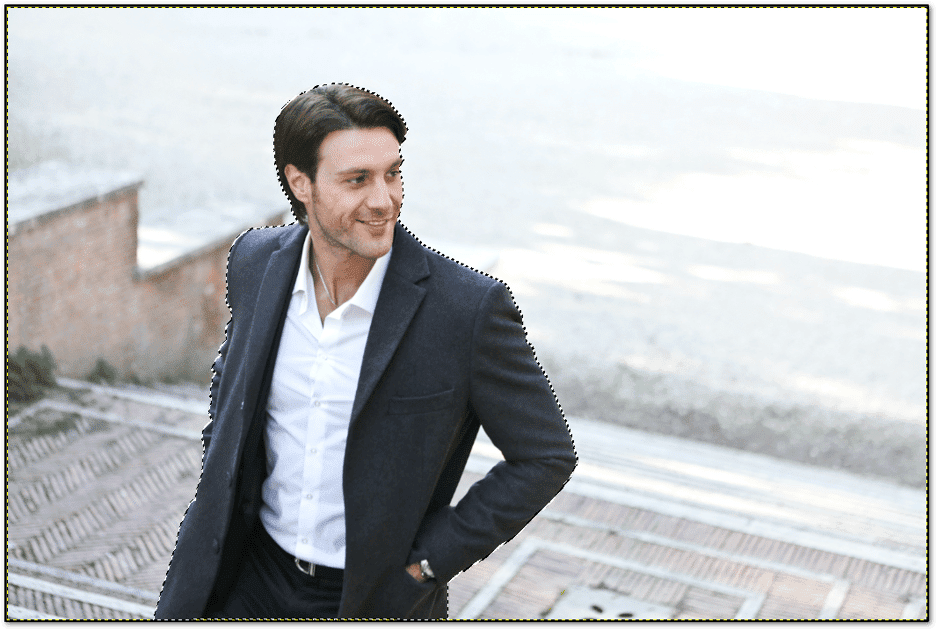
Але це ще не повний вибір. Якщо ви уважно помітили, є частина руки, яка не була виділена, тому, якщо ви видалите фон, кінцевим результатом буде незавершений результат.
Отже, давайте розглянемо, як можна вибрати кілька частин.
Крок 4: виберіть внутрішні частини об’єкта
Під час вибору зовнішнього тіла об’єкта внутрішні частини об’єкта можуть бути не виділені, тому в цьому розділі я навчу вас, як виділяти внутрішні частини об’єкта.
Ліворуч ви знайдете розділ під назвою Scissors Select, а всередині нього ви знайдете 4 різні режими.
У якому ви повинні вибрати 3-й параметр під назвою «Відняти з поточного виділення», який дозволить вам зробити кілька виділень з одного тіла:
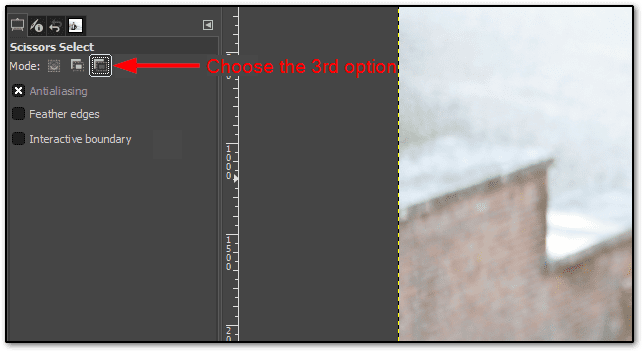
Зробивши це, ви можете вибрати контур малювання за допомогою інструментів вибору ножиць для області, яку ще потрібно виділити.
У моєму випадку це була невелика ділянка правої руки, тому я зробив наступне:
- Виберіть ножиці, виберіть інструмент
- Використовуйте ножиці, щоб вибрати область
- Натисніть клавішу Enter, щоб перетворити контур на виділення
Ось як це виглядає після вибору внутрішньої частини предмета:
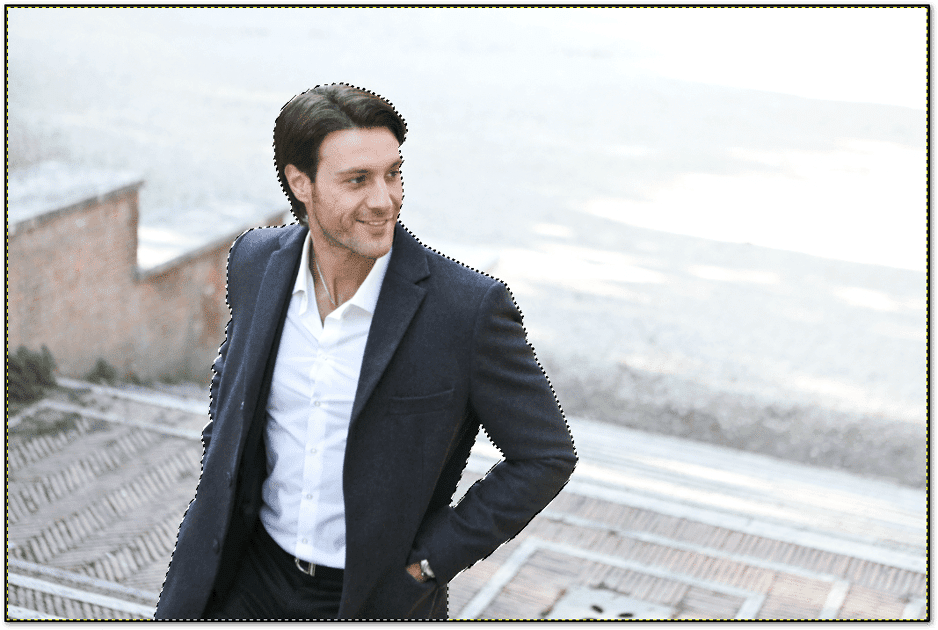
Як я вже зазначав раніше, ви можете мати кілька частин, і в такому випадку ви можете використовувати інструмент виділення «ножиці» кілька разів (вам не потрібно щоразу вибирати параметр «Відняти з поточного виділення»).
Крок 5: Видаліть фон
Будь ласка, не натискайте клавішу Delete для поточного виділення.
Справа в тому, що досі ви вибирали об’єкт, який бажаєте зберегти, і хочете видалити невибрану частину (фонову частину).
Але якщо ви натиснете клавішу Delete у поточній ситуації, вибрану область буде видалено, а фон залишиться без змін.
Простіше кажучи, ми маємо інвертувати виділення, що інвертує виділення (буде виділено сам фон і скасовано виділення основної частини).
Щоб інвертувати виділення, перейдіть до «Вибрати» та виберіть параметр «Інвертувати»:
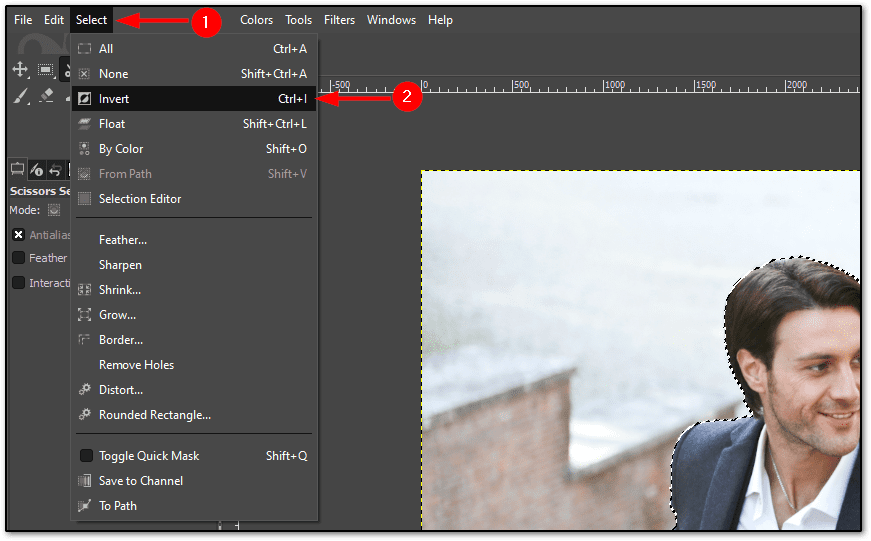
Після того, як ви виберете опцію «Інвертувати», ви побачите ту саму пунктирну лінію навколо полотна, яка вказує на те, що виділення було інвертовано:
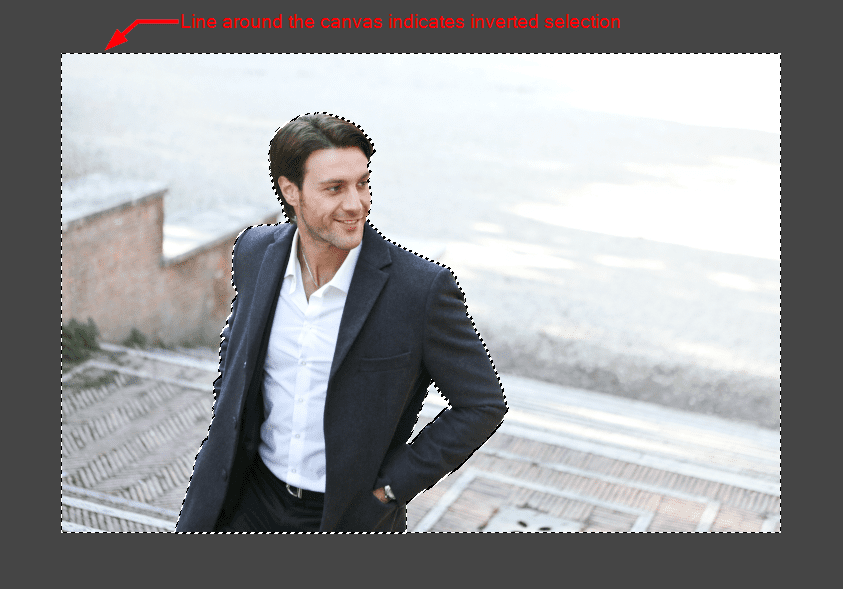
Тепер ви можете видалити виділення, натиснувши клавішу Delete або перейшовши в «Правка» > «Очистити»:
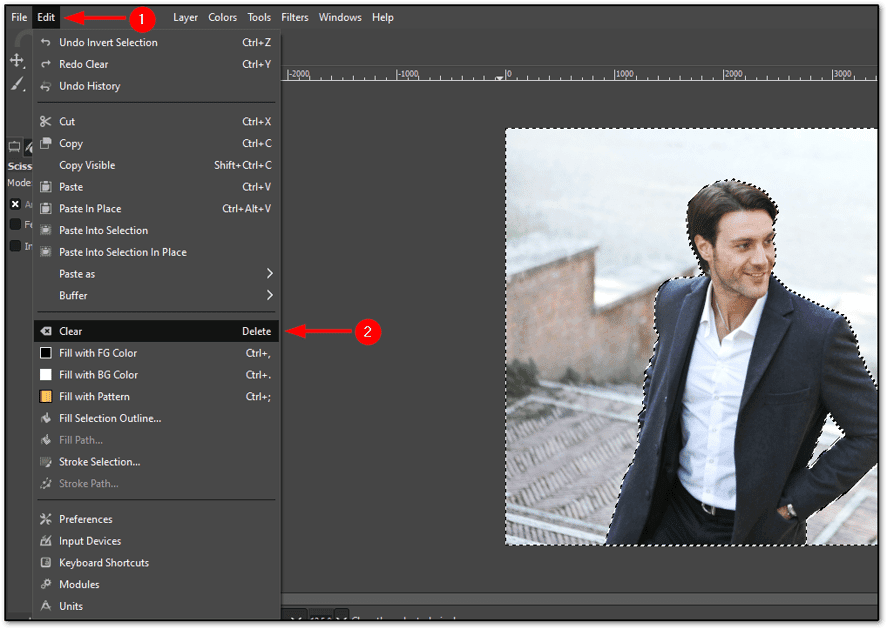
Після видалення, натискання клавіші Delete або видалення фону з меню, ви побачите, що залишився об’єкт без фону:

Крок 6: Зніміть виділення
Якщо ви помітили, що навіть після видалення фону у вас все ще залишаються пунктирні лінії навколо полотна та об’єкта, тож давайте розглянемо, як видалити виділення.
Щоб зняти виділення, перейдіть до «Вибрати» > «Немає».
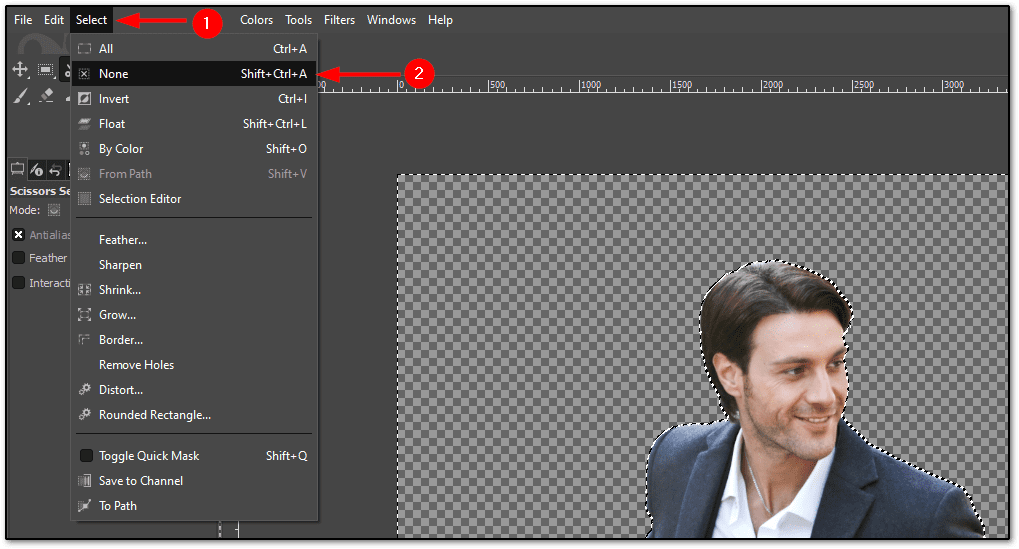
Після цього буде видалено всі виділення навколо полотна та об’єкта:

Крок 7. Подбайте про нерівності об’єкта
Просто видалити фон недостатньо!
Ви можете запитати чому. Що ж, як тільки ви видалите фон і збільшите масштаб, ви побачите грубі краї, особливо навколо голови:
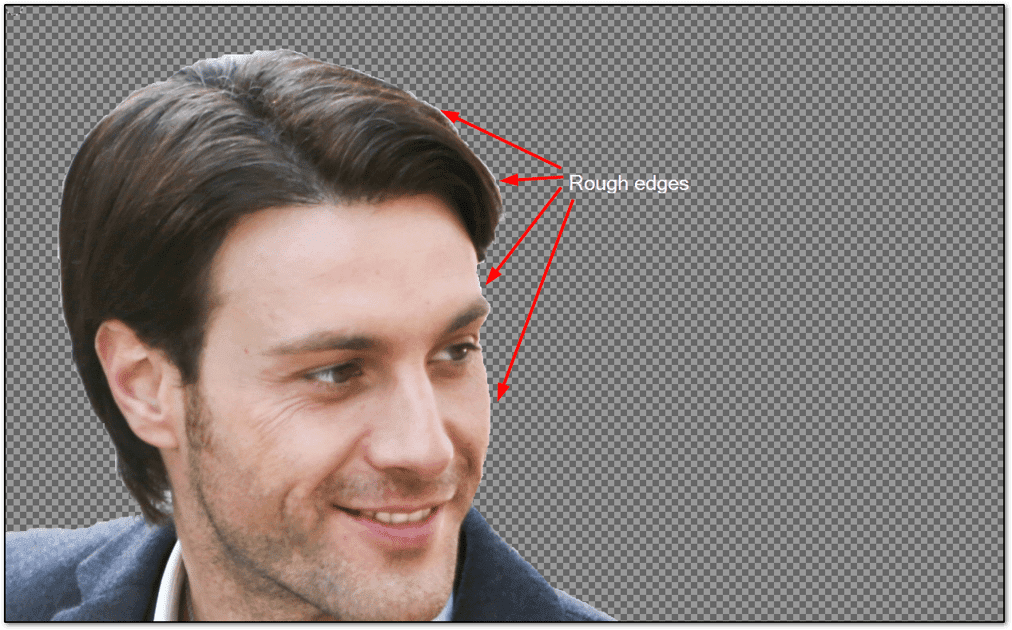
Щоб видалити ці шорсткі краї, скористайтеся інструментом Smudge, виконавши наведені кроки:
- Виберіть інструмент «Розмазування» на лівій панелі меню або натиснувши S
- Виберіть кисть під назвою Hardness 025
- Зберігайте розмір приблизно 45-50 (відповідно до розміру зображення)
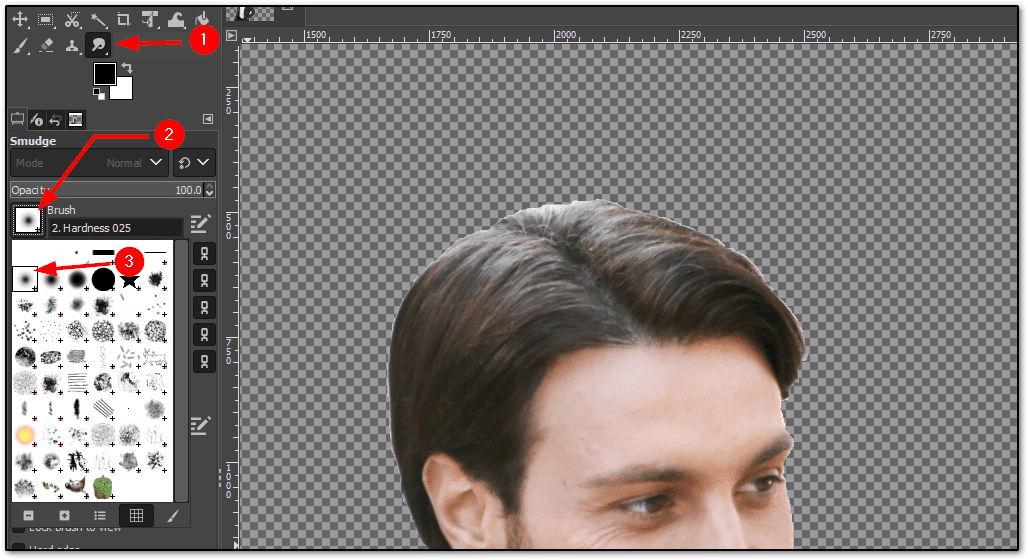
Тепер використовуйте цей пензель кілька разів (доки не побачите задовільний результат) навколо межі:
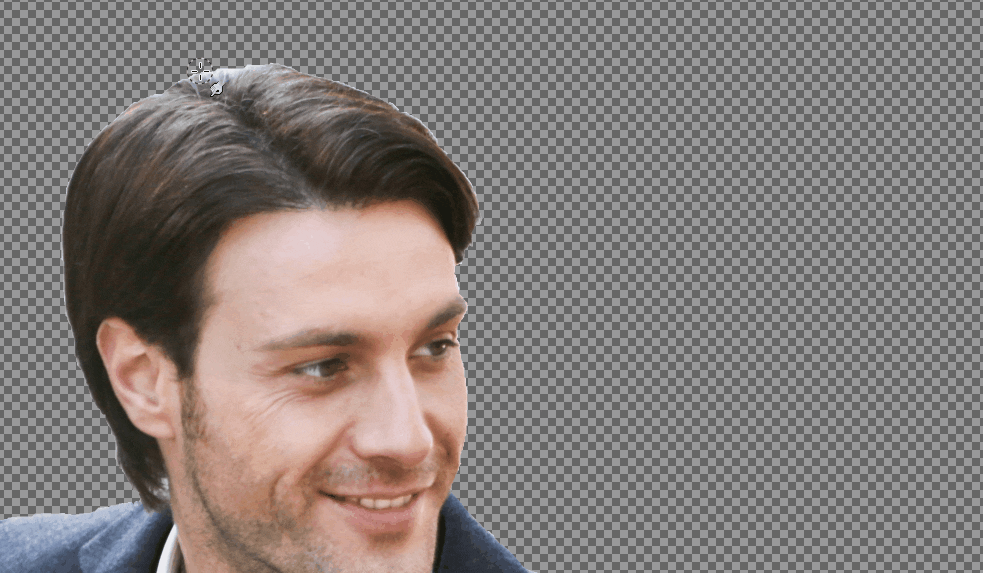
І кінцевий результат буде гладким по краях, роблячи його схожим на природне зображення:

Крок 8: Подбайте про волосся
У більшості випадків згладжування кордону виконає більшу роботу з іншими частинами, крім волосся, і на це є вагома причина.
На відміну від інших частин тіла, які мають чіткі контури, волосся здебільшого є нерівною частиною тіла, тому навіть після їх пригладжування воно може виглядати штучно.
Щоб вирішити цю проблему, вам потрібно використовувати іншу щітку – Bristles, яку можна знайти в тому ж меню, що й Hardness 025 (яку ви обираєте для згладжування меж).
Виберіть розмір кисті від 15 до 20.
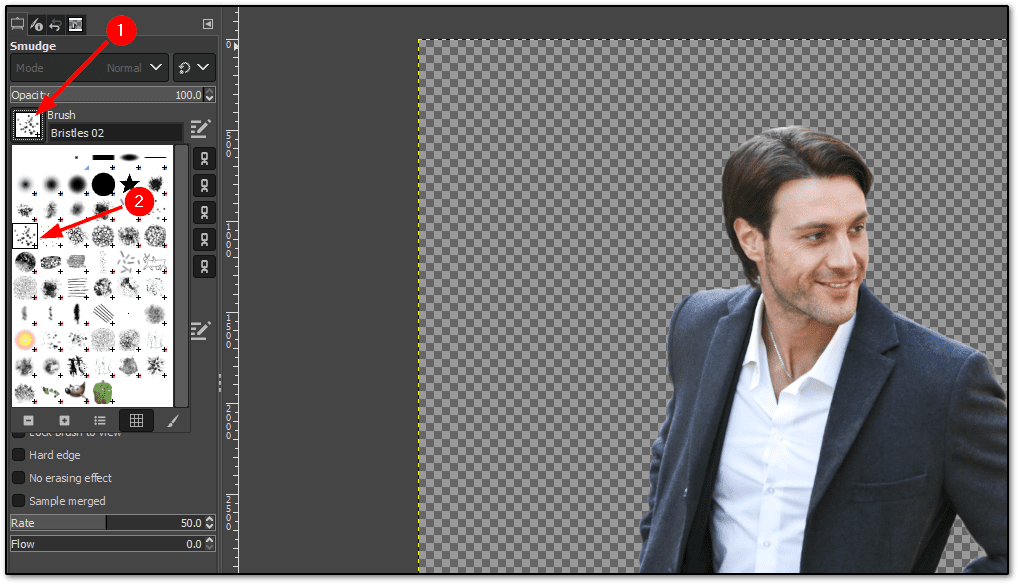
Тепер використовуйте цю щітку по волоссю об’єкта, і ви побачите волосяну текстуру навколо голови:
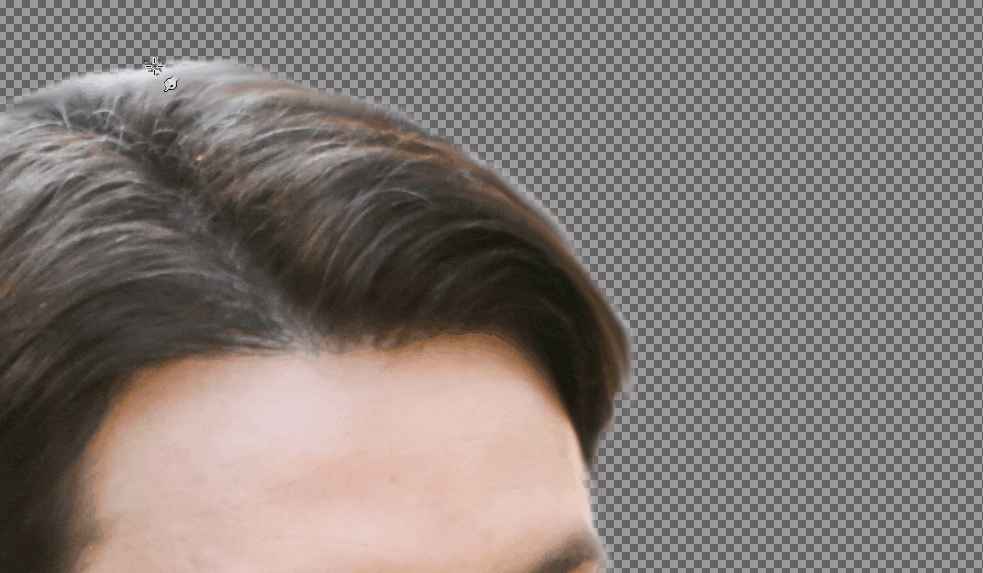
У деяких областях вам може знадобитися збільшити розмір пензля, щоб отримати ефективний результат (у моєму випадку мені довелося використовувати розмір пензля 30 у верхній точці).
І ось мій остаточний результат:

Крок 9: Збережіть прозоре зображення
Будь ласка, не натискайте кнопку «Зберегти» або «Зберегти як». вони врятують проект, а не імідж!
Щоб зберегти прозоре зображення, виберіть «Файл» > «Експортувати як».
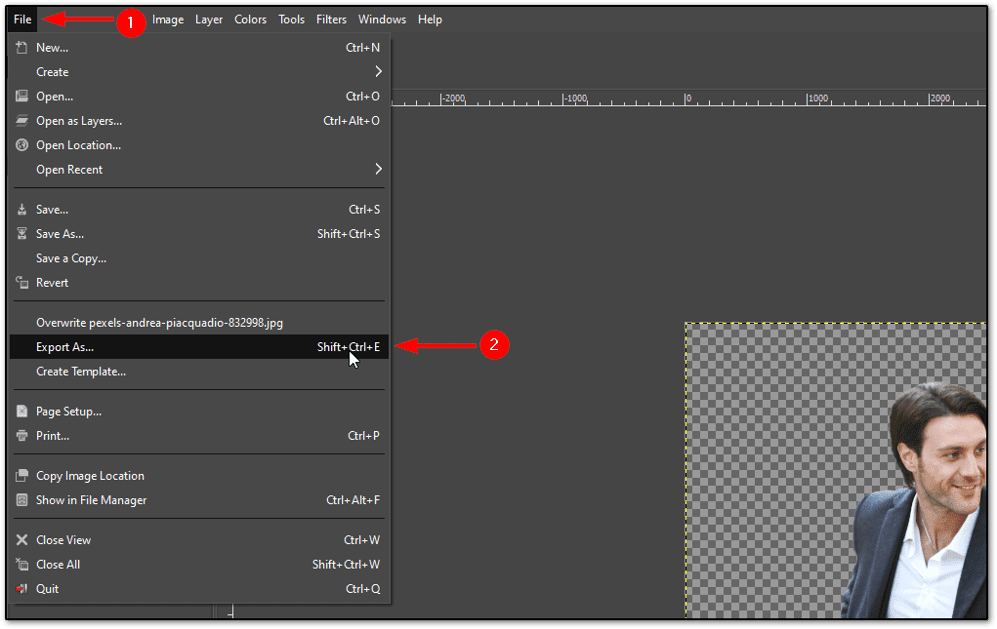
Там ви повинні виконати наступні дії:
- Натисніть «Вибрати тип файлу».
- Виберіть зображення PNG
- Назвіть файл
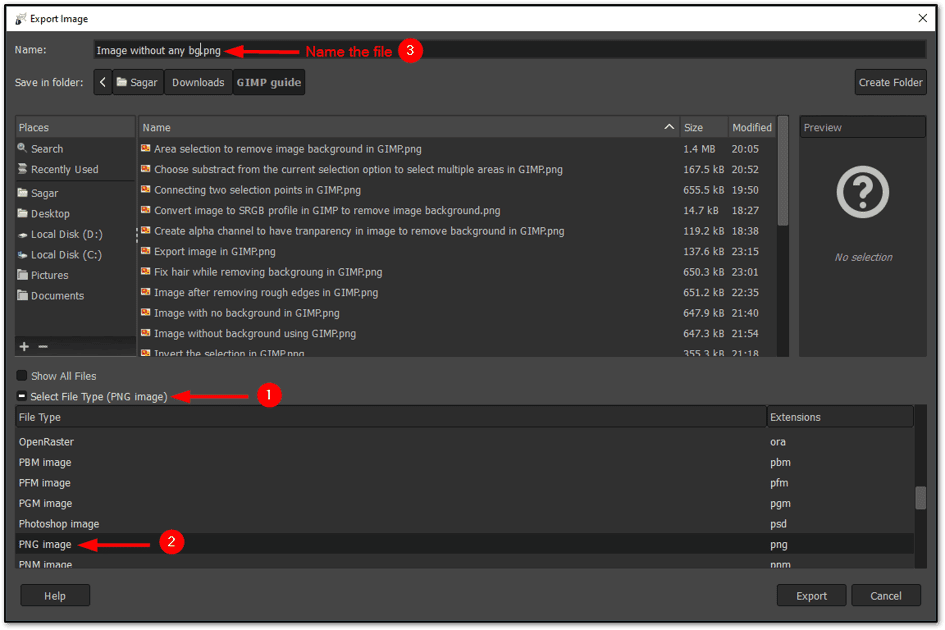
Коли ви це зробите, відкриється підказка з проханням вибрати якість і стиснення; Я рекомендую використовувати налаштування за замовчуванням.
А якщо вам потрібна краща якість, ви можете зменшити рівень стиснення.
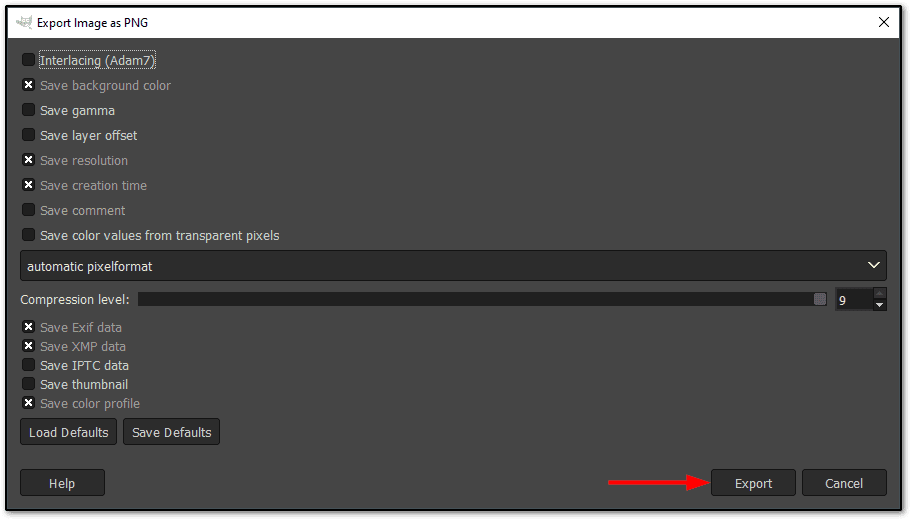
І це все!
Змініть фон зображення за допомогою GIMP (необов’язково)
Маючи прозоре зображення, ми можемо легко змінити фон зображення.
Щоб змінити фон, спершу ми маємо імпортувати фонове зображення, вибравши «Файл» > «Відкрити як шари». Крім того, ви можете натиснути Ctrl + Alt + O:
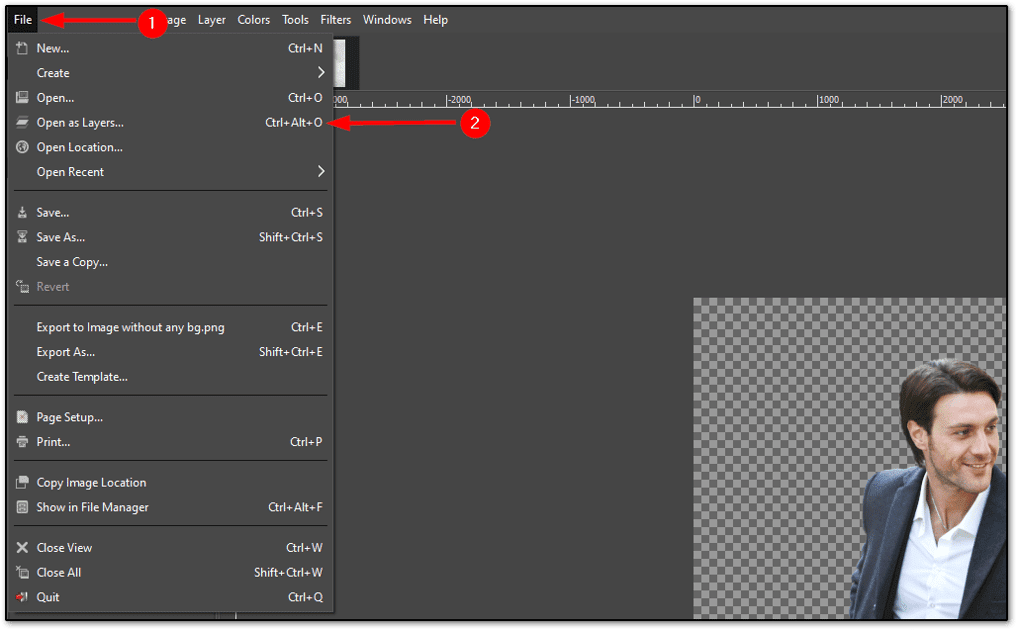
Відкриється файловий менеджер, і звідти виберіть фонове зображення на свій смак.
Але відкрите зображення буде розміщено над нашим предметом.
Щоб вирішити цю проблему, все, що вам потрібно зробити, це виконати два прості кроки:
- Виберіть зображення з шарів (розташоване праворуч)
- Праворуч внизу ви знайдете клавішу зі стрілкою вгору, натисніть її
Що він зробить, це розмістить наш об’єкт над фоном:
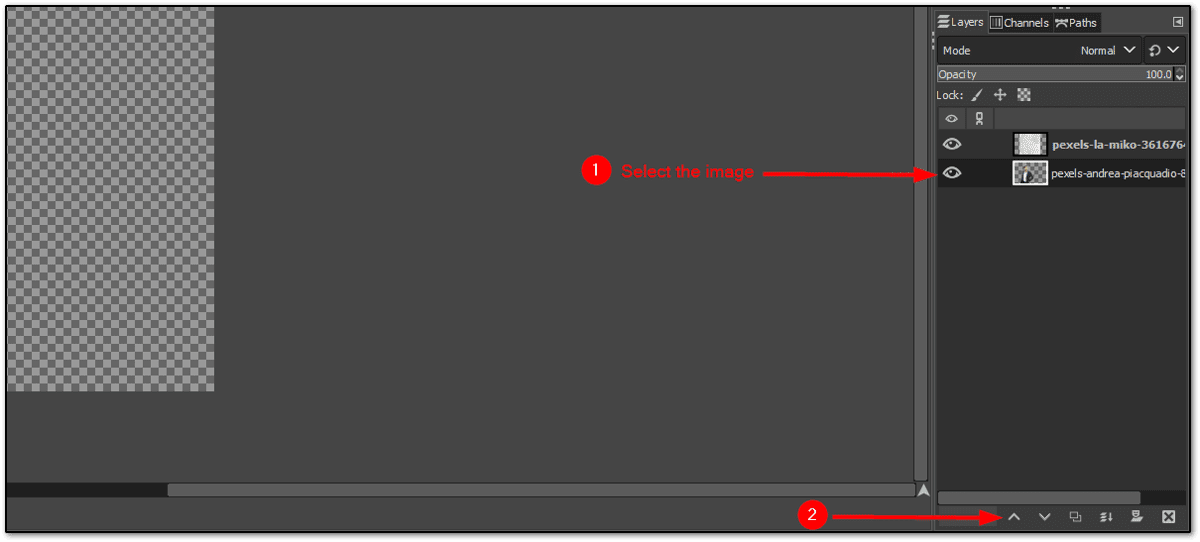
Але є одна проблема!
Фонове зображення не поміщається в рамку, тому давайте подивимося, як вирішити цю проблему.
Розмістити фон у рамці (збільшивши фонове зображення)
Є кілька рішень цієї проблеми, і одне з найпростіших полягає в масштабуванні фонового зображення, яке збільшить фонове зображення.
Щоб масштабувати зображення, виконайте два простих кроки:
- Клацніть правою кнопкою миші на шарі фонового зображення
- Виберіть параметр масштабування шару
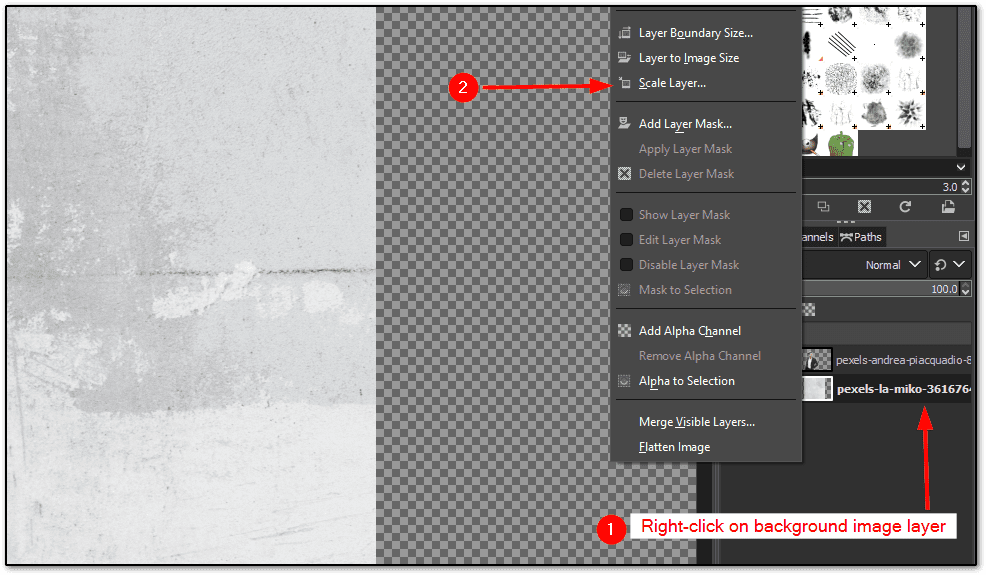
Відкриється запит на введення ширини та висоти, на які ви хочете масштабувати фонове зображення. Тепер я не можу запропонувати ідеальний розмір для всіх, оскільки кожне зображення має різні розміри.
Тож вам доведеться виконати деякі спроби та помилки, щоб знайти ідеальний діапазон, і якщо вам цікаво, це було 6000×9000 для мого фонового зображення:
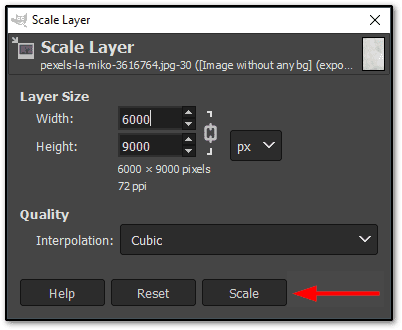
Після цього налаштуйте фон і передній план відповідно до ваших потреб.
І ось остаточний результат видалення фону та заміни його новим зображенням у GIMP:

Ви можете зберегти це зображення у бажаному форматі зображення, як ви робили з прозорим зображенням раніше (зберігаючи зображення з прозорим фоном).
Підсумок 😀
Це був покроковий посібник із видалення фону в GIMP, включаючи його заміну на новий.
Посібник був трохи об’ємним, але він мав охопити всі основні кроки з додатковими порадами, як-от додавання текстури волоссю та згладження кордону.
Якщо з будь-якої причини вам потрібні альтернативи, ось ще кілька інструментів для видалення фону із зображення.

