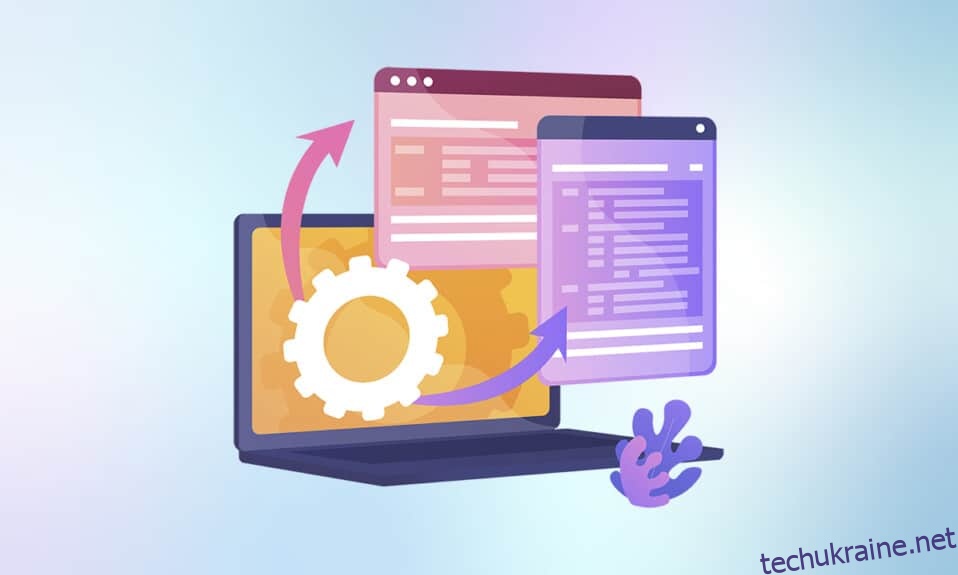Драйвери є основними компонентами, необхідними для взаємодії обладнання з операційною системою для виконання всіх завдань за призначенням. Багато проблем може виникнути через несправний драйвер, який може призвести до того, що ви можете почухати голову. На щастя, як розробники Microsoft, так і виробники комп’ютерів обов’язково випускають регулярні оновлення драйверів, щоб все працювало належним чином. Хоча виникають такі проблеми, як пошкоджені, відсутні чи несумісні драйвери. Сьогодні ми обговоримо методи перевстановлення драйверів на Windows 10, включаючи NVIDIA, AMD і Intel.

Як видалити та перевстановити драйвери в Windows 10
Видалення та перевстановлення системних драйверів призведе до видалення поточного драйвера, встановленого в системі, і заміни його останньою версією. Ми розробили методи для трьох типів драйверів: графічних, аудіо та мережевих, з поясненням методів видалення та перевстановлення для кожного по одному. Уважно дотримуйтесь правильного методу перевстановлення драйверів Windows 10.
Варіант I: Видаліть та перевстановіть графічний драйвер
Для плавного та без затримок у вашій системі потрібно встановити найновіший графічний драйвер. Щоб видалити та перевстановити драйвери Windows 10, виконайте наступні кроки:
1. Натисніть клавішу Windows, введіть диспетчер пристроїв і натисніть Відкрити.

2. Клацніть стрілку поруч із пунктом Адаптери дисплея, щоб розгорнути його.

3. Клацніть правою кнопкою миші драйвер і виберіть Видалити пристрій, як показано нижче.
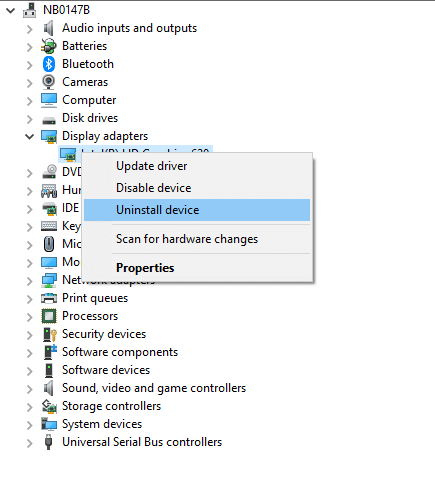
3. На екрані з’явиться попереджувальна підказка. Установіть прапорець Видалити програмне забезпечення драйвера для цього пристрою та натисніть Видалити.
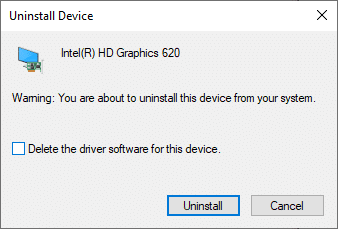
4 Відвідайте веб-сайт виробника, щоб вручну завантажити драйвер відповідно до системних характеристик. Наприклад,
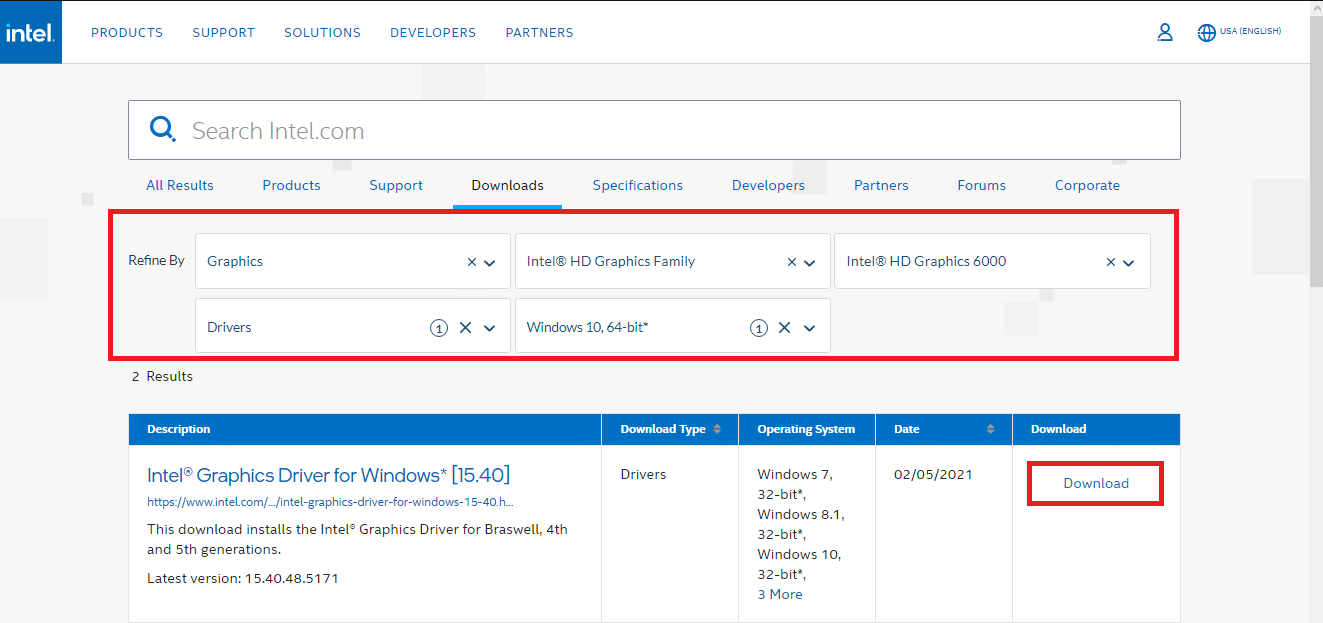
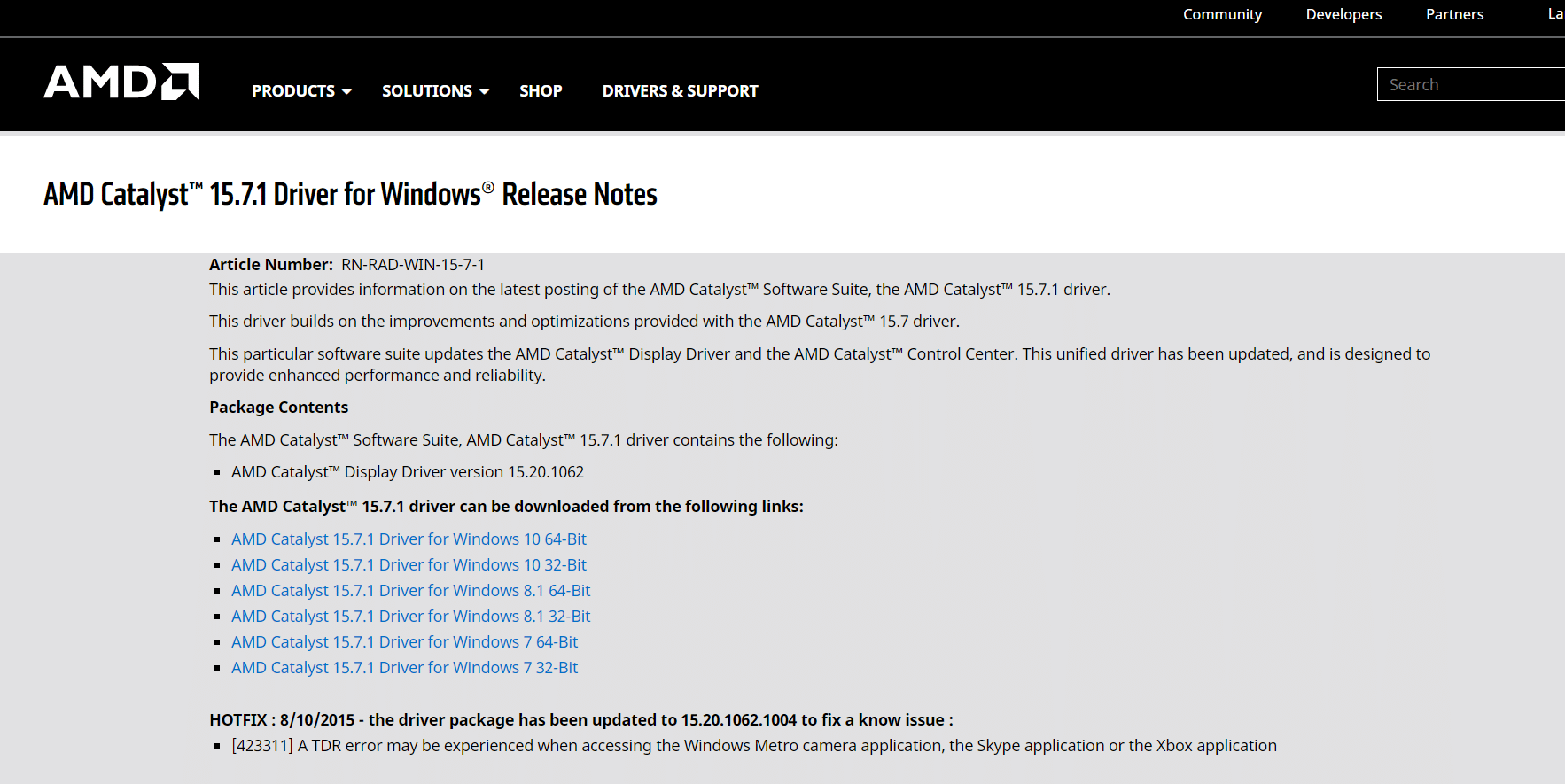

5. Запустіть завантажений файл .exe, щоб встановити драйвери.
Варіант II: Видаліть та перевстановіть аудіо драйвер
Аудіодрайвер – це те, що потрібно майже щодня, незалежно від того, для чого ви використовуєте свій комп’ютер; чи то для трансляції фільмів на Netflix, чи для гри в улюблені ігри, чи для телефонних дзвінків друзям, родині чи колегам. Першим кроком цього методу перевстановлення драйверів NVIDIA є видалення.
1. Запустіть Диспетчер пристроїв, як і раніше, і розгорніть категорію Звукові, відео та ігрові контролери, як показано нижче.
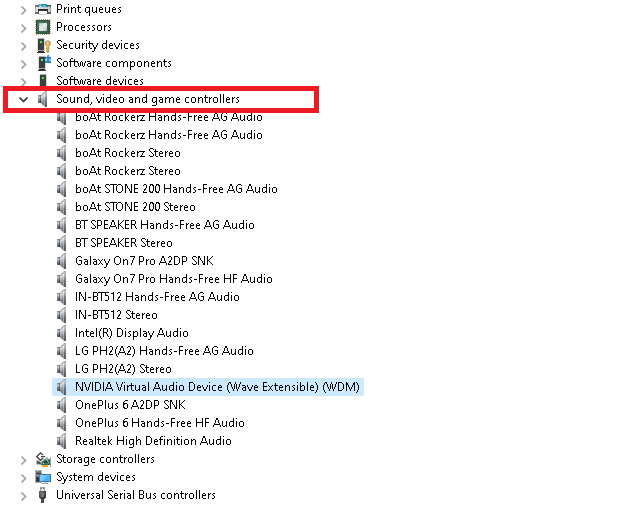
2. Клацніть правою кнопкою миші аудіодрайвер (наприклад, NVIDIA Virtual Audio Device (Wave Extensible) (WDM)) і виберіть Видалити пристрій, як показано.
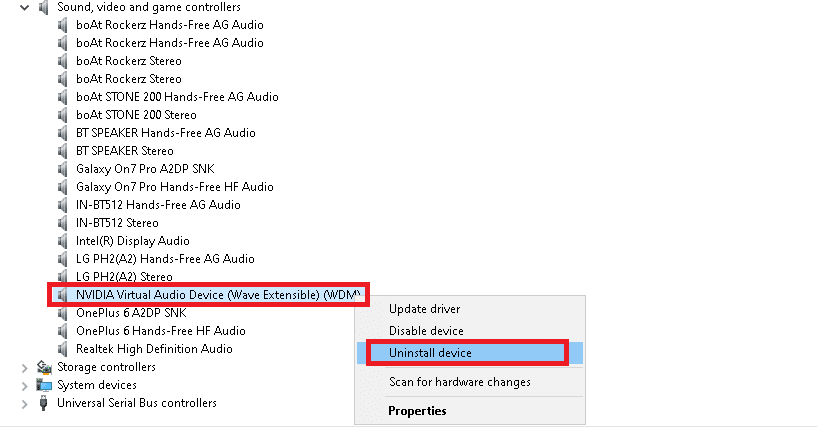
3. Тепер поставте прапорець Видалити програмне забезпечення драйвера для цього пристрою та підтвердіть попередження, натиснувши Видалити.
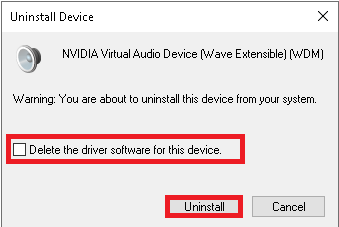
4. Відкрийте будь-який веб-браузер і перейдіть до Домашня сторінка NVIDIA.
5. Тут натисніть на ДРАЙВЕРИ у верхньому меню, як показано.

5. Знайдіть і завантажте драйвер, що відповідає версії Windows на вашому ПК, як показано нижче.

6. Після завантаження двічі клацніть на завантаженому файлі та дотримуйтесь інструкцій, щоб встановити його.
Варіант III: Видаліть та перевстановіть мережевий драйвер
Для максимально плавного підключення до мережі у вашій системі перевстановіть драйвери Windows 10 наступним чином:
1. Запустіть Диспетчер пристроїв з меню пошуку Windows.

2. Клацніть правою кнопкою миші драйвер і виберіть Видалити пристрій, як показано.

3. На екрані з’явиться попереджувальна підказка. Установіть прапорець Видалити програмне забезпечення драйвера для цього пристрою та підтвердіть його, натиснувши Видалити.

4. Відвідайте веб-сайт виробника, наприклад Intel.

5. Знайдіть і завантажте драйвери, що відповідають версії Windows на вашому ПК.
6. Після завантаження двічі клацніть на завантаженому файлі та дотримуйтесь інструкцій на екрані, щоб встановити його.
***
Ви дізналися, як видалити та перевстановити драйвери в Windows 10/7. Сподіваємося, ця стаття була вам корисною. Продовжуйте відвідувати нашу сторінку, щоб отримати більше цікавих порад і підказок, і залишайте свої коментарі нижче.