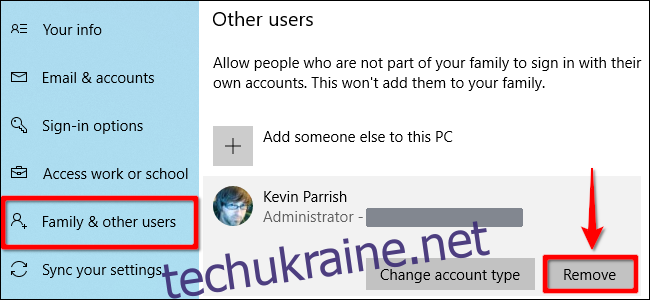Windows 10 оснащена різноманітними функціями безпеки, які допомагають захистити ваш комп’ютер. Однак, іноді виникає потреба у видаленні певних параметрів входу, таких як PIN-код або ключ безпеки. Ця інструкція детально описує процес видалення PIN-коду та інших методів автентифікації у Windows 10.
Зокрема, ми розглянемо як видалити PIN-код, розпізнавання обличчя, сканування відбитків пальців та ключ безпеки. Оскільки неможливо безпосередньо видалити пароль облікового запису, ми також пояснимо, як видалити сам обліковий запис з вашого комп’ютера Windows 10. Згодом ви можете створити новий обліковий запис, який не матиме пов’язаного пароля.
Видалення PIN-коду, розпізнавання обличчя або відбитка пальця
Для початку, натисніть кнопку “Пуск” Windows, а потім клікніть на значок шестерні, який розташований з лівого боку меню “Пуск”. Це відкриє програму “Параметри”.
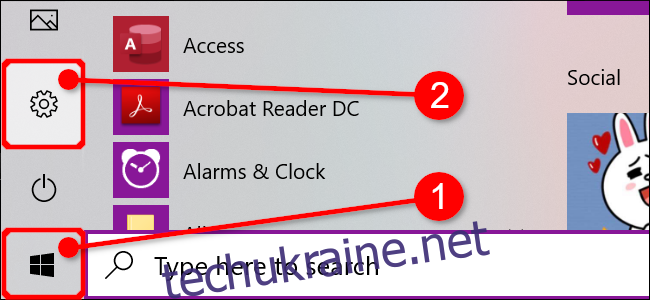
У вікні, що з’явилося, оберіть плитку “Облікові записи”.
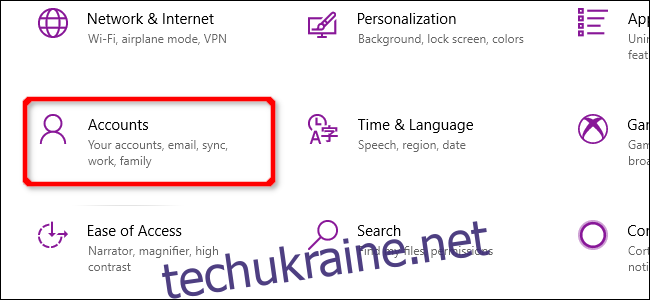
У розділі “Облікові записи” перейдіть до пункту “Параметри входу”. З правого боку знайдіть пункт “PIN-код Windows Hello” і натисніть на нього. Розгорнеться меню, де з’явиться кнопка “Видалити”. Натисніть її.
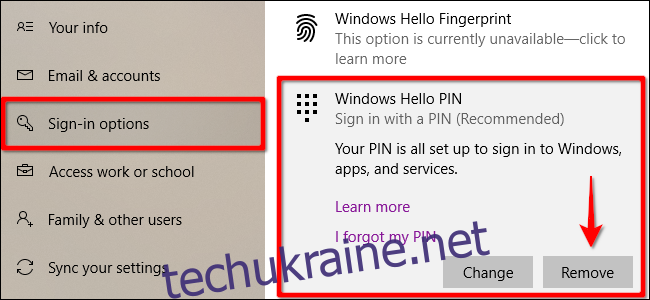
Windows 10 відобразить попередження. Для підтвердження видалення, натисніть кнопку “Видалити” ще раз.
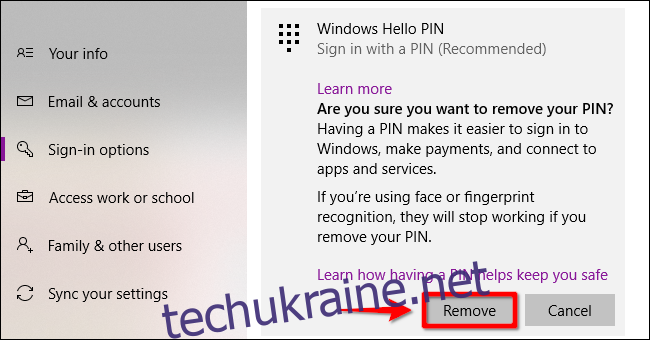
Аналогічні дії виконуються для видалення розпізнавання обличчя та відбитка пальця. Просто оберіть “Windows Hello Face” або “Windows Hello Finger” замість “PIN-код Windows Hello” і виконайте описані кроки.
Видалення ключа безпеки
Знову ж таки, почніть з натискання кнопки “Пуск” Windows, а потім на значок шестерні у меню “Пуск”, щоб відкрити “Параметри”.
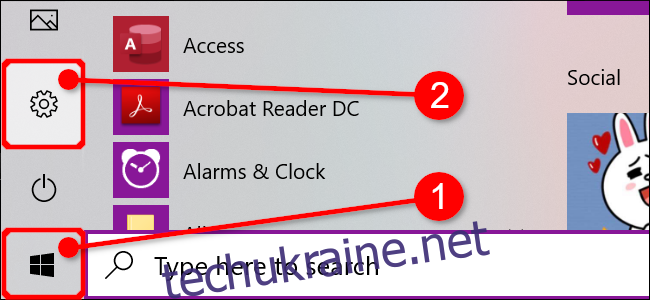
У відкритому вікні оберіть “Облікові записи”.
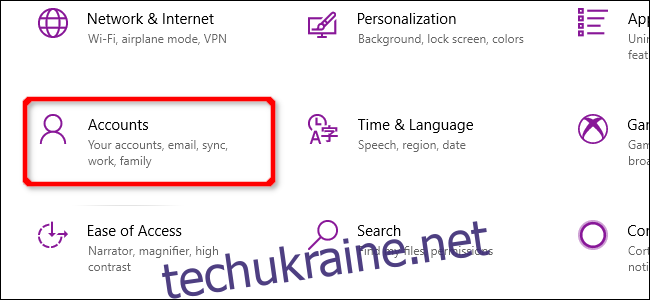
У розділі “Облікові записи” оберіть “Параметри входу”, а потім “Ключ безпеки”. Натисніть на пункт “Керувати”.
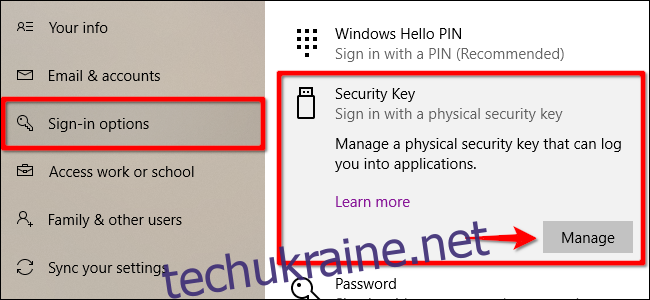
Вставте ключ безпеки у вільний USB-порт, як буде запропоновано, та торкніться миготливого значка ключа. Коли Windows 10 підтвердить ключ, натисніть кнопку “Скинути”, а потім “Закрити”.
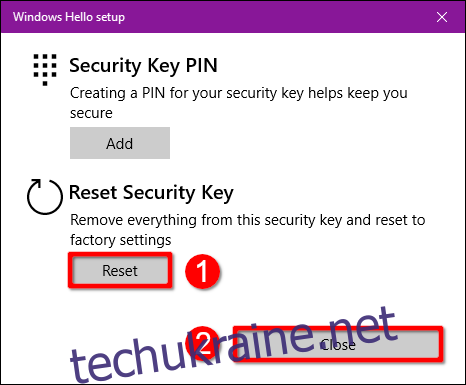
Видалення облікового запису (адміністратора)
Якщо ви хочете видалити єдиний обліковий запис на вашому комп’ютері, то не можна просто видалити його. Спочатку потрібно створити локальний обліковий запис користувача, надати йому права адміністратора, увійти в нього, а потім видалити початковий обліковий запис. Альтернативний варіант – це перезавантаження комп’ютера.
Щоб створити новий обліковий запис, натисніть кнопку “Пуск” Windows, а потім значок шестерні у меню “Пуск”, щоб відкрити “Параметри”.
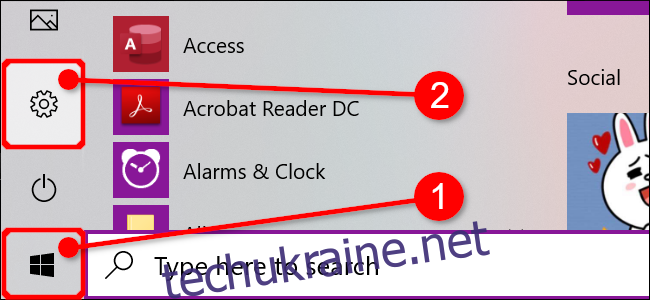
Оберіть “Облікові записи”.
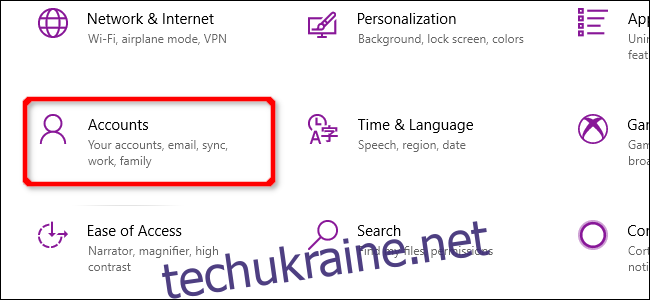
Перейдіть до розділу “Сім’я та інші користувачі”, а потім натисніть кнопку “+” поруч з опцією “Додати когось іншого до цього ПК”.
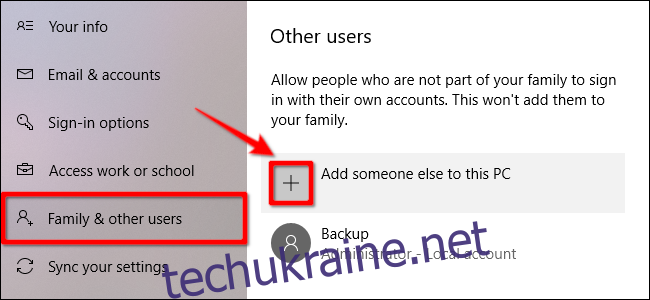
У наступному вікні натисніть на посилання “У мене немає даних для входу цієї особи”.
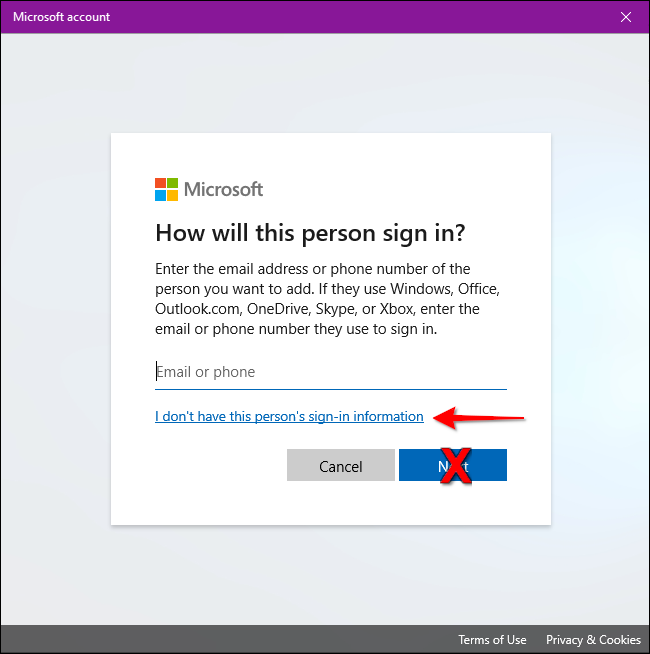
Оберіть опцію “Додати користувача без облікового запису Microsoft”.
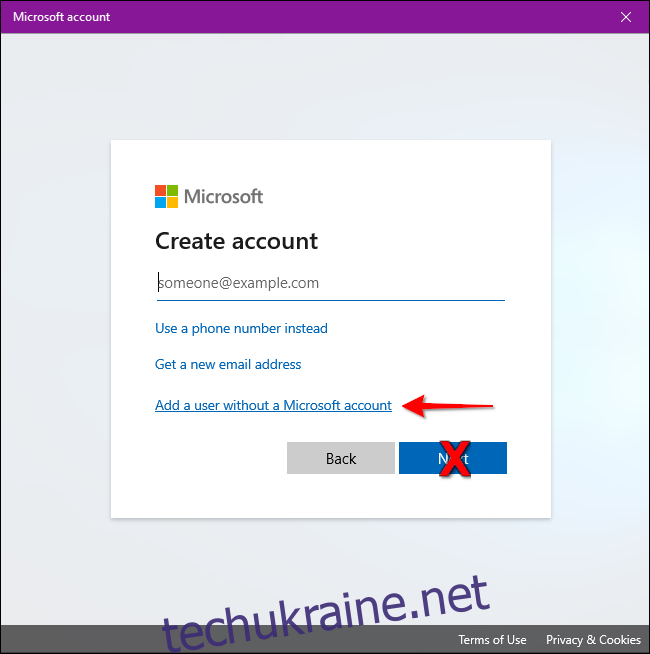
Введіть ім’я користувача, пароль (двічі), задайте три секретні запитання, а потім натисніть кнопку “Далі”.
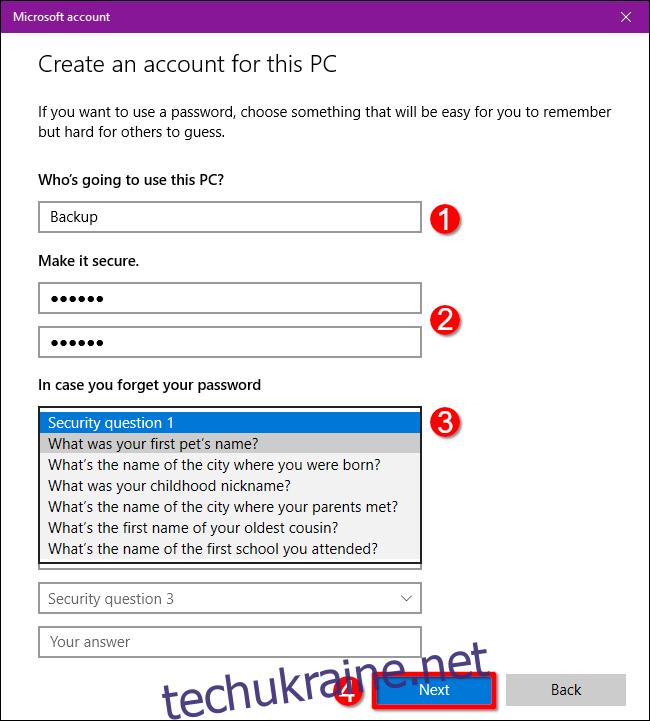
Ви можете створити обліковий запис без пароля, але пам’ятайте, що він буде мати права адміністратора, тому не встановлювати пароль – це погана ідея, особливо якщо ви не плануєте продавати чи передавати комп’ютер іншій особі. Навіть у такому випадку, повне скидання системи є кращим варіантом.
Після завершення, новий локальний обліковий запис буде відображено у розділі “Інші користувачі”. Виберіть його та натисніть кнопку “Змінити тип облікового запису”.
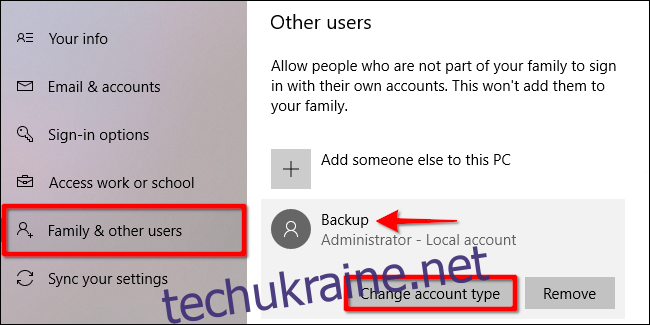
У вікні “Змінити тип облікового запису”, виберіть “Адміністратор” у випадаючому меню та натисніть “ОК”.
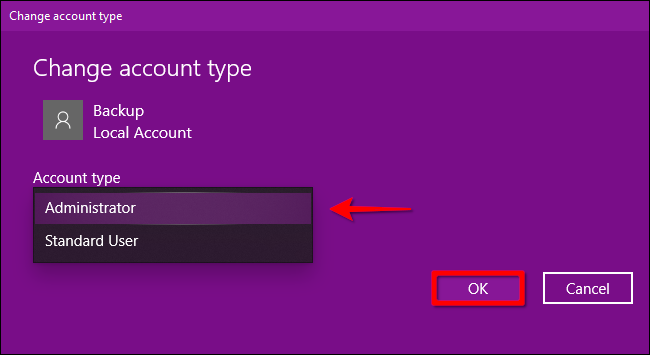
Далі, натисніть кнопку Windows, клацніть на значок свого профілю, та виберіть щойно створений обліковий запис у випадаючому меню, щоб увійти в Windows 10 під його ім’ям.
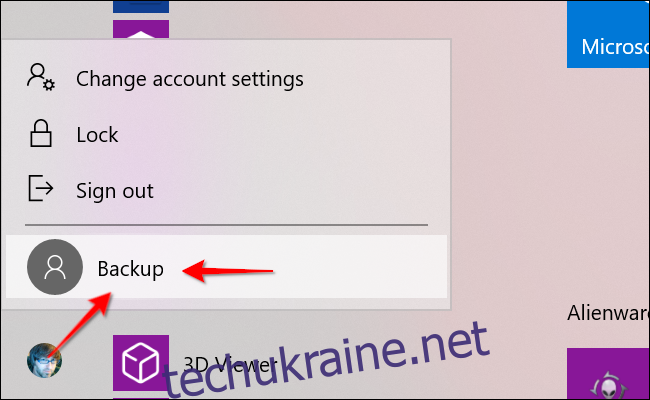
Знову ж таки, натисніть кнопку “Пуск” Windows та значок шестерні для відкриття “Параметрів”.
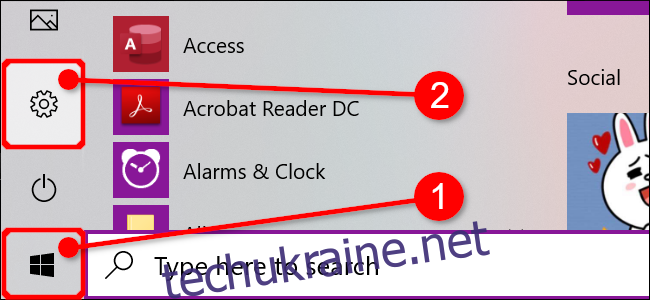
Оберіть “Облікові записи”.
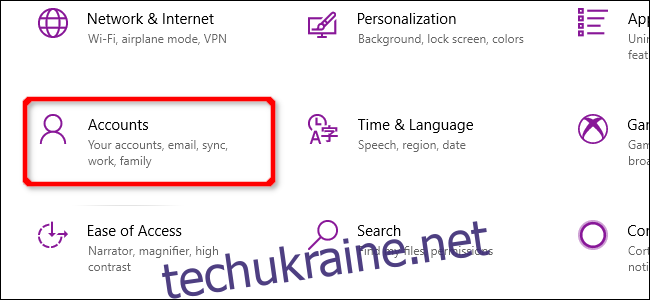
Перейдіть до розділу “Сім’я та інші користувачі”. Знайдіть свій початковий обліковий запис в списку “Інші користувачі”, розгорніть його налаштування та натисніть кнопку “Видалити”.