Ноутбуки від ASUS часто оснащені власними розширеними жестами, що працюють завдяки спеціальним драйверам. Хоча ці рішення можуть здаватися цікавими, пропонуючи користувачам певний індивідуальний досвід, іноді вони можуть викликати несподівані проблеми. На жаль, у певних випадках ці “розумні” жести ASUS можуть призводити до постійного 100% завантаження процесора. Це не впливає на загальну швидкість роботи системи, однак вентилятори постійно працюють на повну потужність, що спричиняє додаткові витрати енергії та підвищений шум. У цій статті ми розглянемо, як можна деактивувати фірмові жести ASUS у Windows 10 та замінити їх на стандартні драйвери сенсорної панелі.
Для зручності процесу встановлення нових драйверів, рекомендується підключити до ноутбука бездротову або USB-мишу. Це спростить навігацію системою. Якщо такої можливості немає, вам доведеться використовувати клавіатуру для виконання всіх дій, поки не встановите потрібний драйвер.
Завантаження драйвера Precision Touchpad
Першим кроком є завантаження драйвера Precision Touchpad від Microsoft. Перейдіть за цим посиланням та виконайте пошук за запитом “Elan 16.21.13.3”. Elan є виробником обладнання для сенсорних панелей, а 16.21.13.3 – номер необхідної версії драйвера. Ви знайдете два результати пошуку, виберіть оновлення, що відповідає вашій версії Windows 10 (наприклад, Creators Update).
Слід зазначити, що деякі ноутбуки можуть мати сенсорні панелі виробництва Synaptics. У такому випадку драйвер Elan вам не підійде. Замість цього знайдіть та завантажте відповідний драйвер для Synaptics за вказаним вище посиланням. Після завантаження розпакуйте архів з драйверами в зручне для вас місце на комп’ютері.
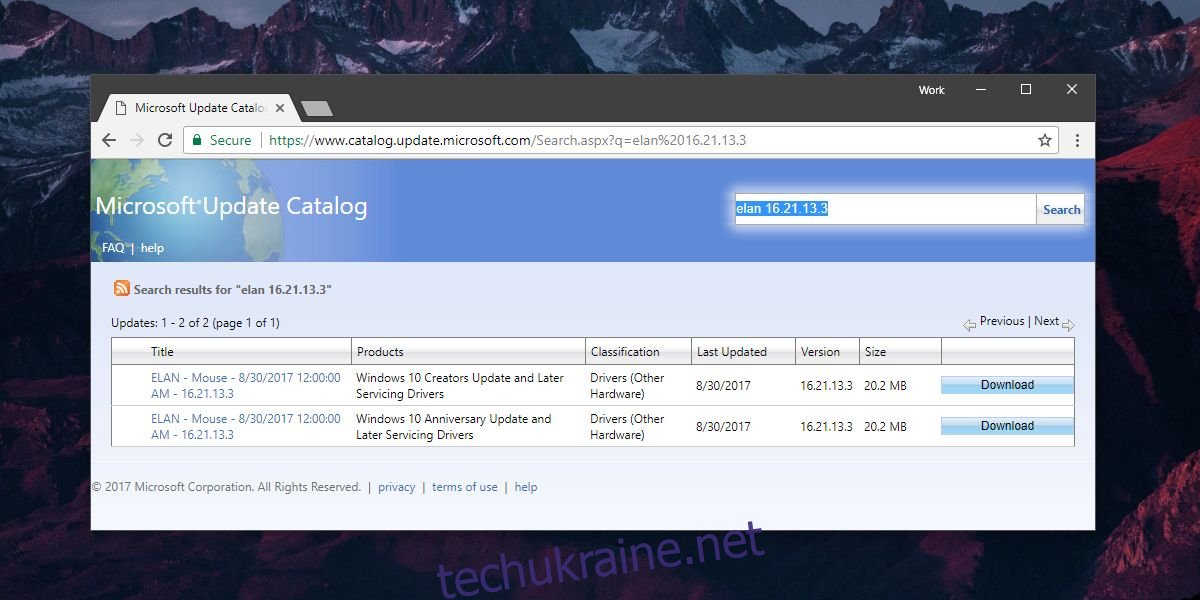
Інсталяція драйвера Precision Touchpad
Для встановлення завантаженого драйвера відкрийте “Диспетчер пристроїв”. Розгорніть розділ “Миші та інші вказівні пристрої” та знайдіть пристрій Elan або Synaptics. Клацніть на ньому правою кнопкою миші та виберіть пункт “Оновити драйвер”.
У наступному вікні Windows запитає, яким чином ви хочете виконати пошук драйвера. Виберіть “Виконати пошук драйверів на цьому комп’ютері”, а потім “Вибрати драйвер зі списку доступних драйверів”. На наступному екрані натисніть кнопку “Встановити з диска”.
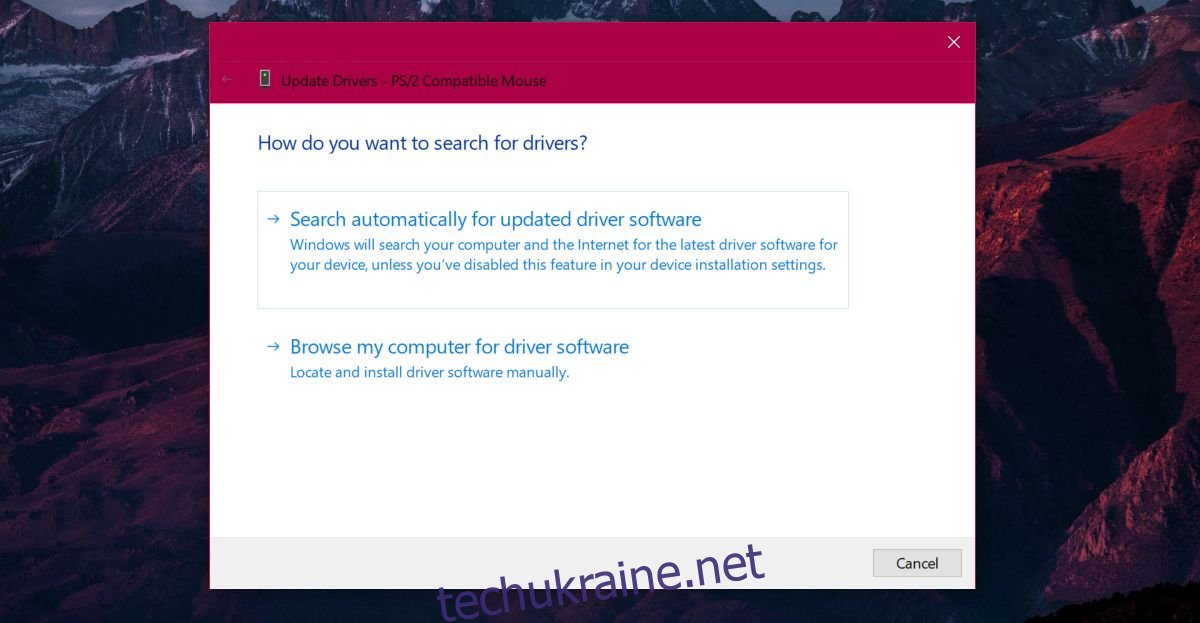
У папці, куди ви розпакували драйвер, знаходиться файл з назвою ETD.inf (для Elan) або SynPD.inf (для Synaptics). Виберіть потрібний файл. Після цього з’явиться вікно вибору пристрою. Оберіть відповідний пункт зі списку. Натисніть “Далі” та підтвердіть попередження. Після цього Windows встановить новий драйвер. Перезавантажте систему для застосування змін.
Після перезавантаження фірмові жести ASUS перестануть працювати, а ви зможете використовувати стандартні жести тачпада, доступні для всіх користувачів Windows 10.