Система безпеки Windows Defender часто блокує або попереджає користувача про запуск багатьох програм, навіть тих, що розроблені корпорацією Microsoft. При встановленні будь-якого нового програмного забезпечення, система вимагає підтвердження дозволу на внесення змін до комп’ютера. Це робиться для забезпечення безпеки користувача, і хоч може здаватися незручністю, є необхідною мірою. Якщо програмі дозволено запуск, вона автоматично потрапляє до так званого “білого списку” Захисника Windows. У випадку, коли виникає потреба видалити програму з цього переліку, потрібно виконати певні кроки.
Як видалити програму з виключень Захисника Windows
Захисник Windows не має окремого інтерфейсу для керування програмами, що знаходяться в “білому списку”. Щоб видалити програму, потрібно скористатися панеллю керування.
Відкрийте “Панель керування”, а потім перейдіть до розділу “Система та безпека”. Оберіть пункт “Брандмауер Windows Defender”. Зліва, у переліку опцій, знайдіть і оберіть “Дозволити програму або функцію через брандмауер Windows Defender”.
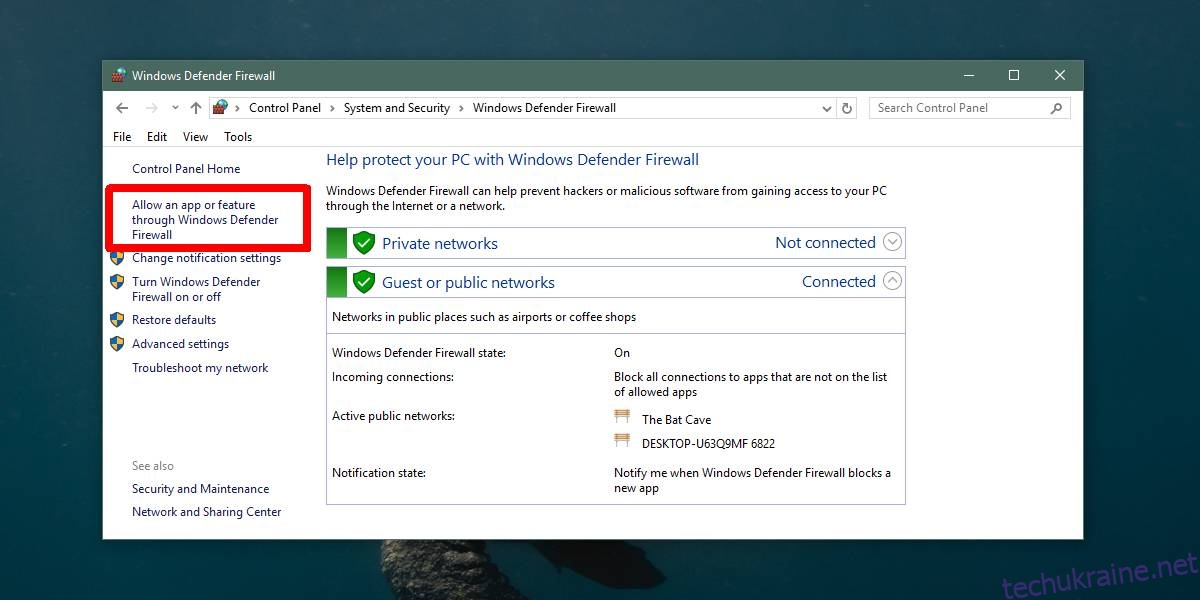
На екрані, що відкриється, натисніть кнопку “Змінити налаштування” і прокрутіть вниз перелік дозволених програм та функцій. Виберіть програму, яку ви бажаєте виключити із захисту Windows Defender, та натисніть кнопку “Видалити”, яка знаходиться внизу списку.
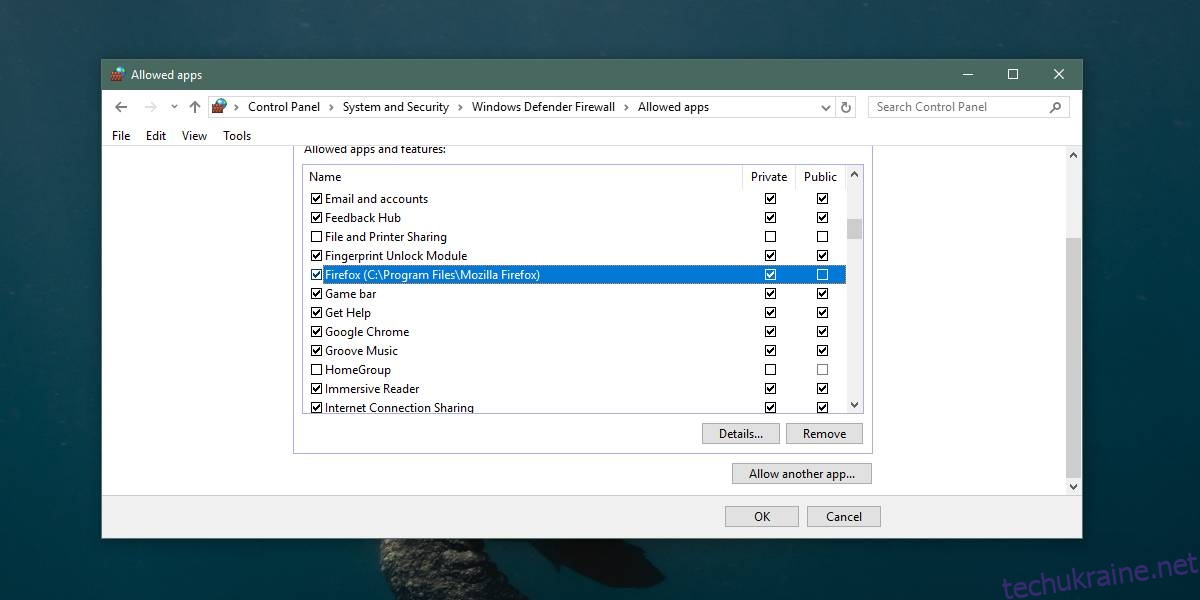
Після цього програма не зможе вносити зміни в систему без вашого дозволу. Наприклад, якщо ви видалите Chrome або Firefox з переліку, вони не зможуть автоматично встановлювати оновлення, що є їхньою звичною функцією.
Слід зазначити, що цей список може бути не повним і деякі встановлені програми можуть не відображатися в ньому. В такому випадку, для виключення програми з Захисника Windows, можна скористатися командним рядком.
Відкрийте командний рядок від імені адміністратора. Введіть наступну команду, замінивши “Ім’я програми” на назву програми, яку потрібно видалити з Захисника Windows, а “Шлях до програми EXE” на повний шлях до EXE-файлу програми.
Синтаксис:
netsh advfirewall firewall add rule name="app name" dir=in action=block program="path-to-app EXE" enable=yes
Приклад:
netsh advfirewall firewall add rule name="Chrome" dir=in action=block program="C:Program Files (x86)GoogleChromeApplicationChrome.exe" enable=yes
За необхідності, ви завжди можете знову додати програму до списку виключень. Для цього, просто запустіть програму і надайте їй дозвіл на внесення змін в систему, коли з’явиться відповідний запит від Захисника Windows. Якщо ж ви хочете додати програму до “білого списку” за допомогою командного рядка, скористайтеся наступною командою:
netsh advfirewall firewall add rule name="app name" dir=in action=allow program="path-to-app EXE" enable=yes
Знову ж таки, замініть “Ім’я програми” на назву програми, а “Шлях до програми EXE” на повний шлях до її виконуваного файлу.