Принтери є одними з найскладніших типів обладнання для роботи. Встановлення драйверів для них може бути неймовірно складним, і якщо у вас трапиться зминання паперу, вам може знадобитися цілий день, щоб зрозуміти, як це виправити. За всі ці роки технологія принтерів не значно покращилася. Можливо, у нас є 3D-принтери, але це зовсім інший клас принтерів. Іноді, щоб усунути проблему, потрібно зробити щось настільки радикальне, як вилучення принтера та встановлення його знову. Ось як можна видалити принтер у Windows 10.
ПОВІДОМЛЕННЯ СПОЙЛЕРА: прокрутіть униз і перегляньте відеоурок у кінці цієї статті.

Видалити принтер – додаток Налаштування
Відкрийте програму Налаштування та перейдіть до групи налаштувань Пристрої. Виберіть вкладку Принтери та сканери. На цій вкладці ви побачите список усіх сканерів і принтерів, які були налаштовані у вашій системі. Це включатиме як підключені пристрої, так і офлайнові пристрої. Вам не обов’язково підключати принтер до системи, щоб видалити його, але це може бути гарною ідеєю, якщо це можливо.
У списку виберіть принтер, який потрібно видалити, і натисніть кнопку Видалити пристрій.
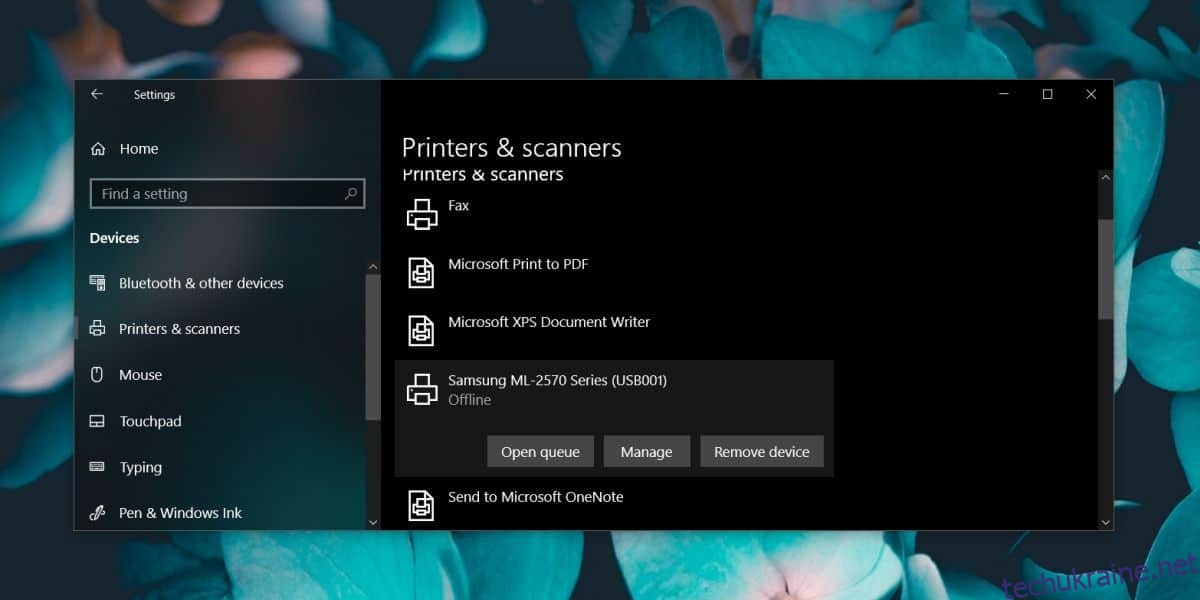
Видалення принтера – Панель керування
Зазначений вище спосіб може не повністю видалити принтер. Деякі драйвери все ще можуть залишатися у вашій системі. Ось чому, можливо, краще використовувати панель керування для видалення принтера в Windows 10.
Відкрийте «Панель управління», перейдіть до «Обладнання та звук» і виберіть «Пристрої та принтери». Розгорніть Принтери та клацніть правою кнопкою миші принтер, який потрібно видалити. У контекстному меню виберіть Видалити пристрій.
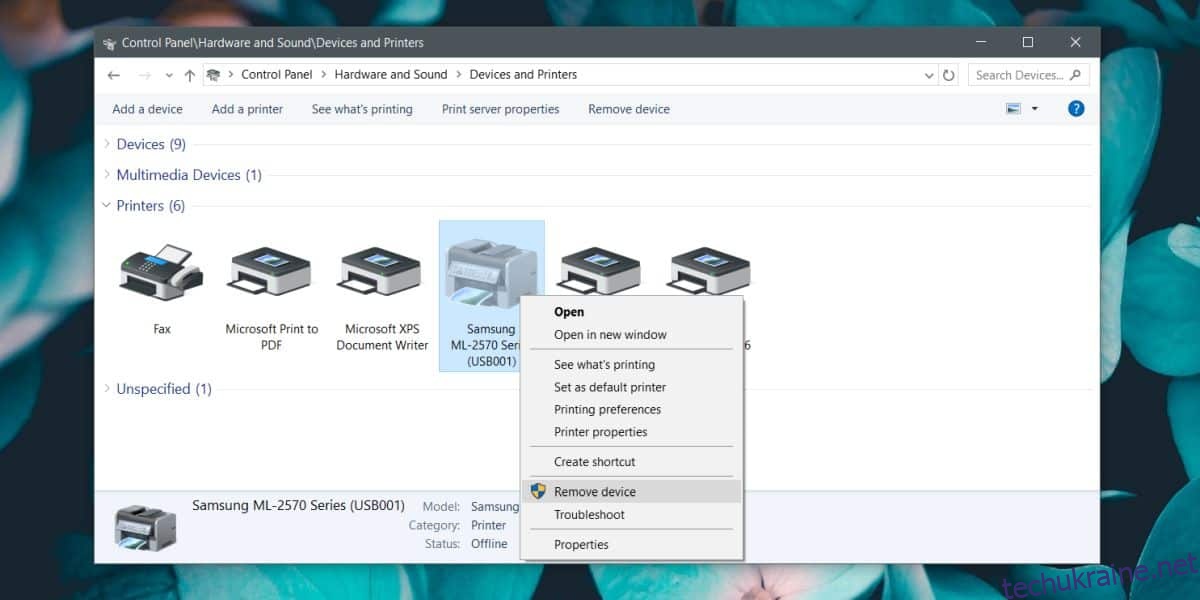
Після видалення пристрою бажано повернутися до головного екрана панелі керування та перейти до Програми>Видалити програму.
У списку встановлених програм знайдіть будь-яке програмне забезпечення, яке ви могли встановити для керування принтером. Це стосується лише тих випадків, коли ви видаляєте власне програмне забезпечення принтера. Для звичайних принтерів, які інстальовано в Windows 10, це не стосується.
Рекомендується перезавантажити систему, якщо ви видалили принтер, щоб усунути проблему з ним. Хоча це вирішить проблеми з програмним забезпеченням, можливо, вам доведеться втрутитися на апаратному рівні, щоб усунути проблеми з вашим принтером. Вимкнення його на кілька хвилин може допомогти. Аналогічно, натискання й утримування кнопки живлення на принтері допоможе очистити все, що ще може залишитися в його пам’яті.
Технологія друку все ще дуже архаїчна. Нам вдалося лише підвищити швидкість друку, тобто струменевий принтер швидше, ніж матричний принтер, а лазерний принтер швидше, ніж струменевий принтер, але проблеми з принтерами виникають із-за того, як завдання друку передаються з комп’ютера на принтер. . Спосіб надсилання та обробки цих запитів майже не змінився.

