Основні методи виділення кольорів у Photoshop
В Photoshop існує кілька ефективних способів виділення однотипних кольорів. Розглянемо деякі з них, включаючи ті, про які ви, можливо, раніше не замислювалися.
Ключові моменти:
- Інструмент “Колірний діапазон” дозволяє з легкістю вибирати та видаляти конкретні кольори.
- Функція “Видалити фон” в меню “Властивості” є швидким способом виділення кольору.
- Інструмент “Вибір неба” спрощує виділення кольору, особливо на зображеннях з блакитним небом.
Розпочнемо з очевидного варіанту. Інструмент “Колірний діапазон” знаходиться в меню “Виділення”. Використаємо його для видалення, наприклад, синього фону.
- Відкрийте зображення в Photoshop, потім перейдіть до “Виділення” > “Колірний діапазон”.
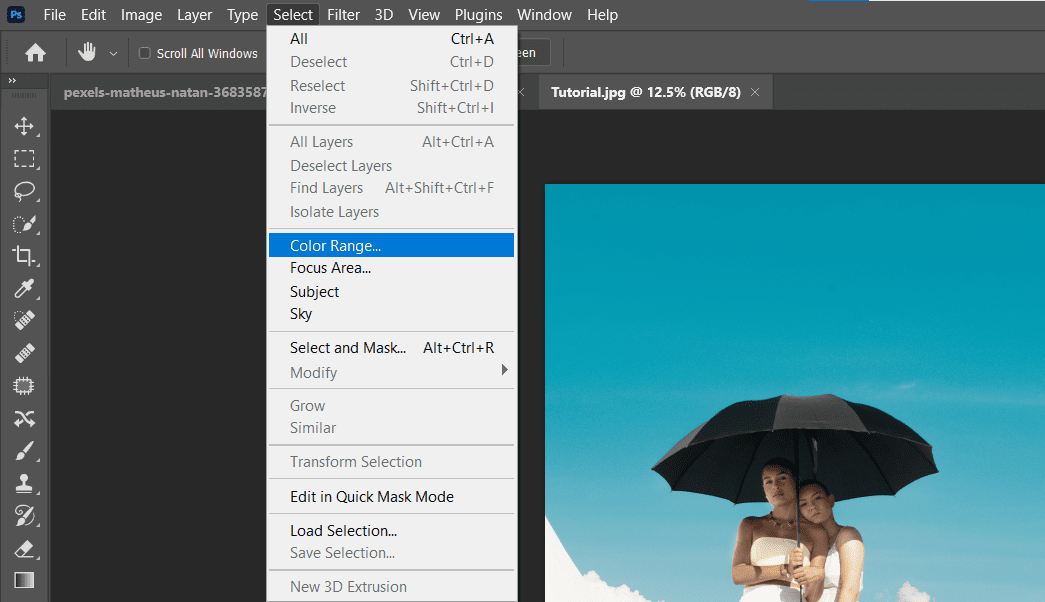
- В меню “Колірний діапазон” оберіть “Зразки кольорів”. Поставте повзунок “Нечіткість” на 0, а “Діапазон” на 100 відсотків. Активуйте “Локалізовані кластери кольорів” і “Інвертувати”. Задайте “Попередній перегляд виділення” як “Немає”.
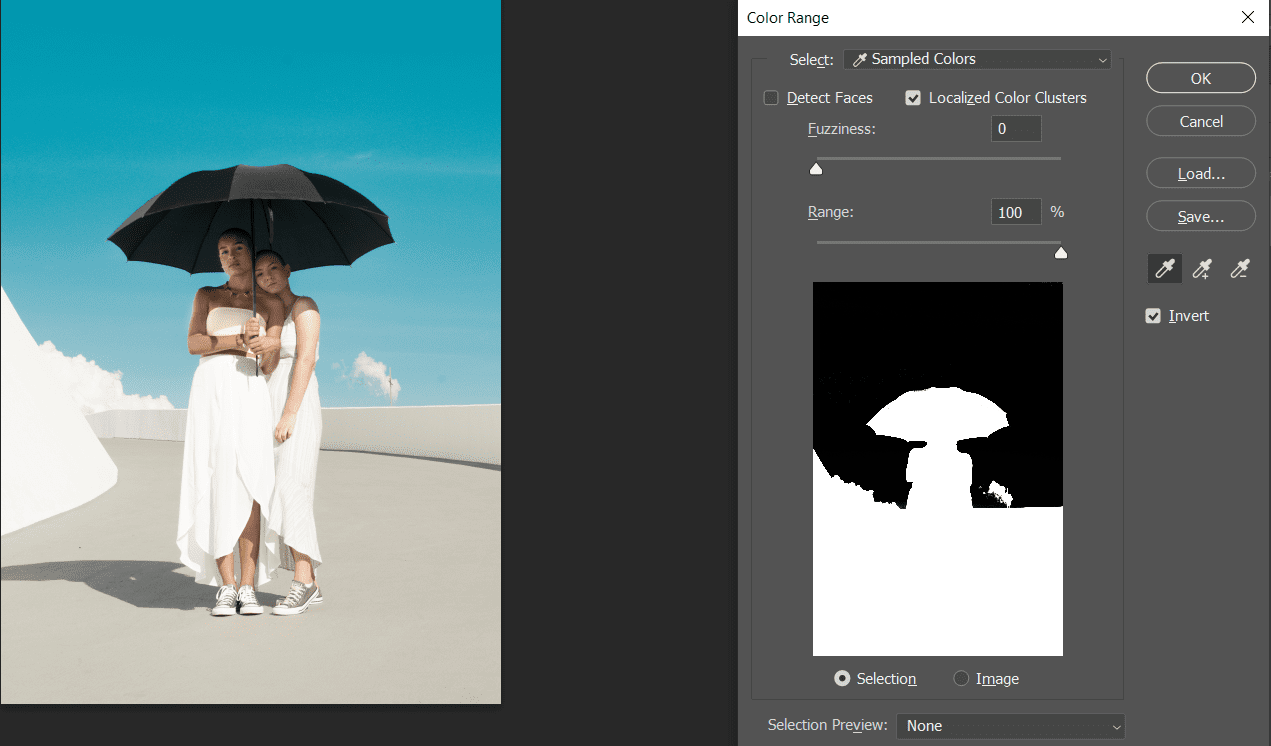
- Натисніть на піктограму +Eyedropper (“Додати до зразка”). Клацніть на всіх ділянках синього кольору на зображенні. Чорний колір вказує на виділену область.
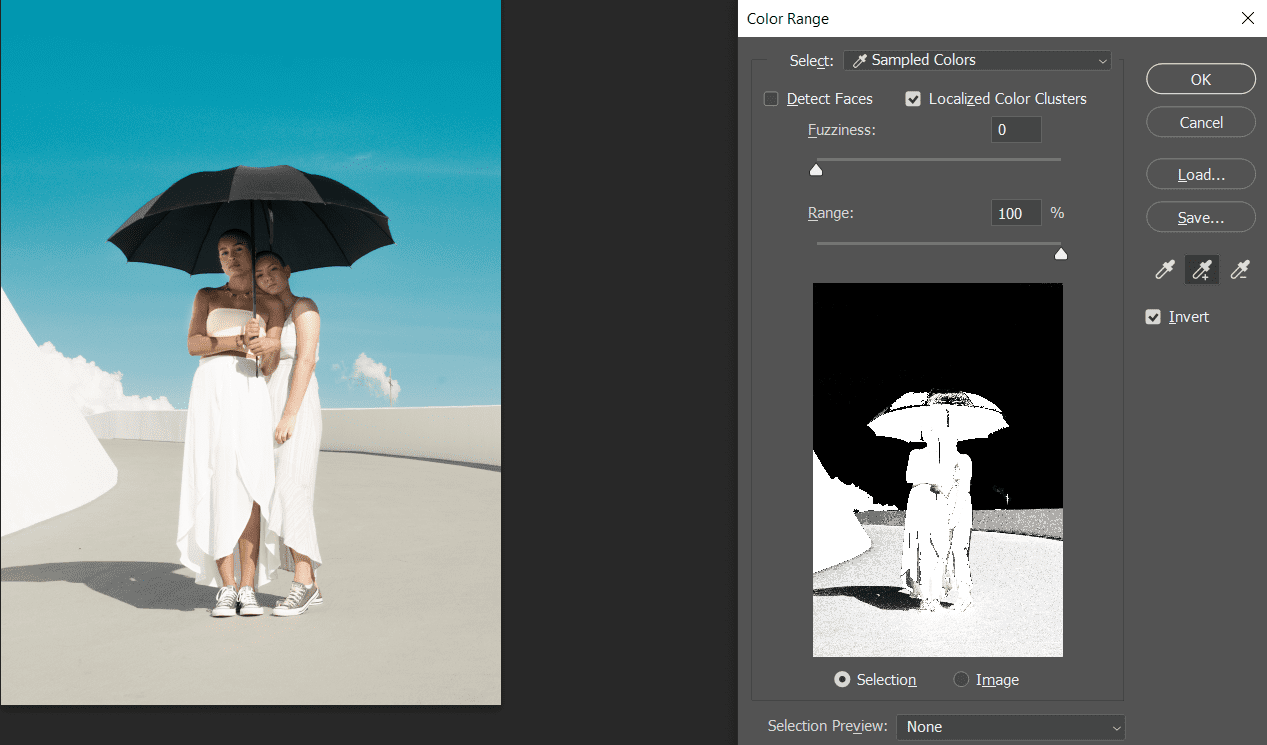
- Виберіть піктограму -Eyedropper (“Відняти із зразка”).
- Утримуючи ліву кнопку миші, проведіть курсором по ділянках, де чорний колір не є частиною неба. Забезпечте, щоб виділення стало повністю білим. Натисніть “OK”.
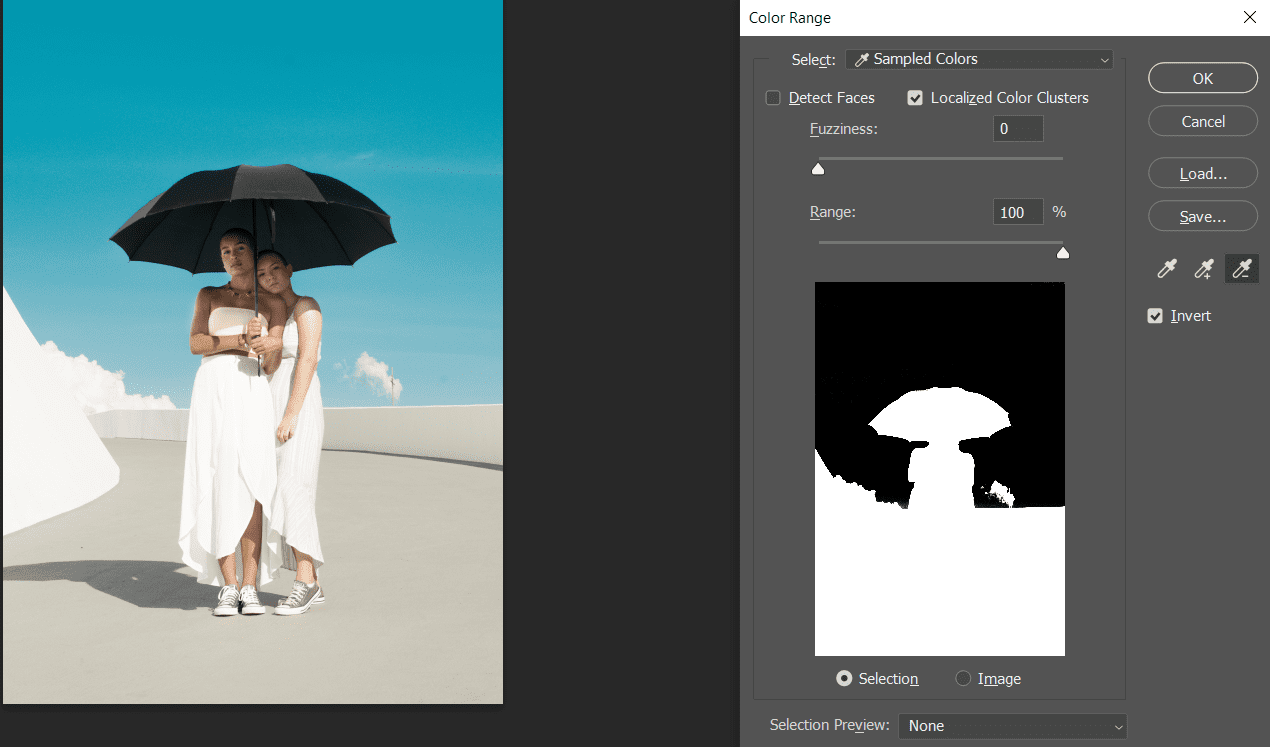
- Перейдіть до “Виділення” > “Виділити та маска”.
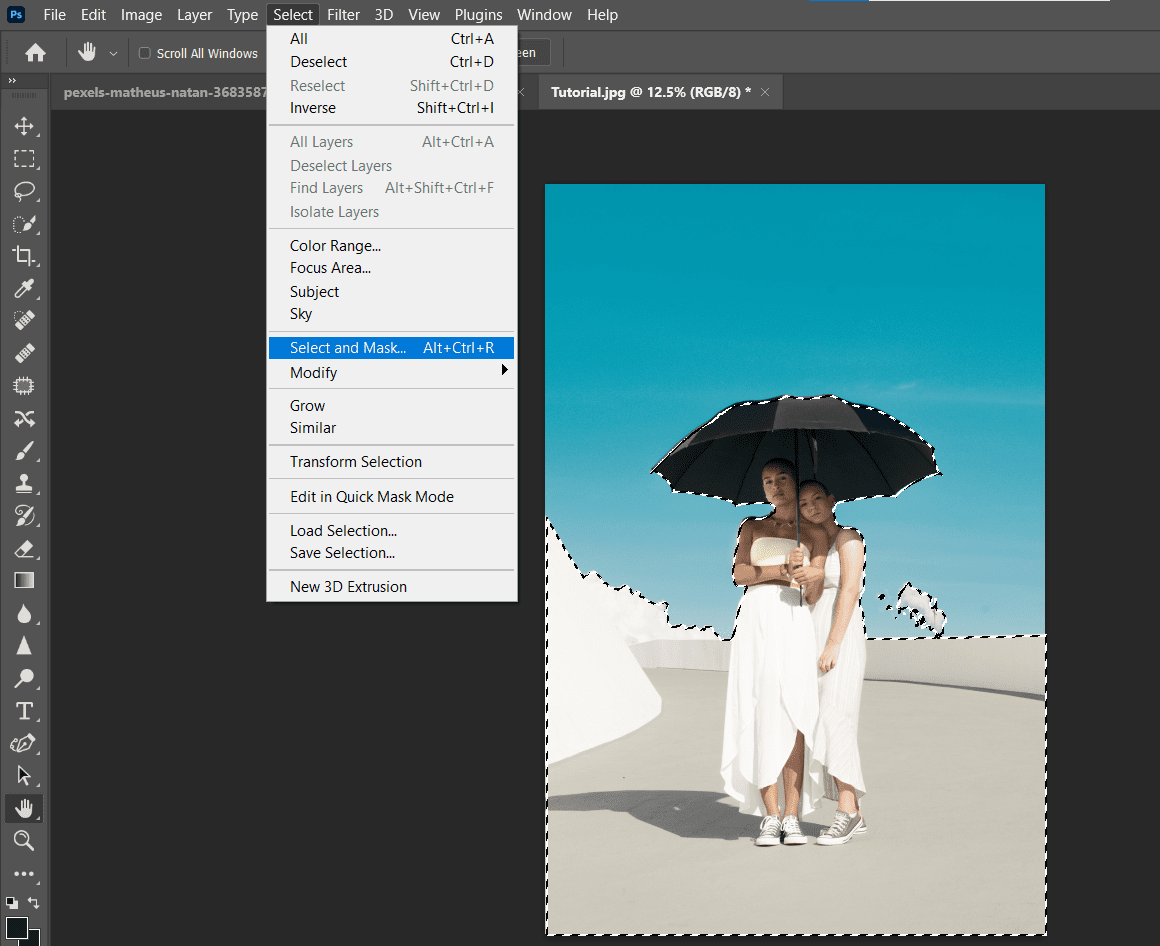
- В меню “Властивості” змініть “Вивести на” на “Новий шар з маскою”. Натисніть “OK”.
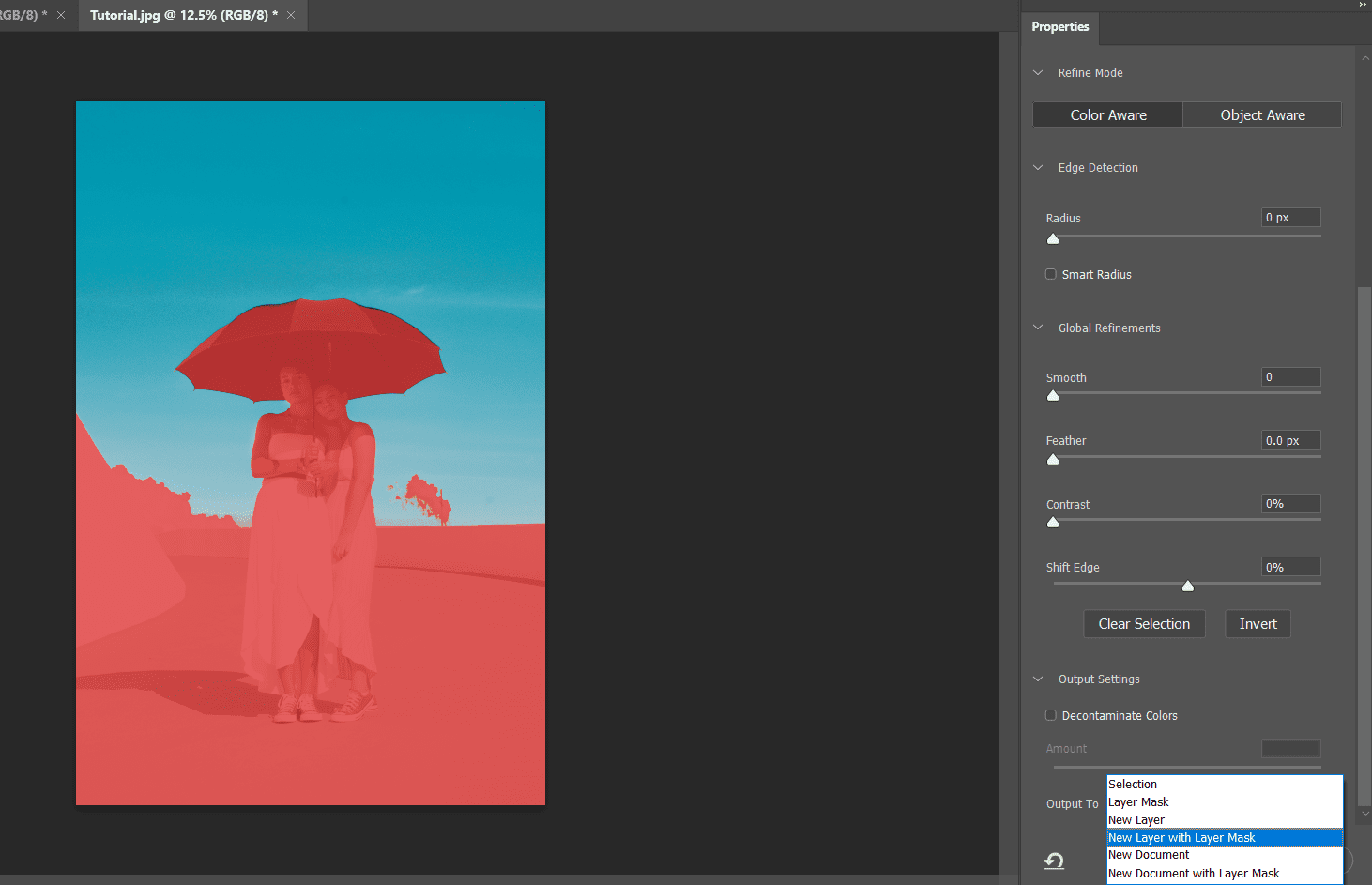
В результаті синій колір буде видалено з зображення.
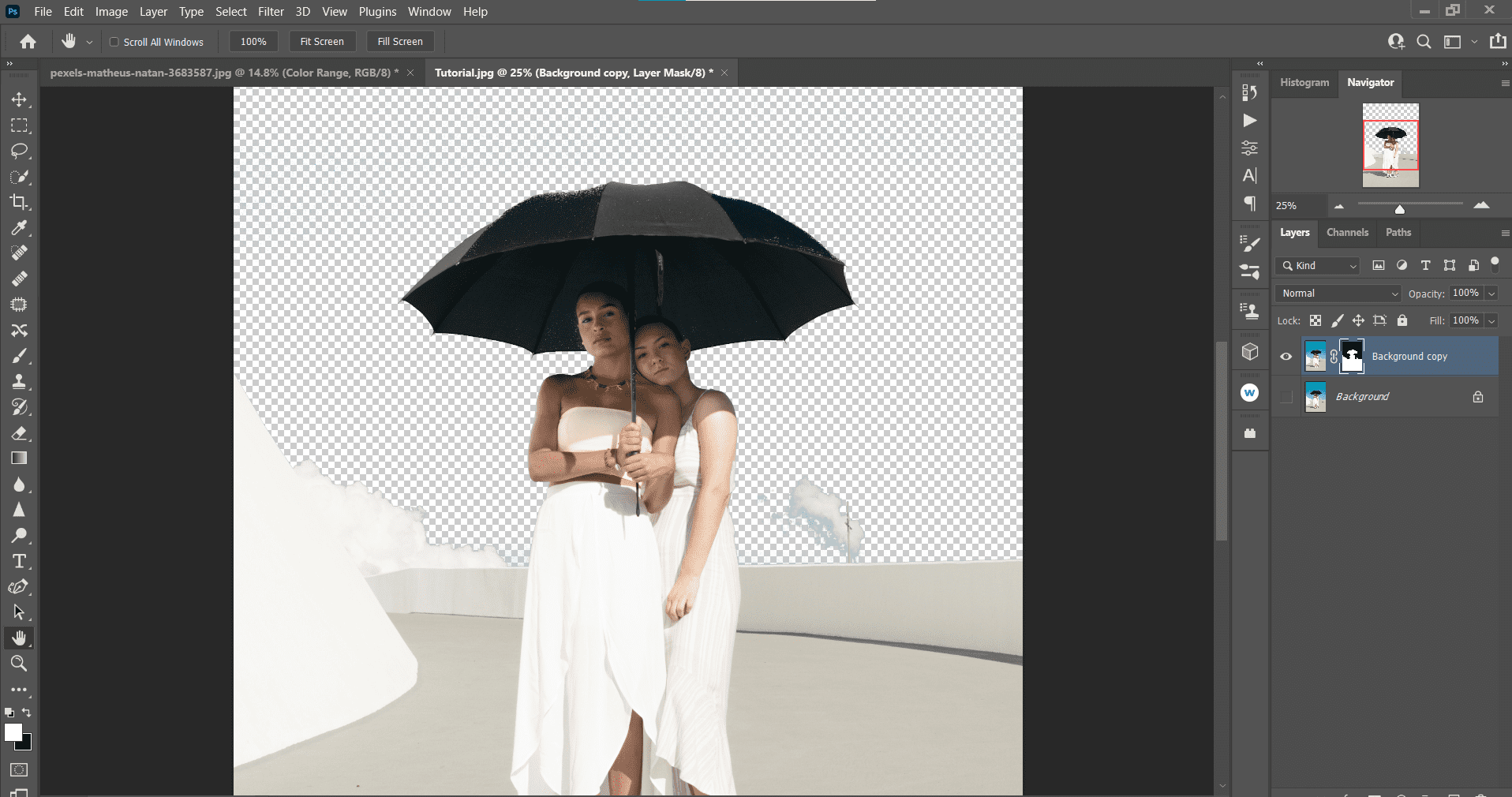
Можливо використовувати повзунки “Нечіткість” і “Діапазон” в поєднанні зі зразками, але в цьому випадку був обраний більш практичний метод.
Для даного зображення видалення синього фону легко здійснити за допомогою інструменту “Видалити фон” у меню “Властивості”. Цей інструмент доступний після дублювання шару. Він є досить ефективним для виділення кольорів у Photoshop.
Ось як це працює:
- Відкрийте зображення в Photoshop і скопіюйте шар, натиснувши Ctrl + J (Command + J для Mac).
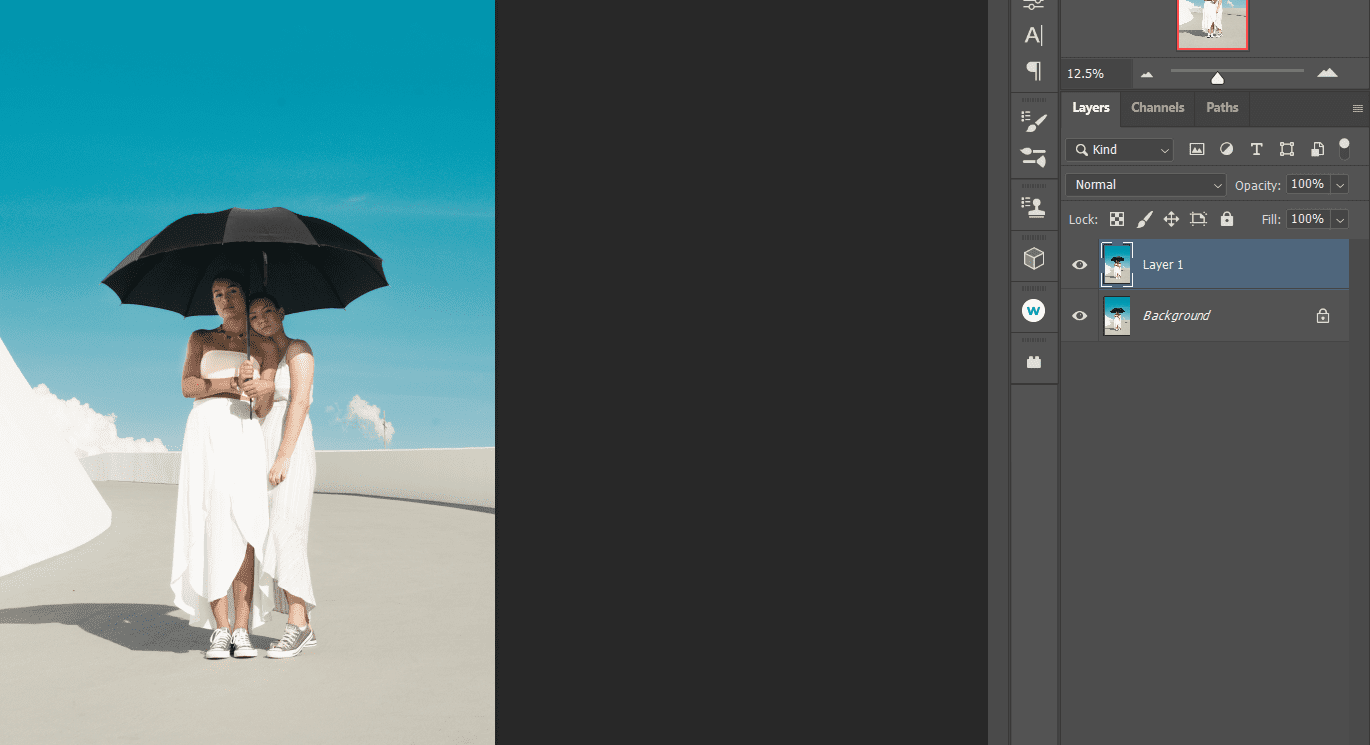
- Перейдіть до “Вікно” > “Властивості”.
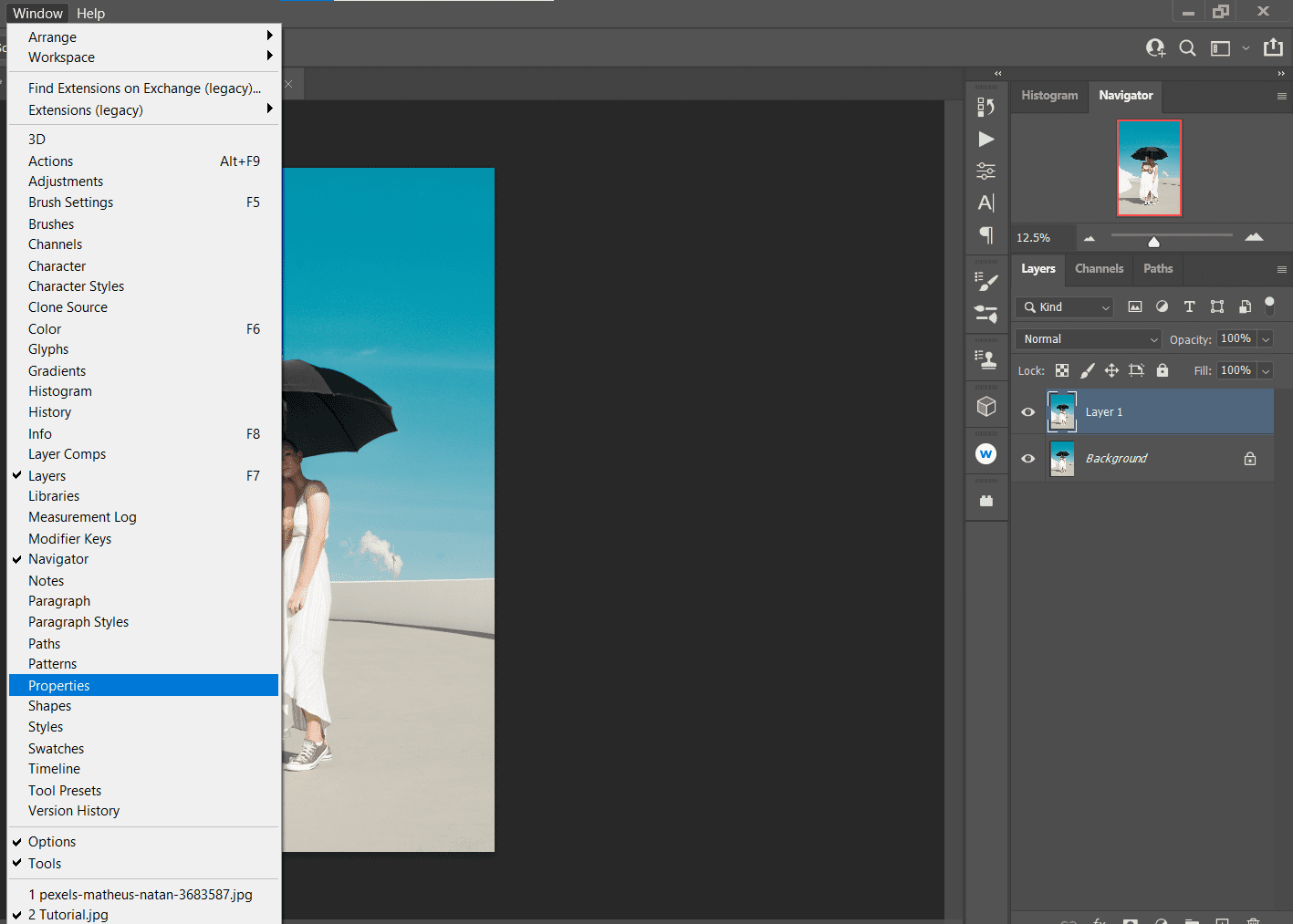
- В розділі “Швидкі дії” натисніть “Видалити фон”.
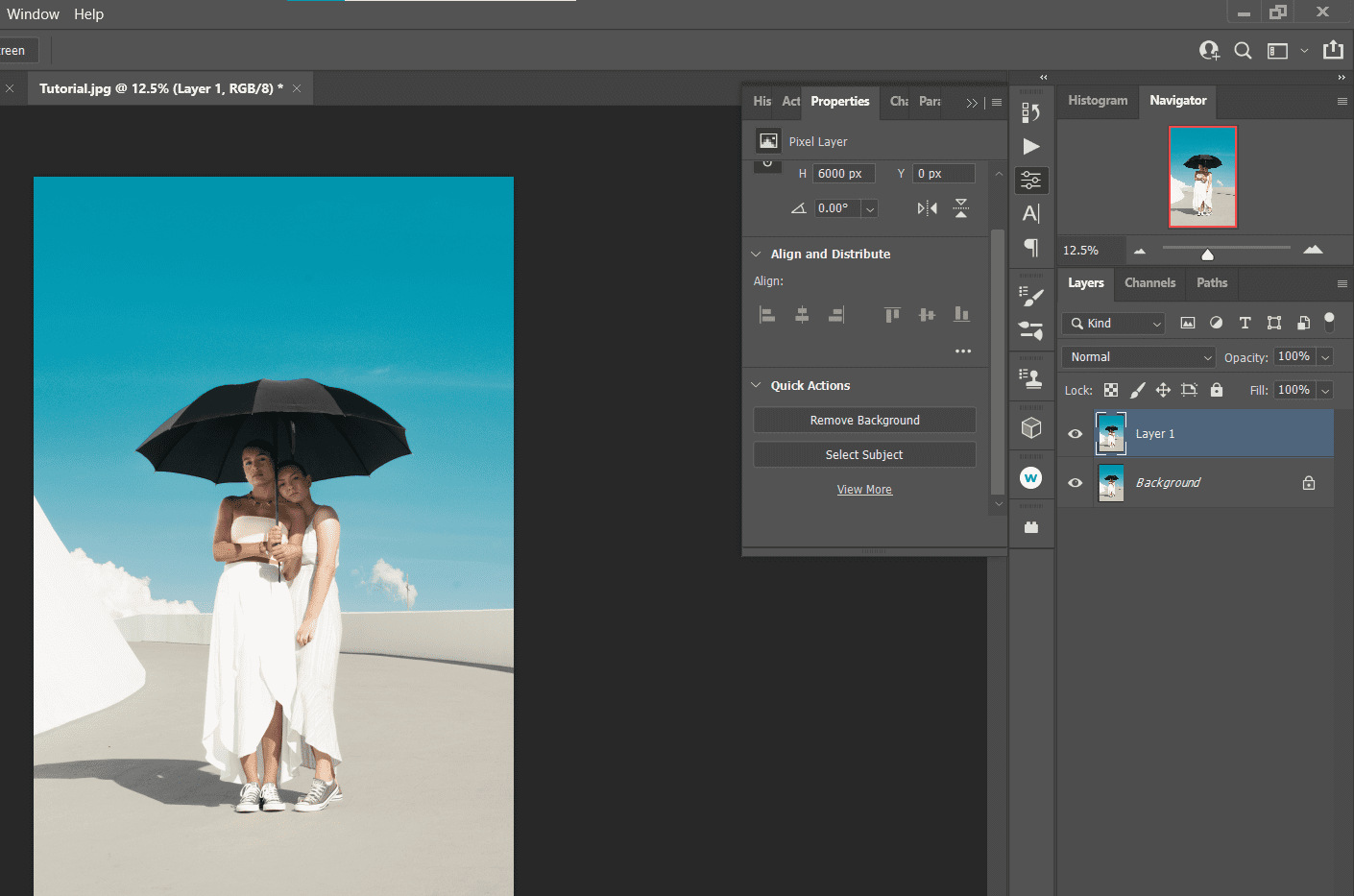
- Зробіть фоновий шар невидимим, клікнувши на іконку “Око”.
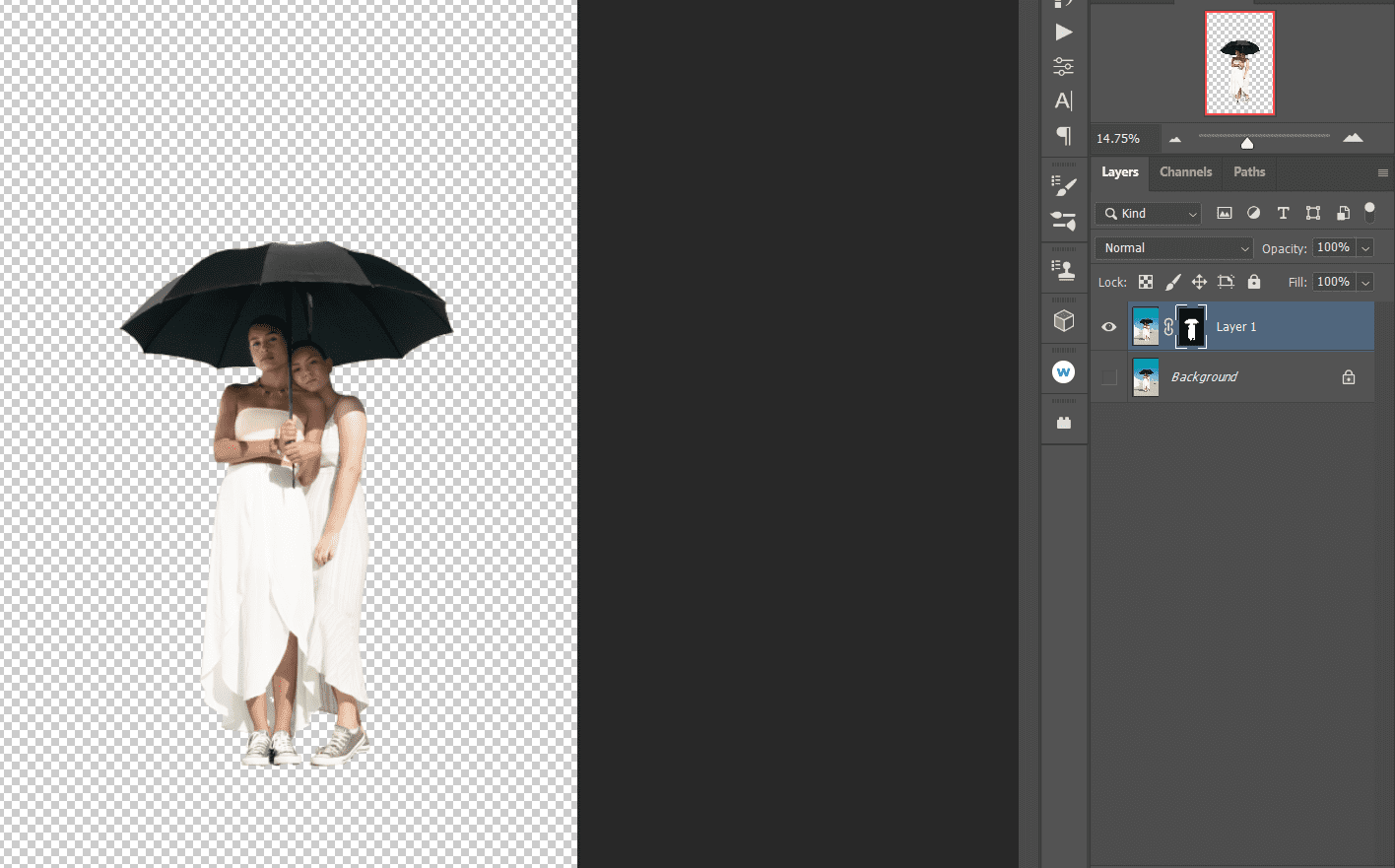
- Перемкніть колір переднього плану на білий (натискайте X). Виберіть інструмент “Пензель” (натискайте B).

- Вибравши маску шару на дублікаті, зафарбуйте білим кольором все, окрім неба. Параметри “Opacity” та “Flow” мають бути на 100%, а пензель — круглий.
Під час малювання пензлем, варто пам’ятати:
- Параметри пензля знаходяться у верхньому меню Photoshop.
- Використовуйте клавіші [ і ] для зміни розміру пензля.
- Якщо зафарбовуєте небо, перемкніть колір переднього плану на чорний (натисніть X) і зітріть його.
- Використовуйте Ctrl + + і Ctrl + – для збільшення та зменшення масштабу.
У підсумку, результат має бути аналогічним до попереднього методу – сині ділянки неба повністю видалені. Для інших кольорів можна скористатися інструкцією зі зміни кольору зображення у Photoshop.
Одним з найшвидших методів виділення однотипних кольорів, особливо для зображень з блакитним небом, є інструмент “Вибір неба”. Цей розділ можна змінити вручну, або скористатися функцією “Generative Fill”, щоб ШІ виконав цю роботу.
Ось інструкція:
- Відкрийте зображення в Photoshop, перейдіть до “Виділення” > “Небо”.
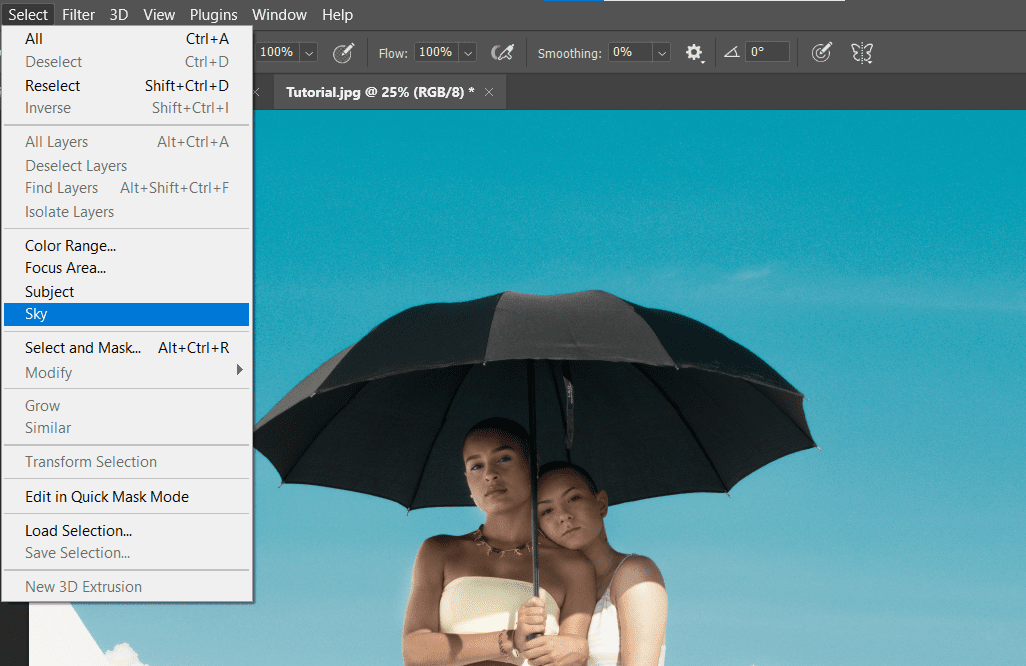
- Оскільки потрібно зберегти все, крім неба, оберіть “Виділення” > “Інвертувати”.
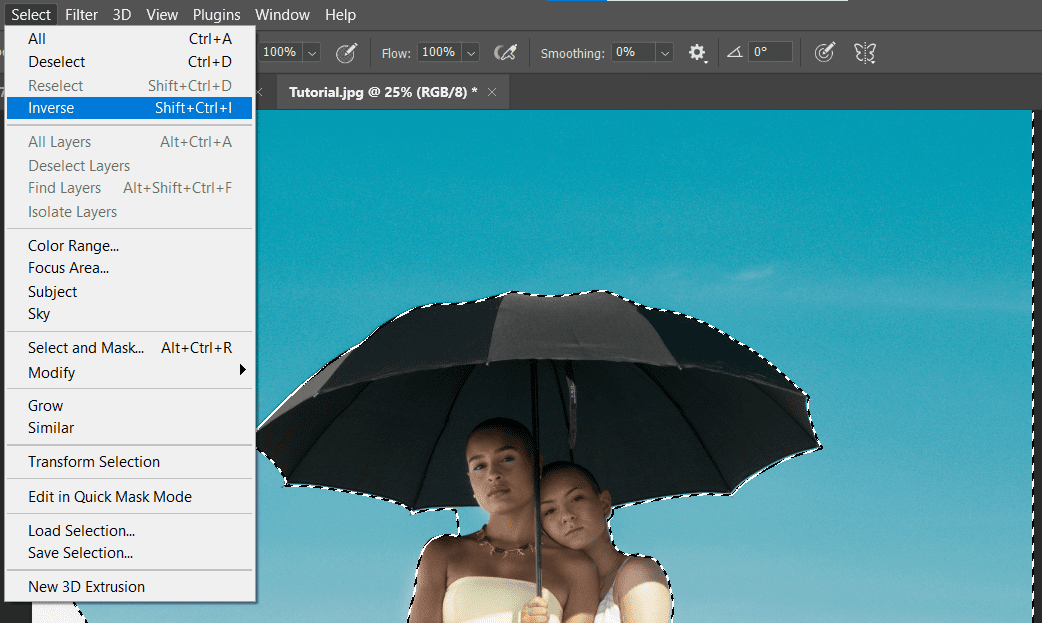
- Перейдіть до “Виділення” > “Виділити та маска”.
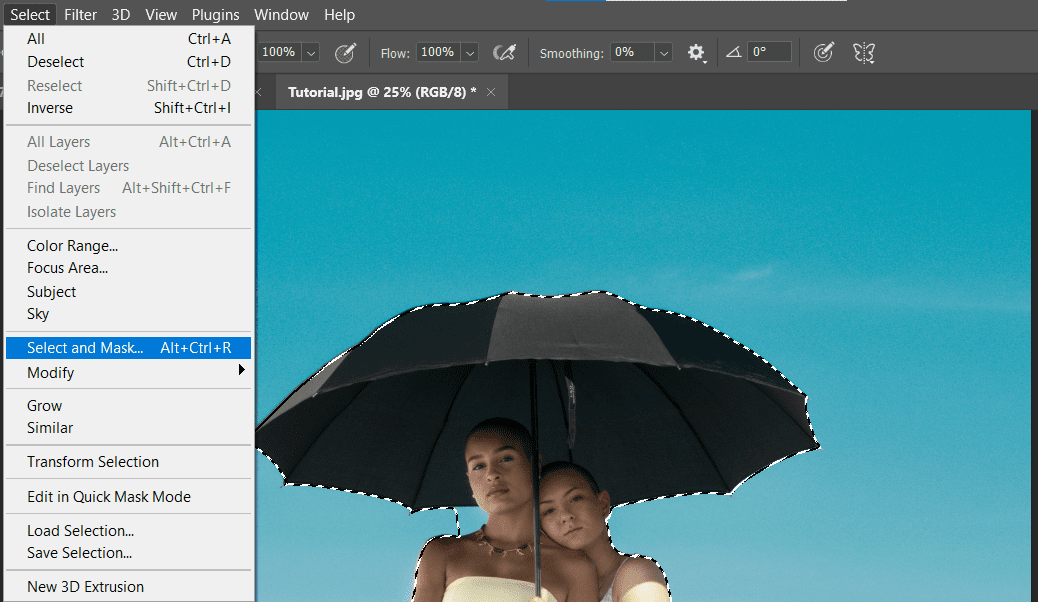
- Виберіть інструмент “Уточнити край” і зафарбуйте червоним область біля шиї об’єкта, а також хмару.
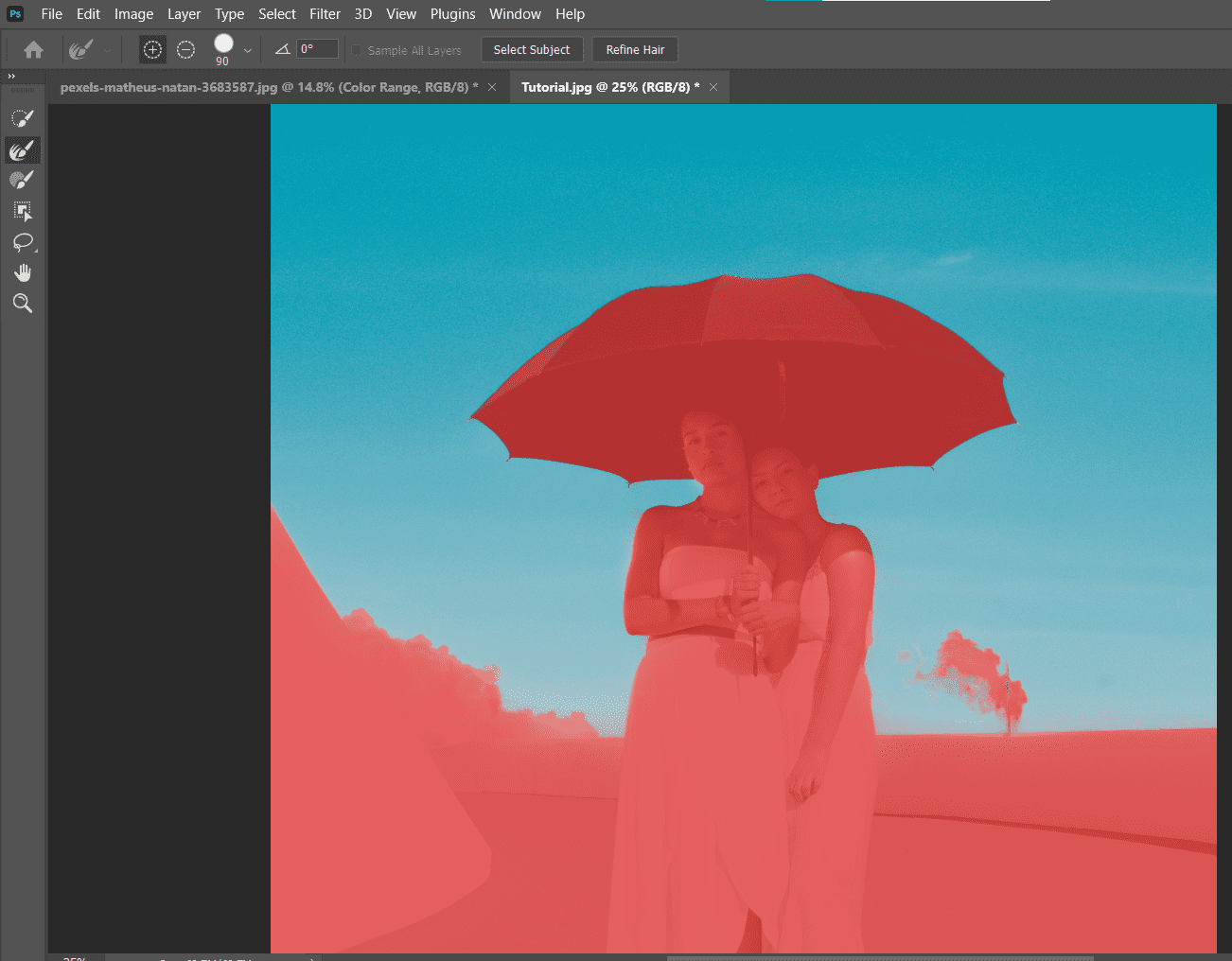
- Встановіть “Вивести на” на “Новий шар з маскою шару” і натисніть “OK”.
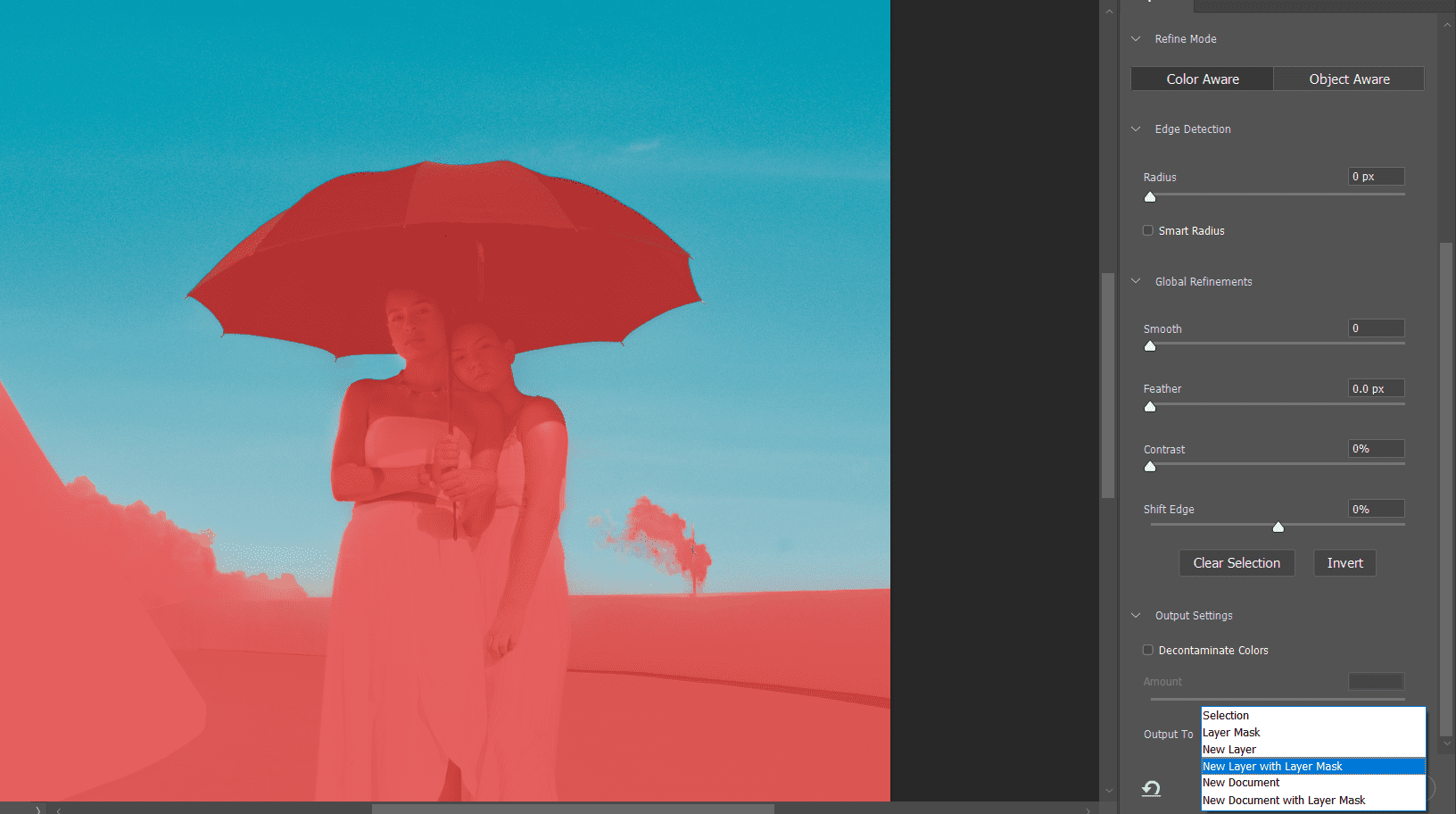
В результаті отримуємо два шари з видаленим небом. Для коригування, ви можете використовувати маску шару, зафарбовуючи чорним або білим кольором. Також варто вивчити інші важливі інструменти для редагування кольорів у Photoshop.
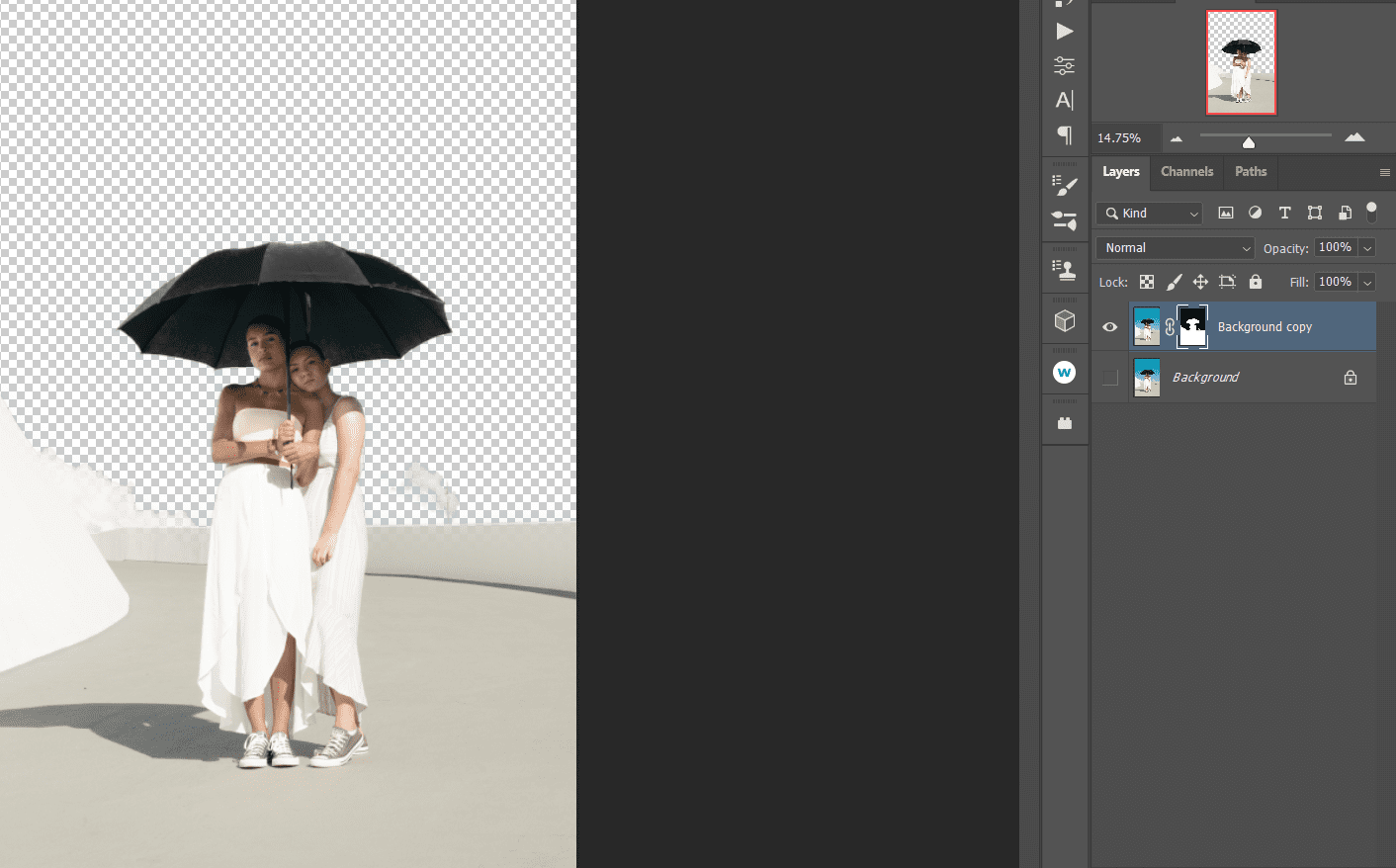
Цей метод фактично не змушує Photoshop вибирати колір, а просто стирає синій колір вручну. Цей метод є досить простим та ефективним.
Враховуйте, що це процес деструктивного редагування. Залежно від цілей, можна спочатку скопіювати шар (Ctrl + J), щоб зберегти оригінал.
- Відкрийте зображення в Photoshop, виберіть інструмент “Гумка” (або натисніть E). Оберіть “Чарівна гумка”.
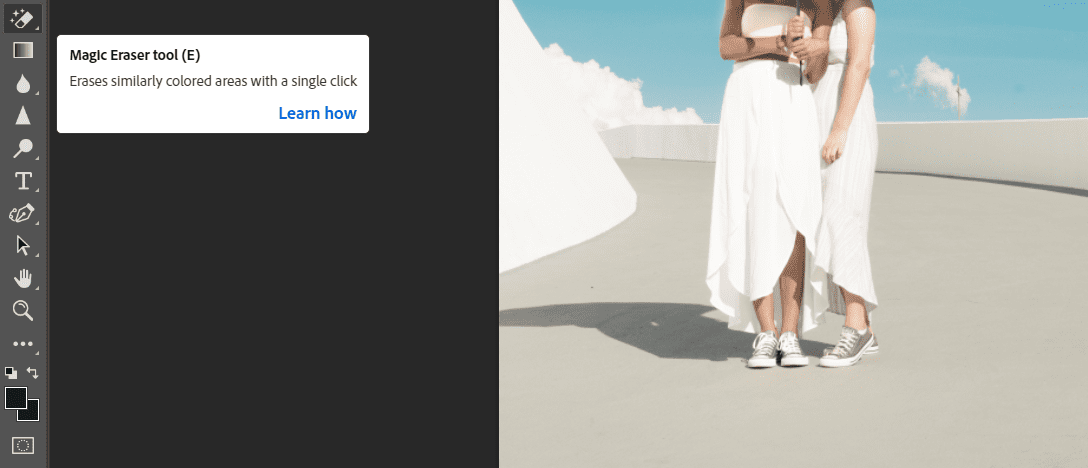
- Натискайте на всі ділянки неба, поки більшість кольору не зникне.
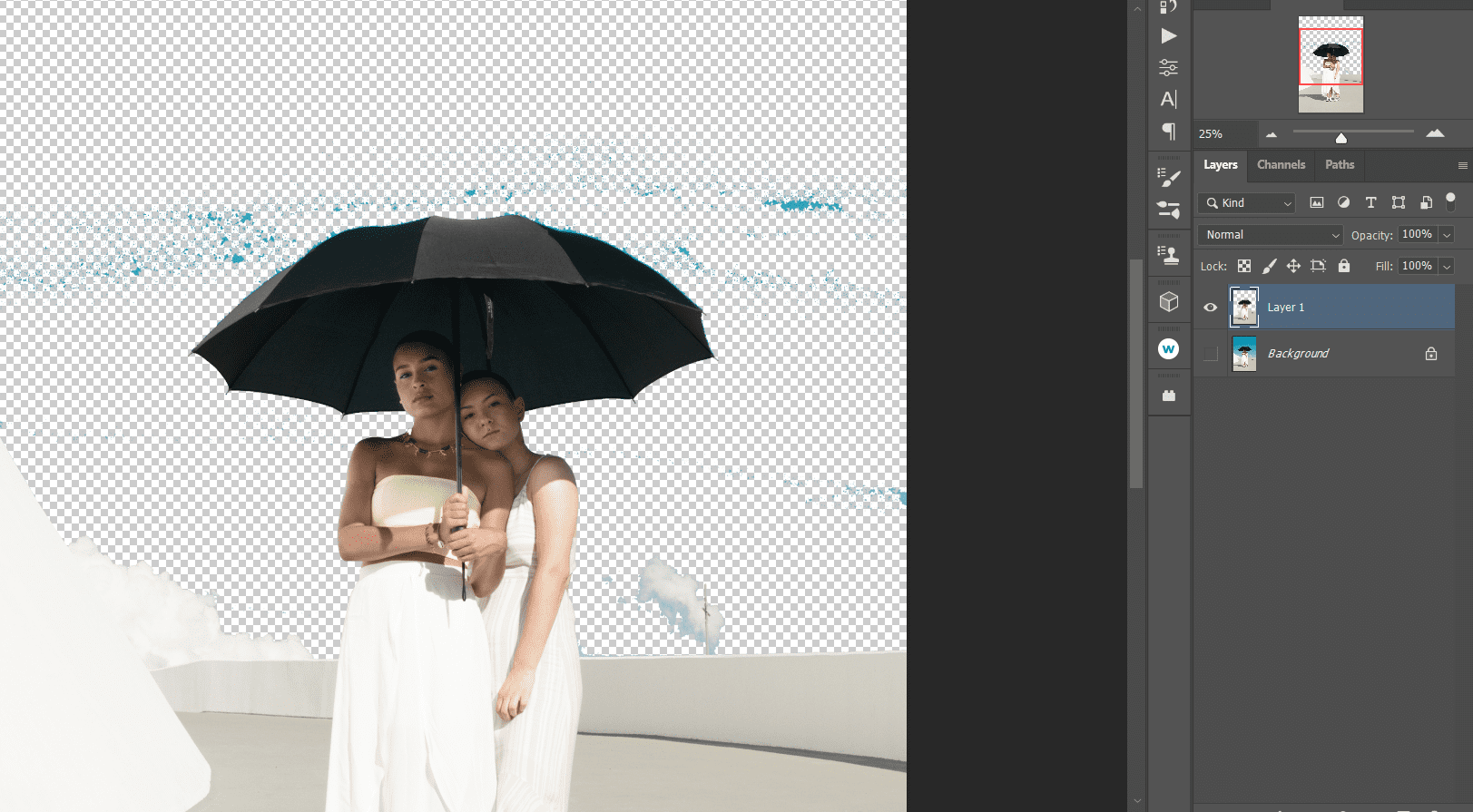
- В меню “Гумка” виберіть стандартну “Гумку”.
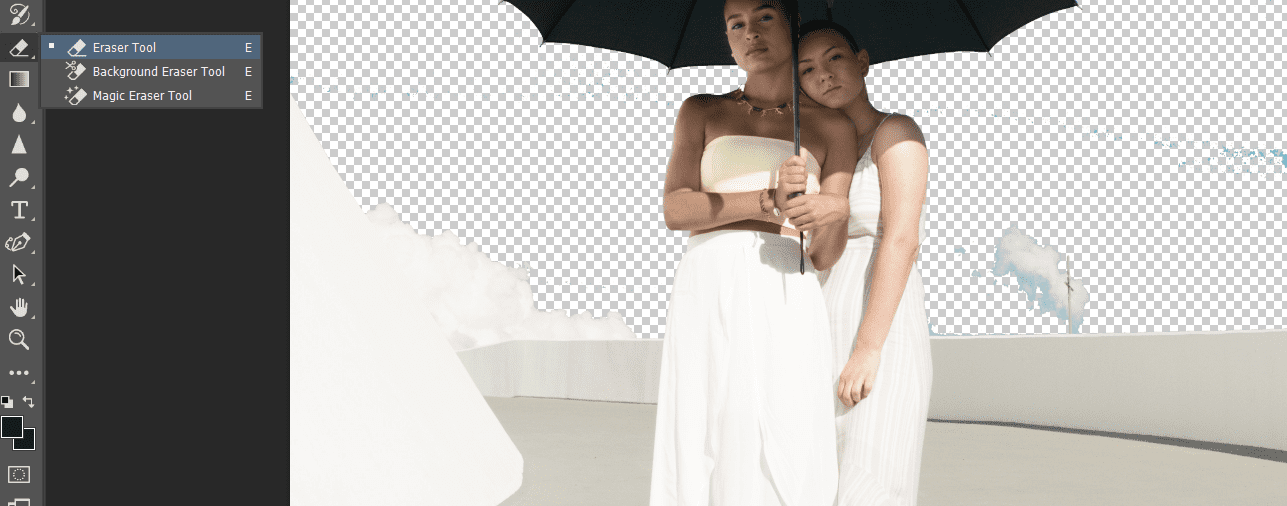
- Зафарбуйте решту неба, щоб зробити виділення повністю прозорим.
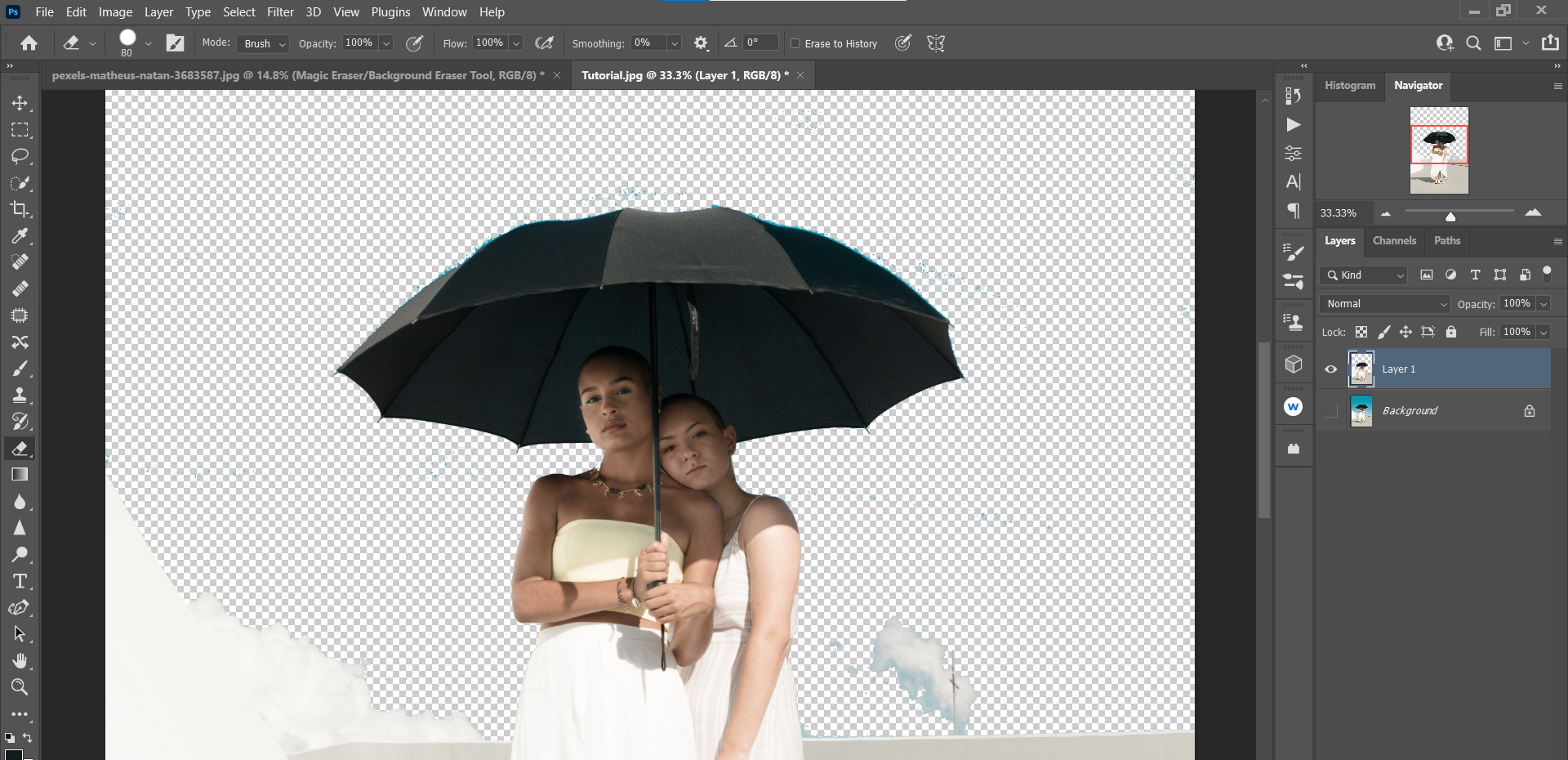
Зображення має виглядати аналогічно до попередніх прикладів.
Якщо ви зробили помилку, скористайтесь інструкцією зі скасування змін у Photoshop.
Для виділення однотипного кольору на об’єкті можна скористатись інструментом “Швидке виділення”. Ось як:
- На панелі інструментів зліва, утримуючи control, оберіть четверту іконку зверху.
- Виберіть інструмент “Швидке виділення”.
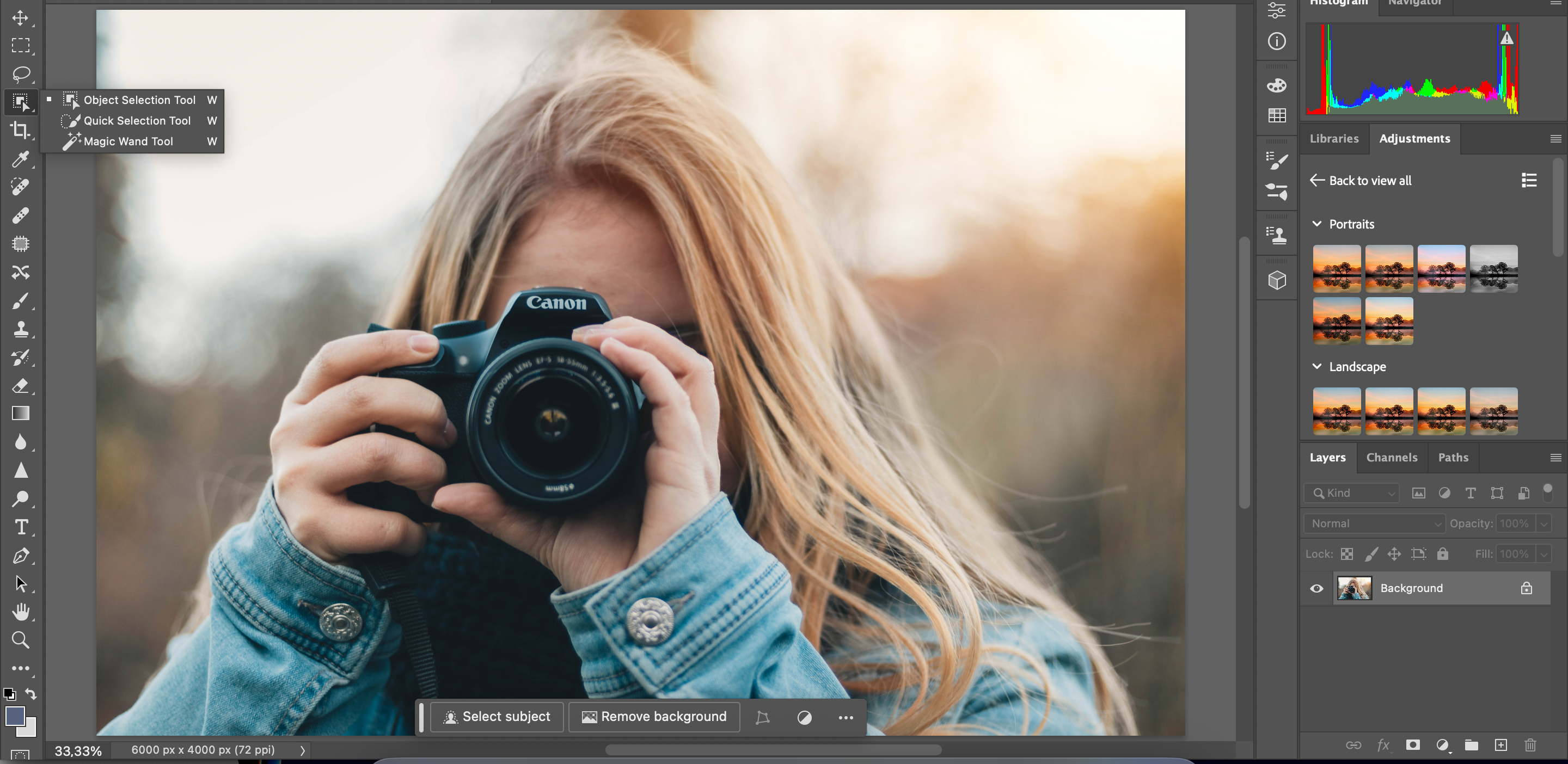
- Виберіть потрібні ділянки зображення.
- Натисніть на іконку з півзатіненим колом, щоб відкрити панель налаштувань.
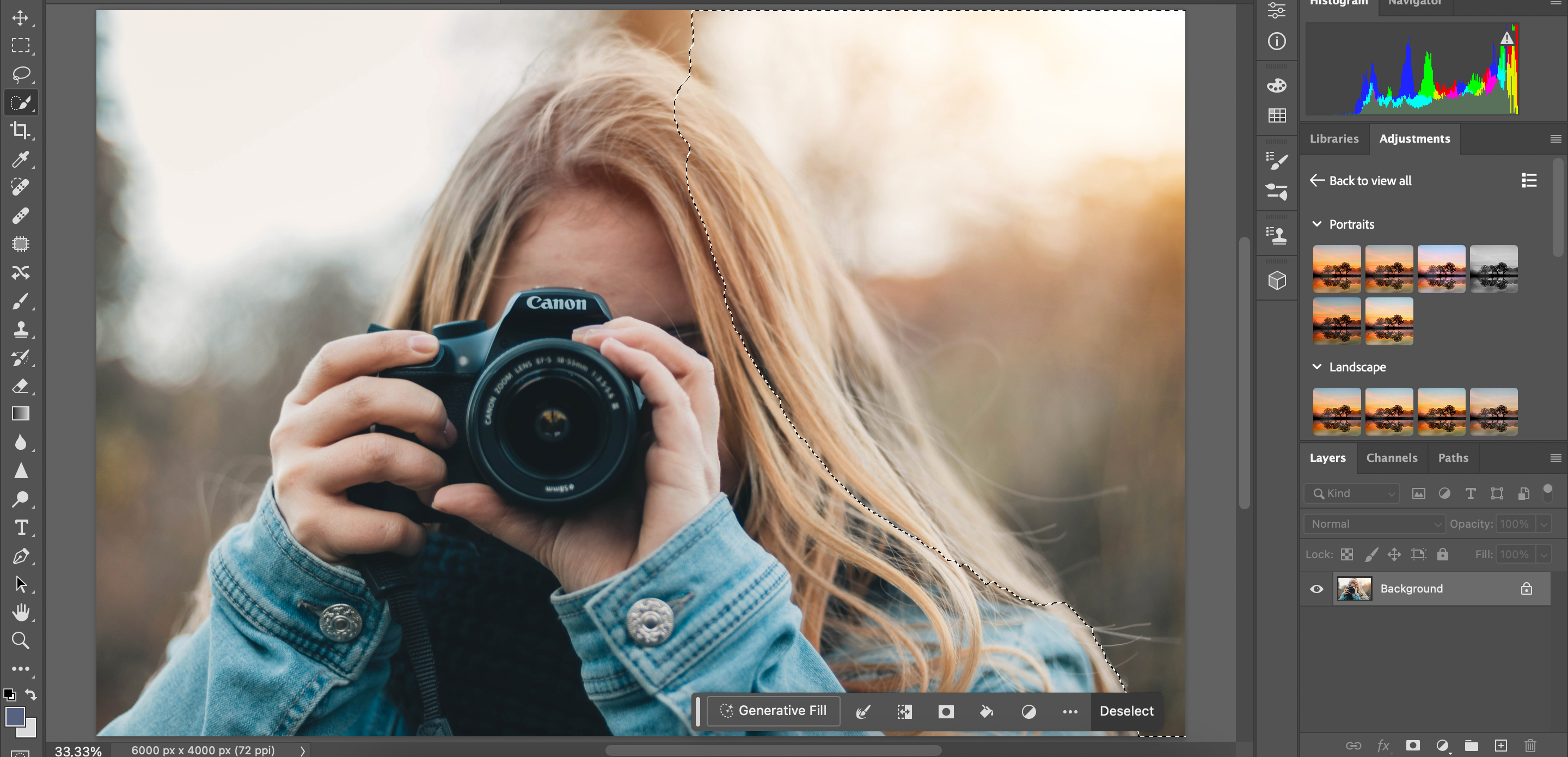
Відредагувавши один колір за допомогою “Швидкого виділення”, можна так само змінити інші кольори.
Не існує універсального методу виділення однотипних кольорів у Photoshop. Різні ситуації вимагають різних підходів.
Наприклад, “Швидке виділення” краще підходить для зображень з невеликою кількістю кольорів фону, тоді як для більш складних зображень потрібні специфічні методи. Експериментуйте з різними інструментами, щоб завжди мати під рукою необхідні рішення.