Facebook є однією з найпопулярніших соціальних платформ, що зумовлено її гнучкістю та здатністю адаптуватися до потреб користувачів. Розробники постійно впроваджують нові, цікаві функції, при цьому зберігаючи корисні можливості, які вже встигли себе зарекомендувати. Однією з таких функцій є Facebook Live, що дозволяє здійснювати трансляції відео в реальному часі. Запроваджена ще у 2015 році, ця опція залишається актуальною і вражає своїми можливостями, які постійно розширюються.

Якщо ви зацікавлені в тому, щоб навчитися вести прямі трансляції на Facebook, то ця стаття саме для вас. Ми надамо вам детальний покроковий гайд, як це зробити, а також розглянемо можливість проведення прямих трансляцій з використанням різних додатків.
Як організувати пряму трансляцію на Facebook
Для того, щоб розпочати пряму трансляцію на Facebook, скористайтесь інструкціями, наведеними нижче:
- Запустіть додаток Facebook.
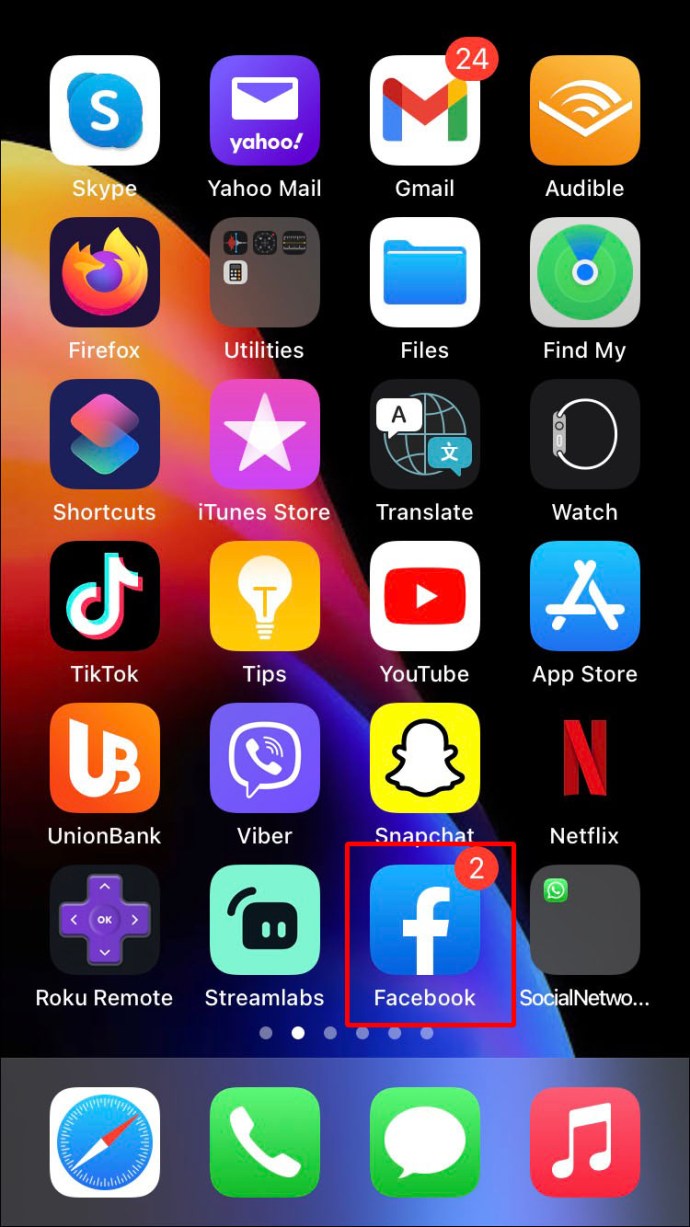
- В нижній частині екрану натисніть “Прямий ефір”.
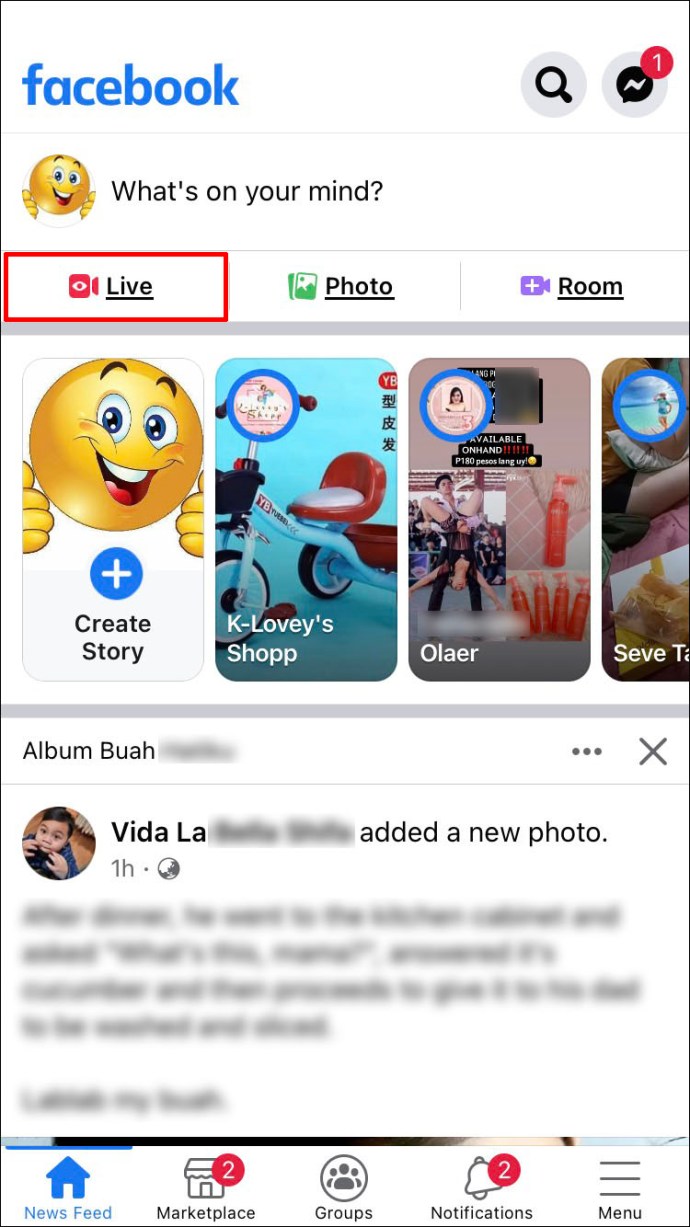
- Надайте додатку Facebook доступ до вашої камери та мікрофона.
- Додайте опис до вашого відео, якщо це необхідно.
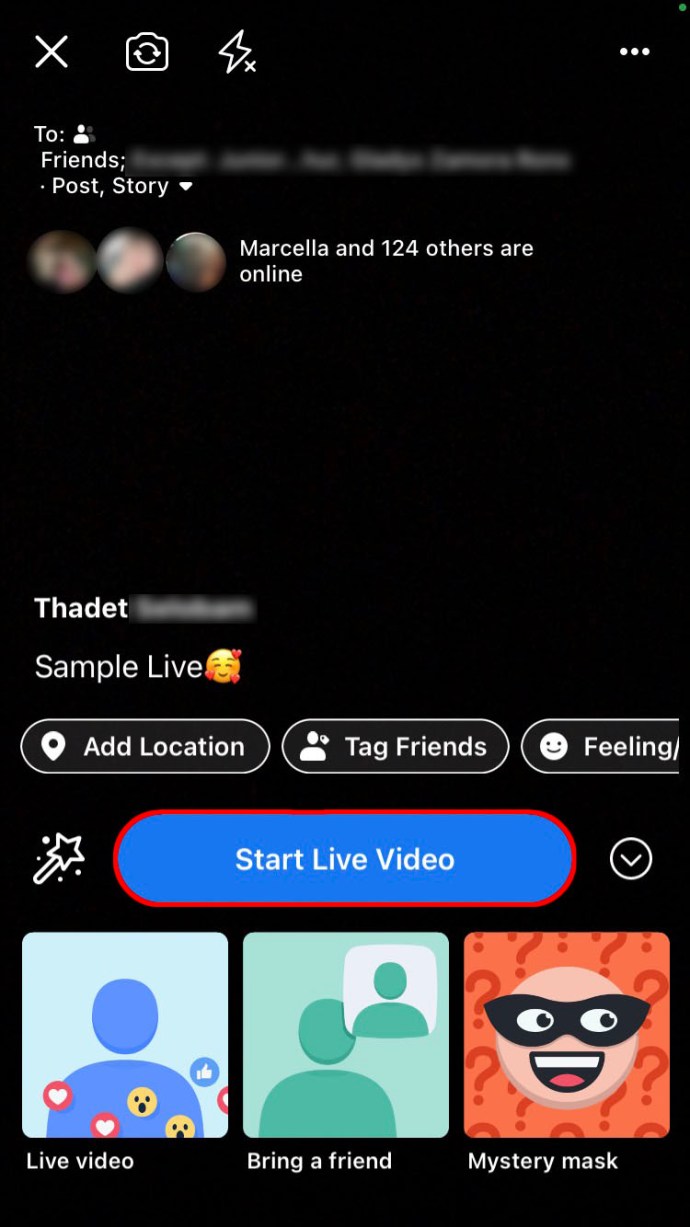
- Натисніть “Розпочати пряму трансляцію”.
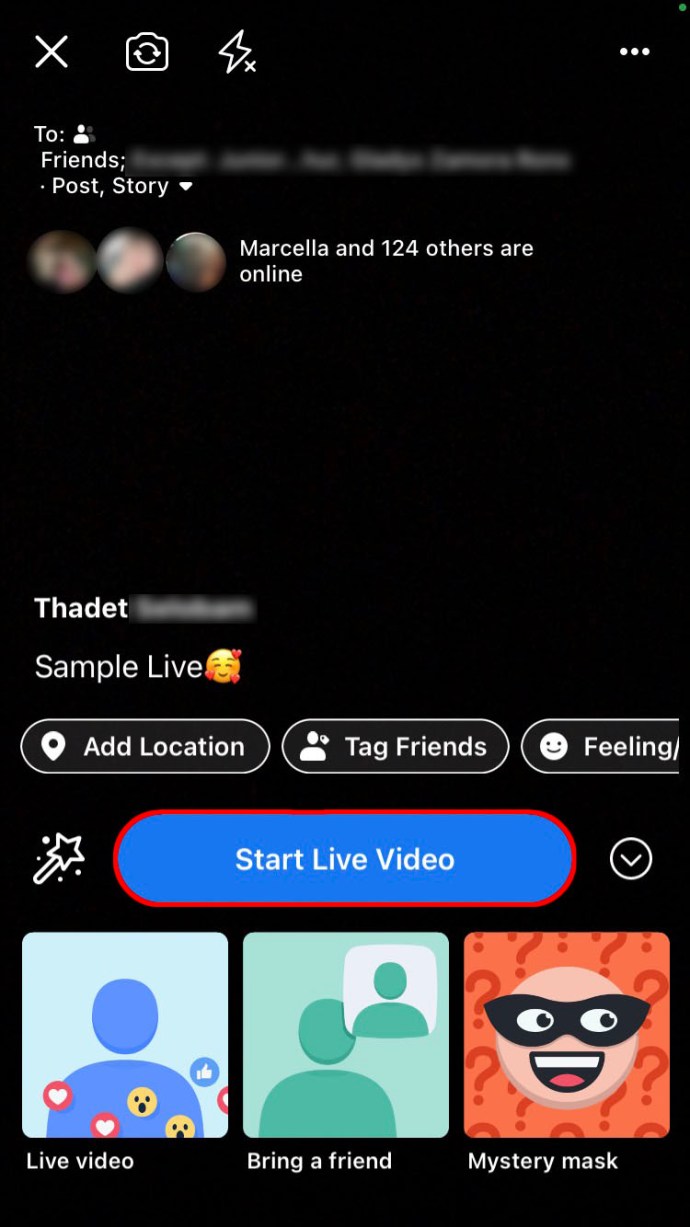
- Після завершення трансляції натисніть “Завершити”.
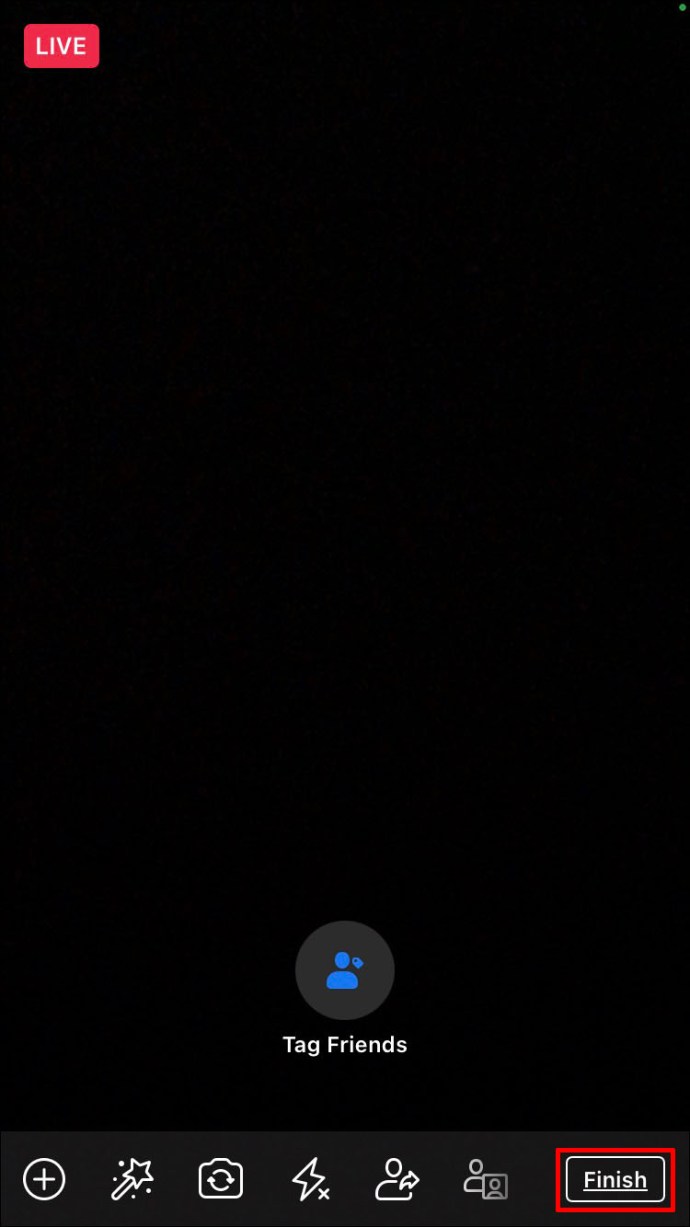
Як проводити пряму трансляцію на Facebook та Instagram одночасно
Хоча Facebook та Instagram не пропонують офіційного способу одночасного проведення прямої трансляції, це можливо за допомогою сторонніх інструментів. Ми покажемо вам, як вести трансляції одночасно на обох платформах, використовуючи два додатки: Yellow Duck та Restream. Зауважте, що для трансляцій на сторінках або групах Facebook вам знадобиться платна підписка Restream.
Далі ми розглянемо кроки для одночасної трансляції на Facebook та Instagram. Процес розділено на дві частини. Перша – це налаштування Facebook:
- Відкрийте веб-браузер та перейдіть на веб-сайт Yellow Duck.
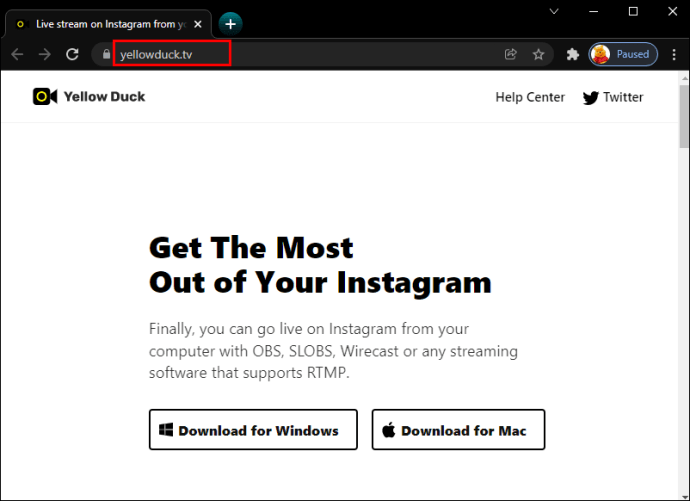
- Завантажте та встановіть програмне забезпечення на ваш комп’ютер. Після встановлення згорніть вікно.
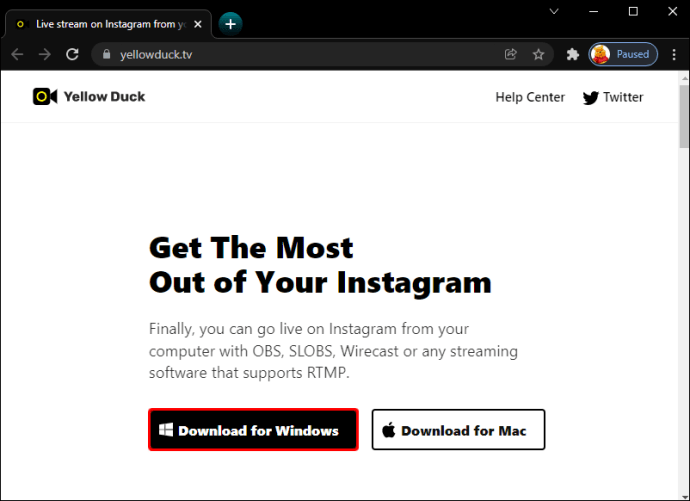
- Перейдіть на веб-сайт Restream та створіть обліковий запис.
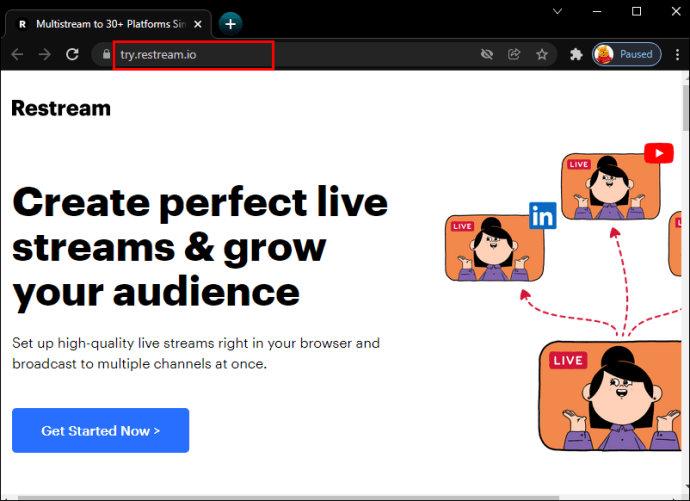
- Після реєстрації вам запропонують додати канали, тобто платформи, на яких ви бажаєте транслювати. Натисніть “Додати канал”.
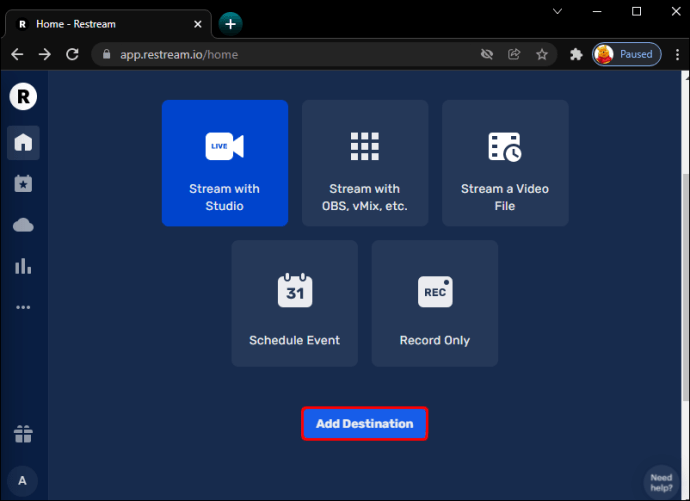
- Оберіть “Прямий ефір (особистий профіль)” або “Групи та публічні сторінки”, в залежності від того, де ви плануєте транслювати.
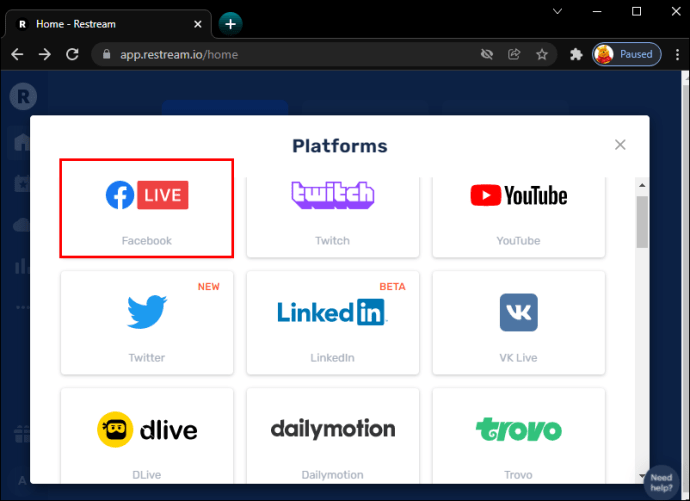
- Натисніть “Підключити Facebook” та надайте Restream доступ до вашого профілю, сторінки або групи.
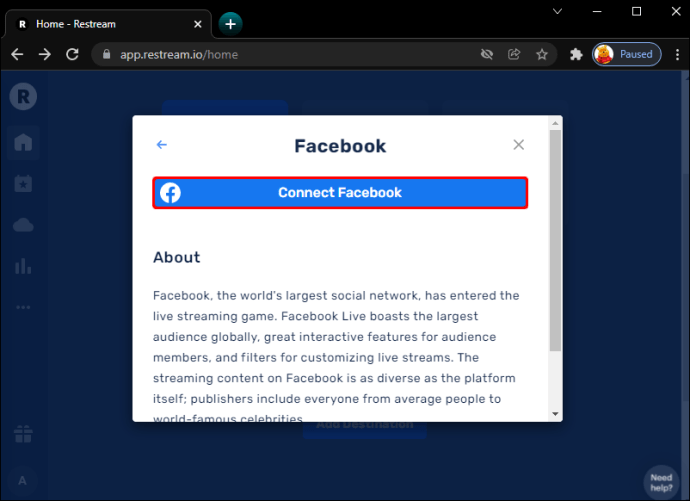
Тепер, коли Facebook підключено до Restream, можна переходити до підключення Instagram:
- Натисніть “Додати канал”.
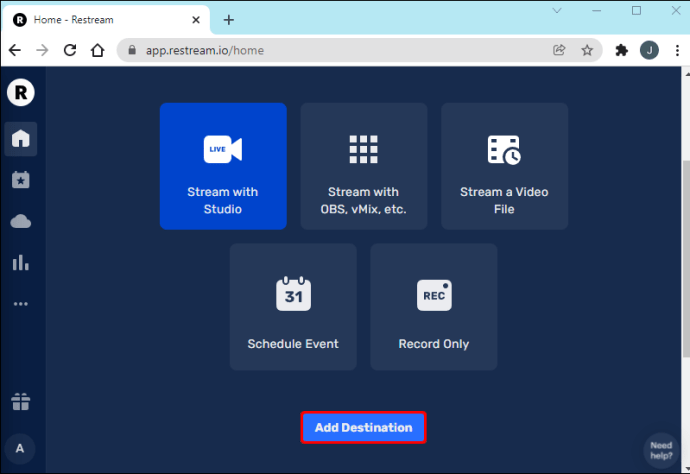
- Прокрутіть вниз та оберіть “Custom RTMP”.
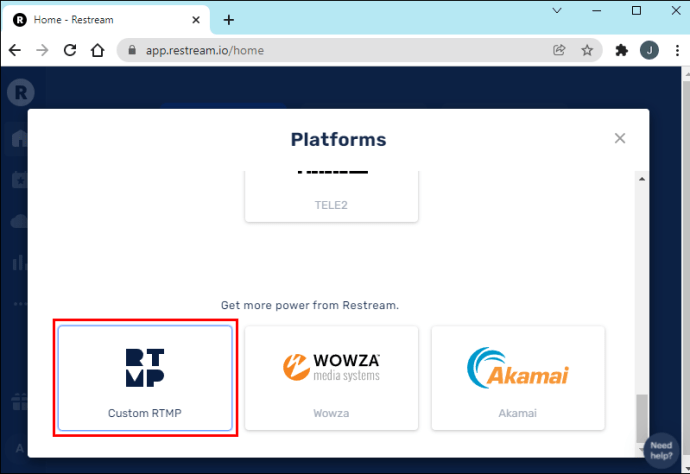
- Вам потрібно буде ввести RTMP URL та ключ потоку. Для отримання цієї інформації відкрийте вікно Yellow Duck та авторизуйтесь у своєму обліковому записі Instagram.
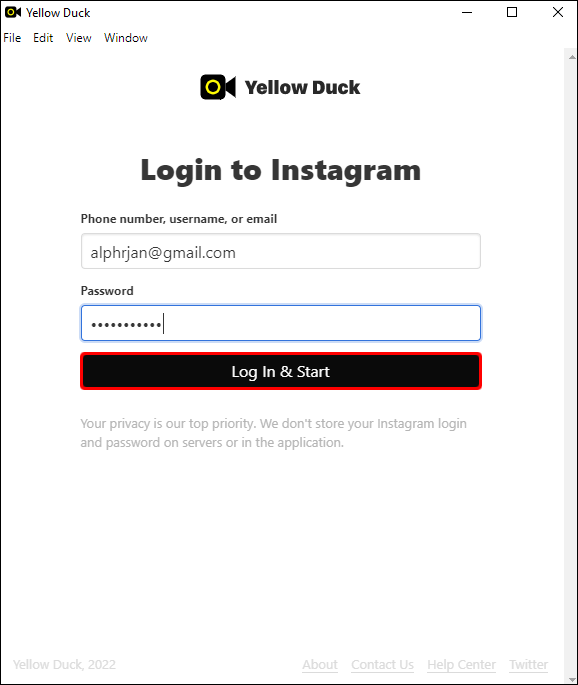
- Скопіюйте RTMP URL та ключ потоку та вставте їх у Restream.
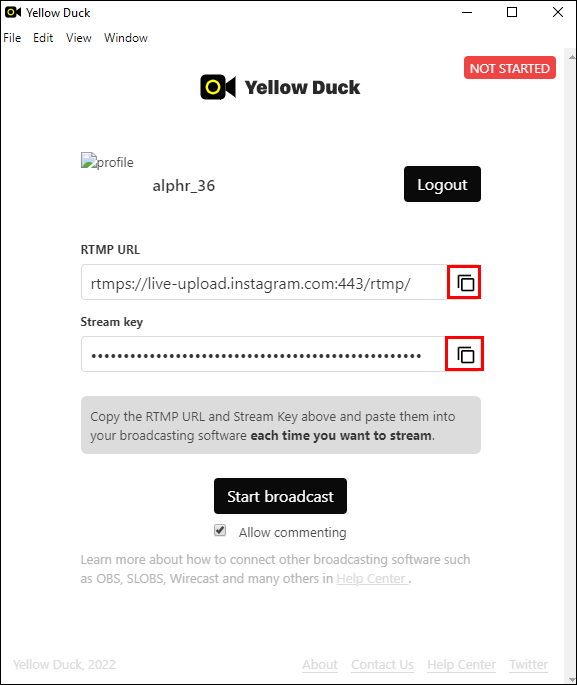
- Натисніть “Додати канал”.
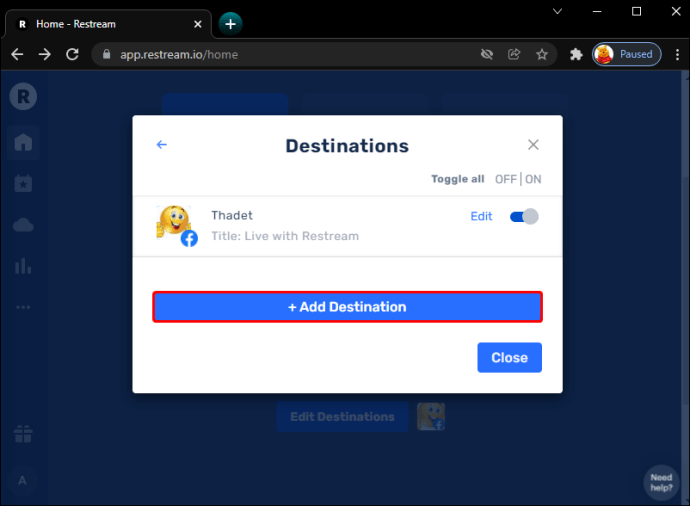
- Переконайтеся, що обидва перемикачі увімкнені, та натисніть на значок камери в меню зліва.
- Надайте Restream доступ до камери та мікрофона.
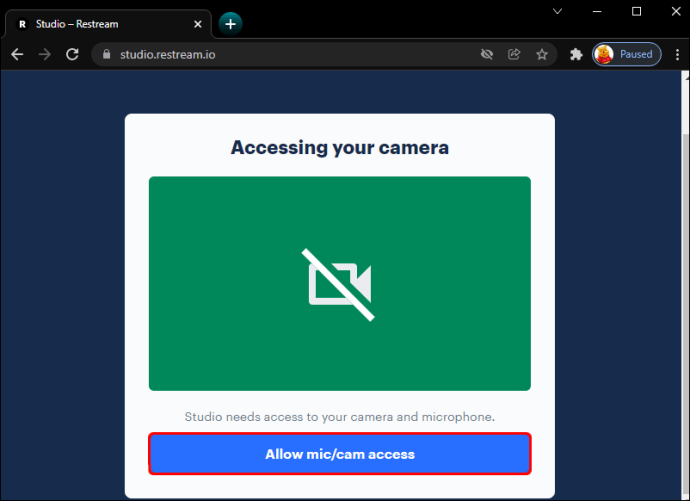
- Коли ви будете готові, натисніть “Розпочати трансляцію”.
Restream надає широкий спектр корисних функцій для творців відео. Ви можете додавати інших учасників до трансляції, змінювати камери, ділитися екраном, додатками, вкладками браузера тощо.
Якщо це здається занадто складним, можна скористатись альтернативним способом: транслювати пряму трансляцію в Instagram, зберегти відео, а потім опублікувати його на Facebook. Зауважте, що відео можна завантажити лише після завершення трансляції. Хоча цей спосіб є корисним, він не дозволяє зберігати коментарі, позначки “подобається” або кількість глядачів; зберігається тільки відео.
Як вести пряму трансляцію на Facebook через Zoom
Zoom дозволяє транслювати ваші зустрічі або вебінари на Facebook. Для цього вам знадобиться обліковий запис Pro, Business, Enterprise або Education.
Виконайте наступні дії, щоб розпочати пряму трансляцію на Facebook із Zoom:
- Відкрийте Zoom та увійдіть у свій обліковий запис.
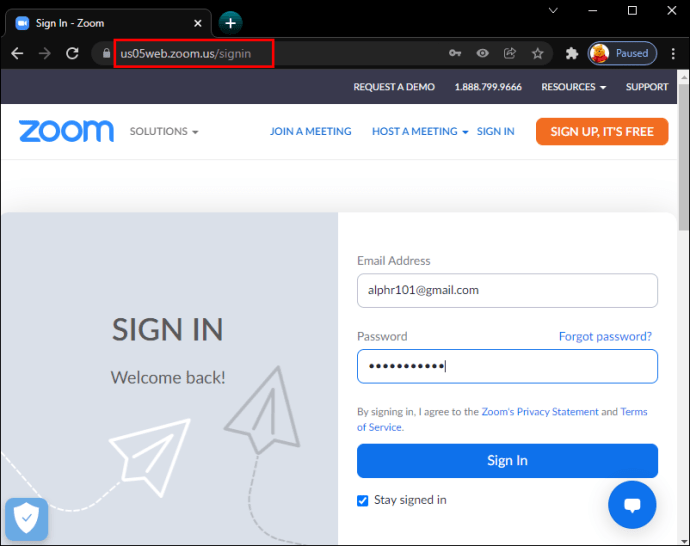
- Натисніть “Налаштування”.
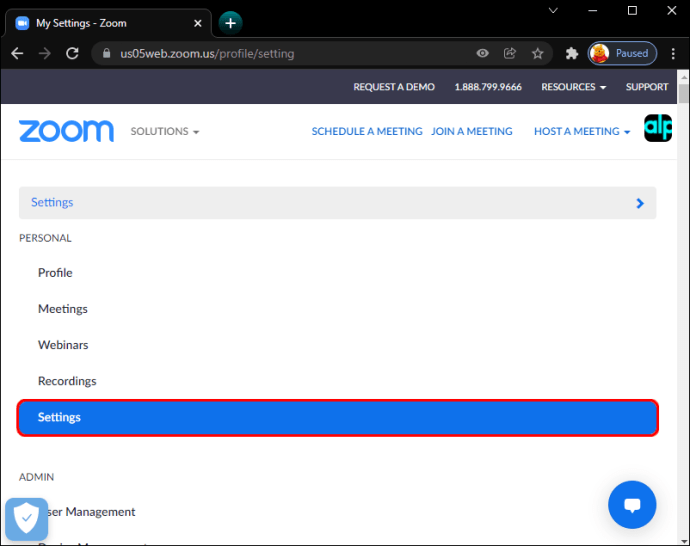
- Перейдіть до розділу “Додатково” та виберіть “Зустріч”.
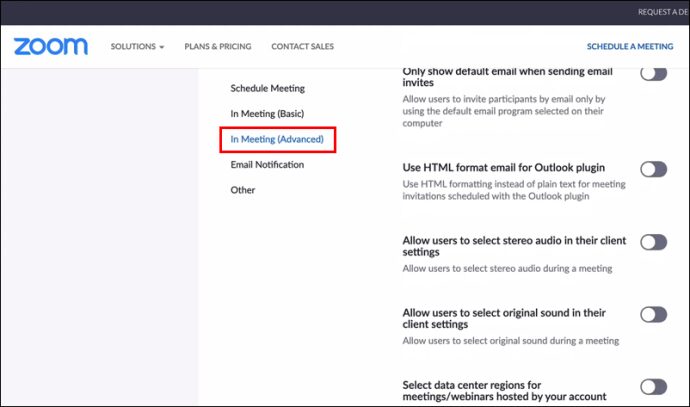
- Активуйте “Дозволити пряму трансляцію зустрічей/вебінарів” та поставте галочку біля “Facebook”.
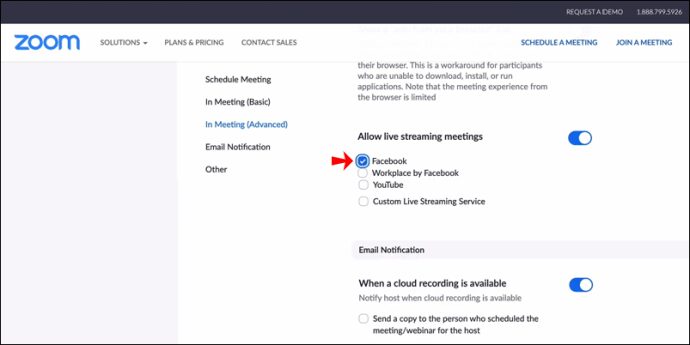
- Збережіть зміни.
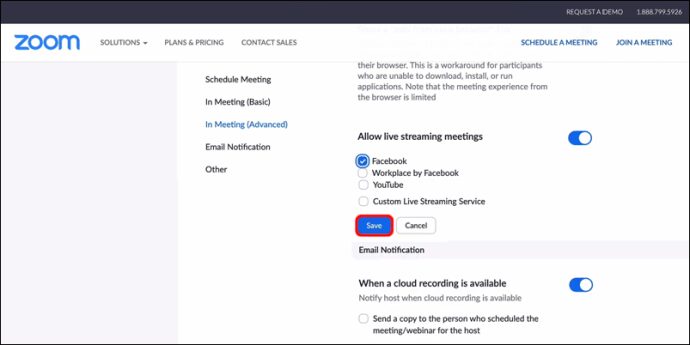
- Розпочніть зустріч або вебінар та натисніть на три крапки вгорі.
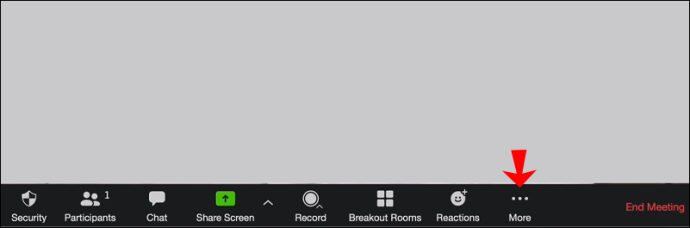
- Оберіть “Пряма трансляція на Facebook”. Можливо, вам буде потрібно увійти до свого облікового запису Facebook.
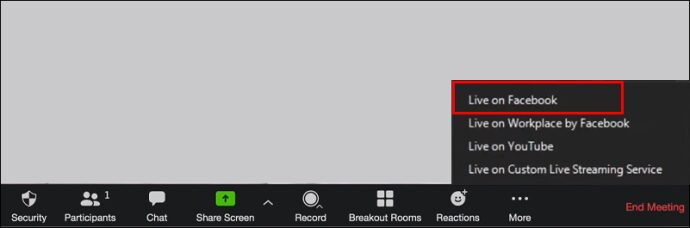
- Натисніть “Розпочати трансляцію”. Після встановлення з’єднання ви побачите повідомлення про трансляцію на Facebook.
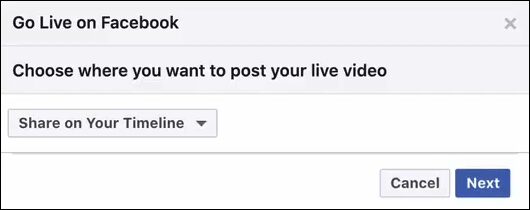
Як вести пряму трансляцію на Facebook з використанням OBS
OBS Studio – це безкоштовна програма для запису та трансляції відео. Вона має безліч корисних функцій для налаштування вашого макета, підключення до різних платформ та створення високоякісного контенту.
Для зручності виконання, кроки розділені на дві частини:
- Завантажте та встановіть OBS на свій комп’ютер.
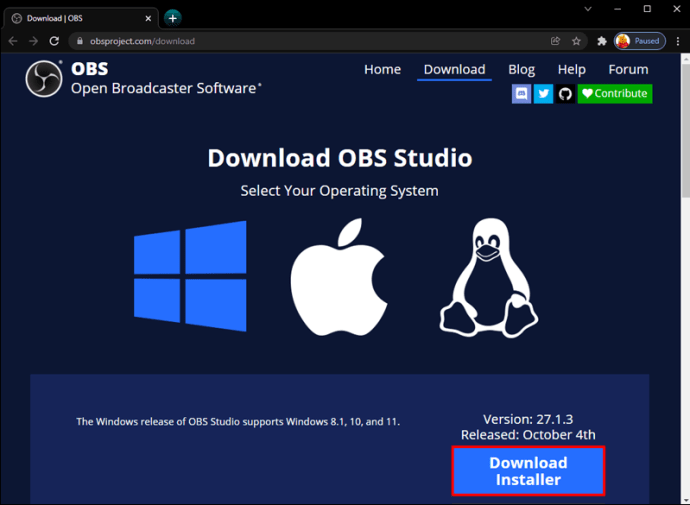
- Після встановлення, натисніть на знак “+” в нижньому лівому куті у вікні “Сцени”.
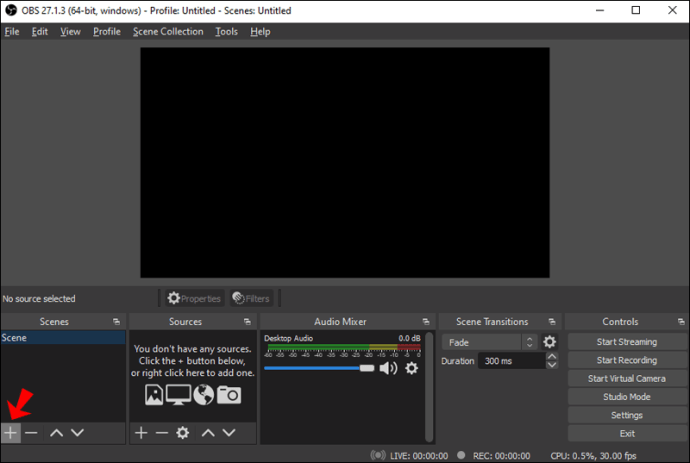
- Назвіть сцену. Рекомендовано використовувати “Мікрофон і камера” або щось подібне.
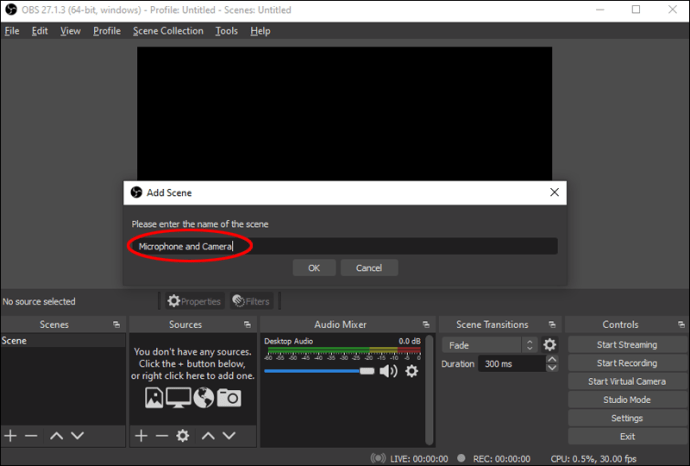
- Натисніть на знак “+” у вікні “Джерела” та оберіть “Захоплення аудіовходу”.
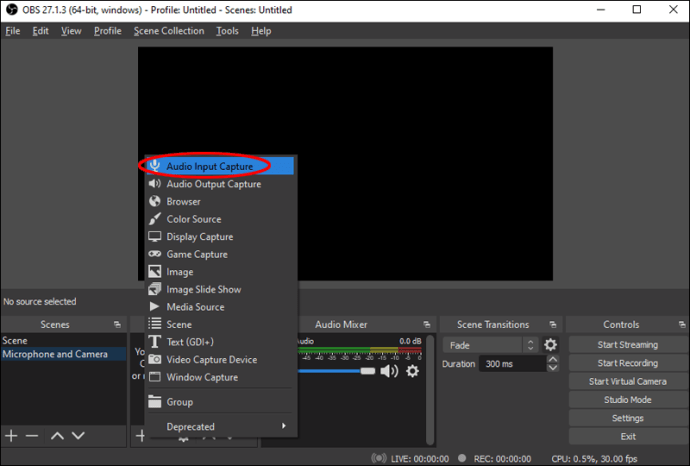
- Назвіть джерело “Мікрофон” та виберіть свій мікрофон.
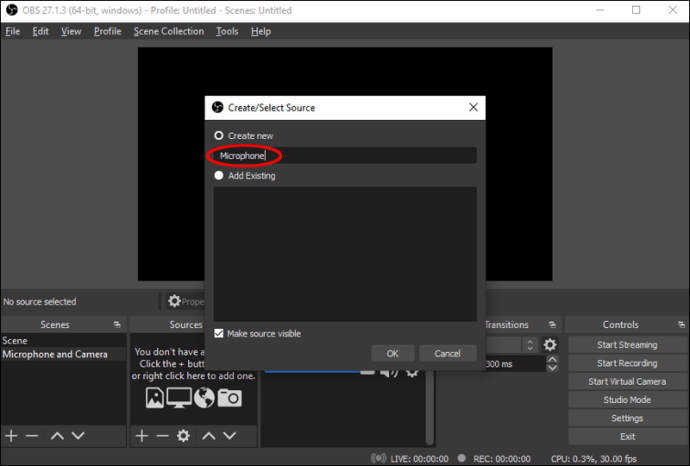
- Знову натисніть “+” у розділі “Джерела” та виберіть “Пристрій для захоплення відео”.
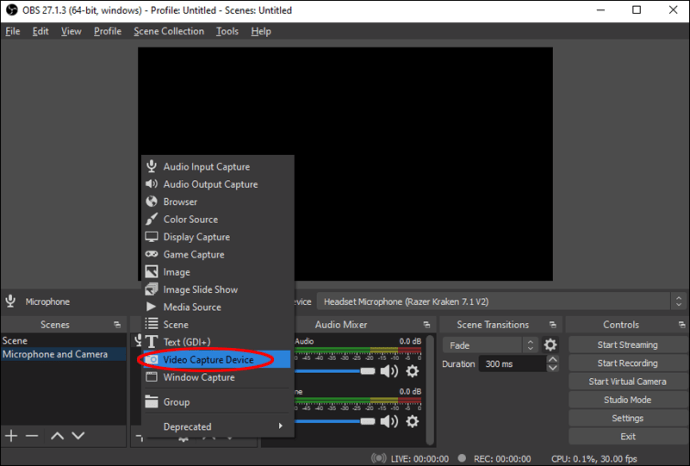
- Назвіть джерело “Камера” або щось схоже, та оберіть його зі списку.
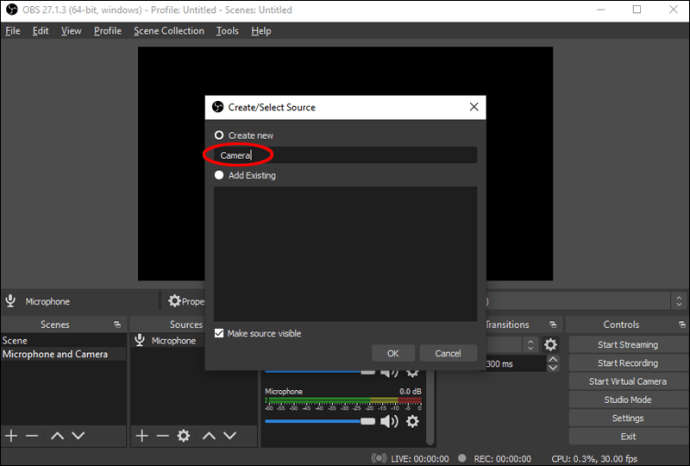
Після налаштування джерел потрібно підключити OBS до Facebook:
- Перейдіть до “Налаштування” в OBS та оберіть “Потік” у меню зліва.
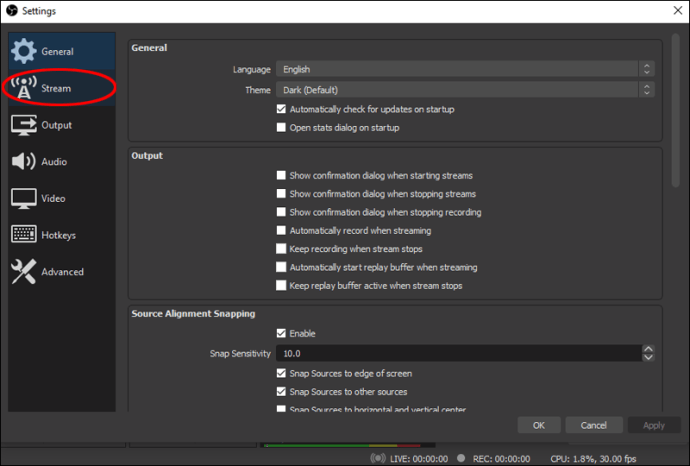
- У розділі “Служба” виберіть “Facebook Live”.
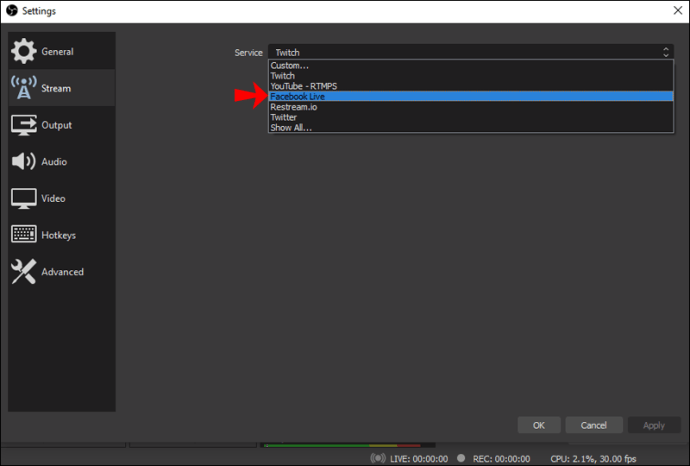
- Натисніть “Отримати ключ потоку”. Вас буде перенаправлено на Facebook. Увійдіть у свій обліковий запис.
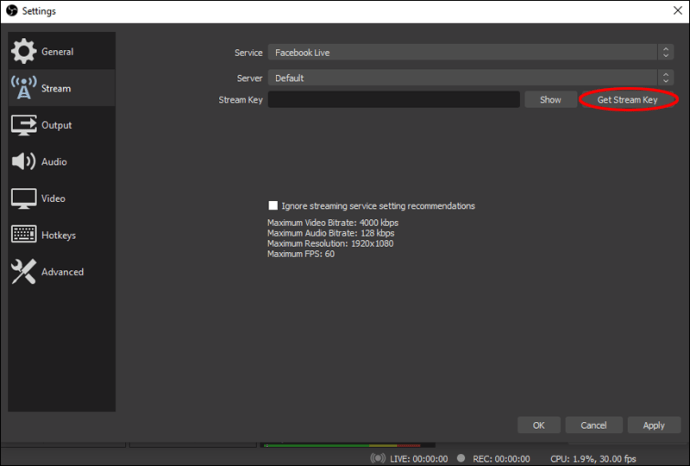
- Оберіть “Створити пряму трансляцію”, щоб перейти на сторінку з налаштуваннями.
- Скопіюйте “Ключ потоку” та вставте його в OBS.
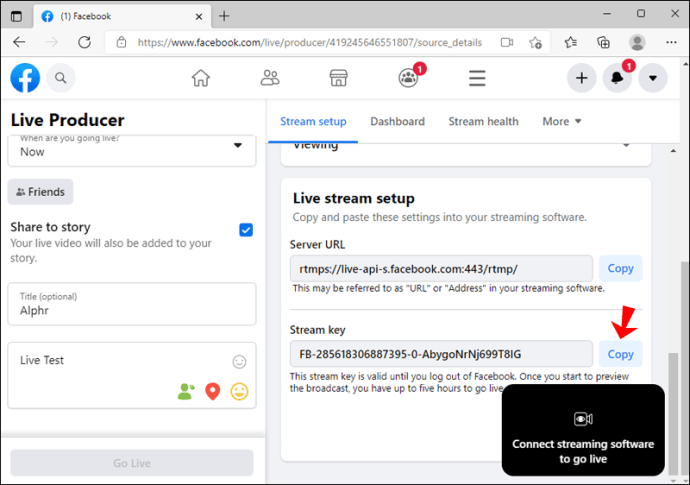
- Коли все буде готово, натисніть “Почати трансляцію” в нижньому правому куті. Якщо з’єднання встановлено, ви побачите зелений квадрат.

- Перейдіть на Facebook та натисніть “Перейти в ефір”.
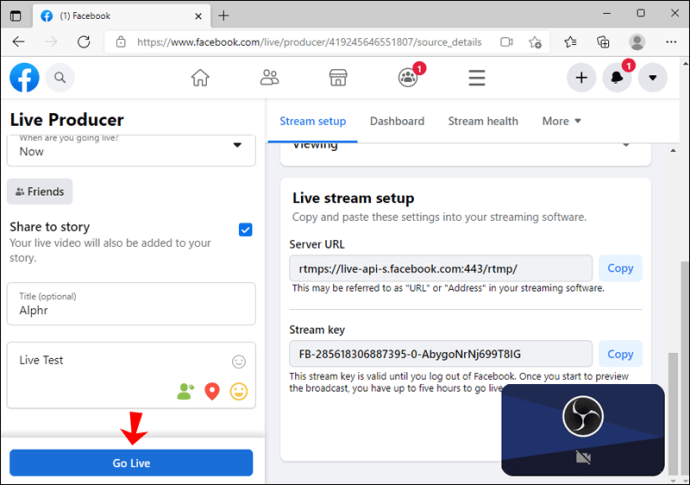
Як вести пряму трансляцію на Facebook з використанням vMix
vMix – це популярна програма для виробництва відео для Windows. Вона має пряму інтеграцію з Facebook, що дозволяє транслювати відео без використання сторонніх додатків.
Щоб розпочати пряму трансляцію на Facebook з vMix, виконайте наступні дії:
- Запустіть vMix на вашому комп’ютері. Якщо у вас немає програми, завантажте її тут.
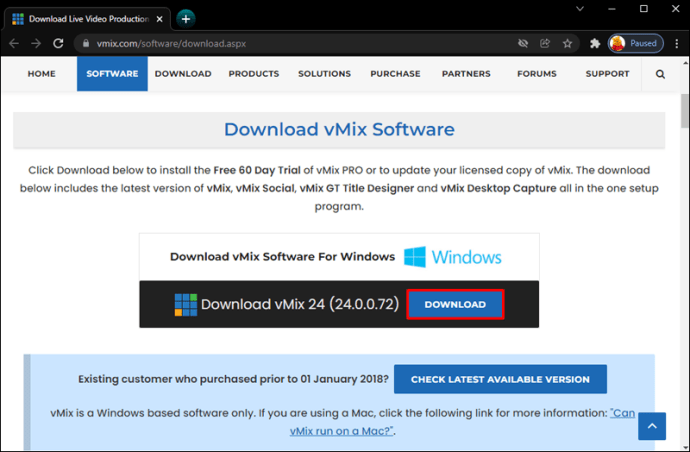
- Увійдіть або створіть обліковий запис.
- Натисніть на значок шестірні біля “Потокове передавання” внизу екрана.
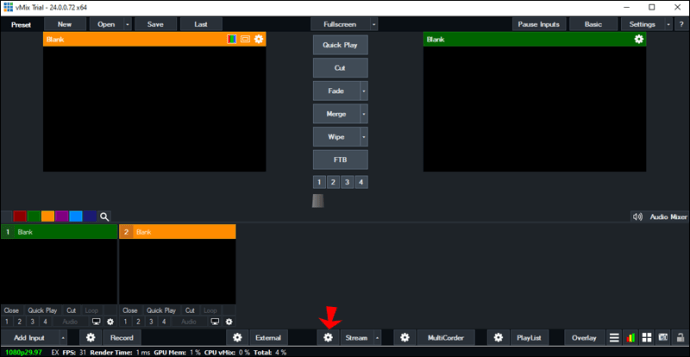
- У розділі “Місце призначення” виберіть “Facebook”.
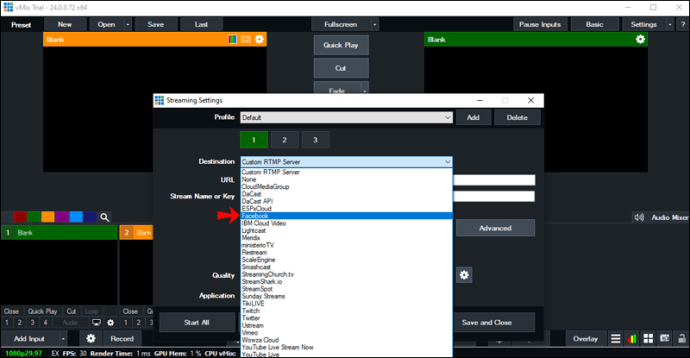
- Натисніть “Налаштування Facebook” та увійдіть у свій обліковий запис, якщо з’явиться запит.
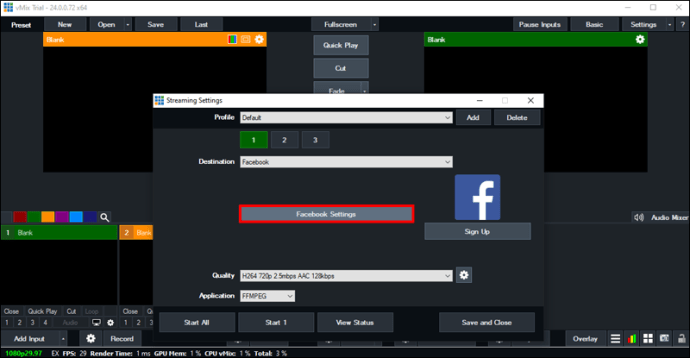
- Вкажіть назву для вашого потоку. Ви також можете додати опис, місце розташування та налаштувати конфіденційність.
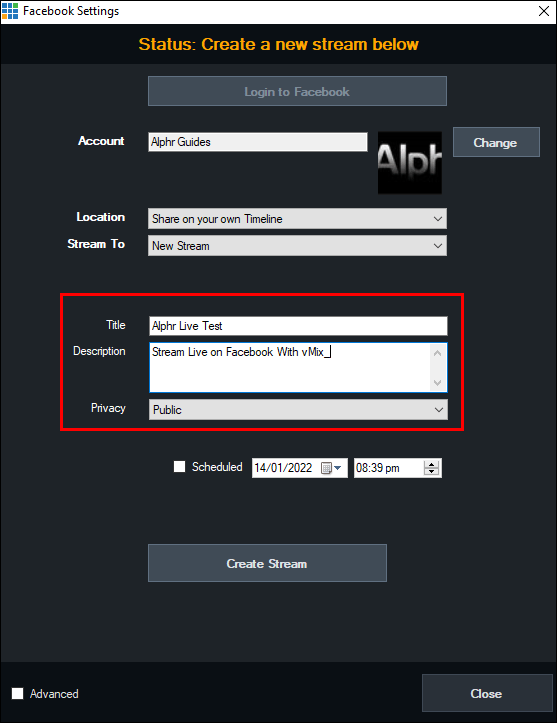
- Виберіть “Створити потік”.
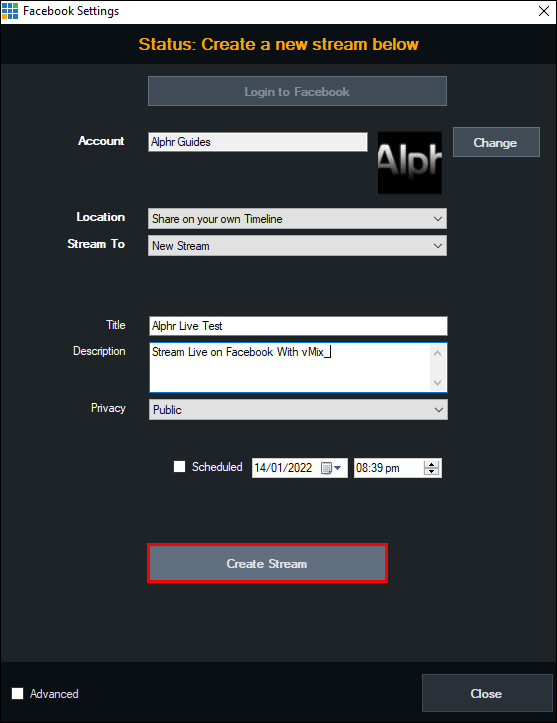
- Натисніть “Пуск”.
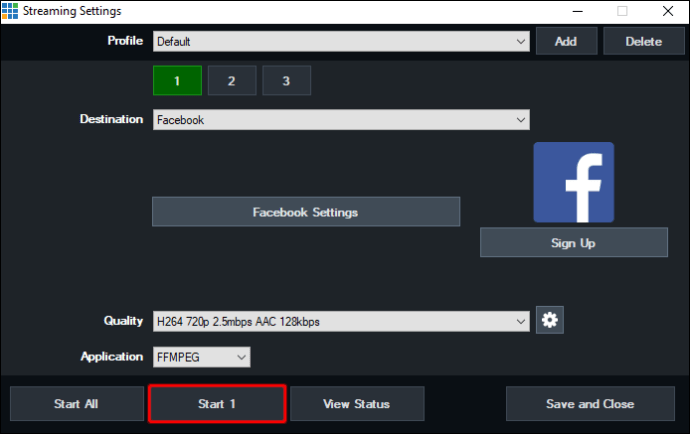
Якщо ви бажаєте додати браузер всередині vMix, скористайтесь цими інструкціями:
- Натисніть “Додати введення” в нижньому лівому куті.
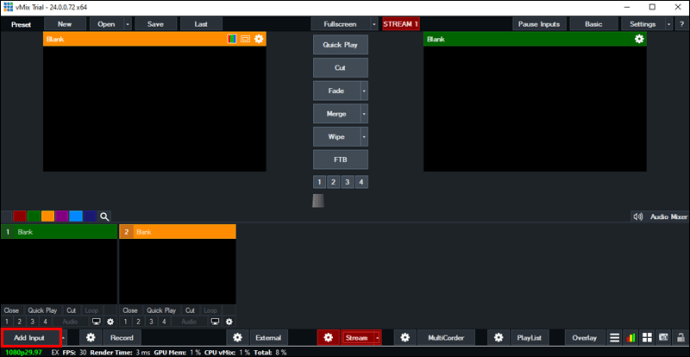
- Оберіть “Веб-браузер”.
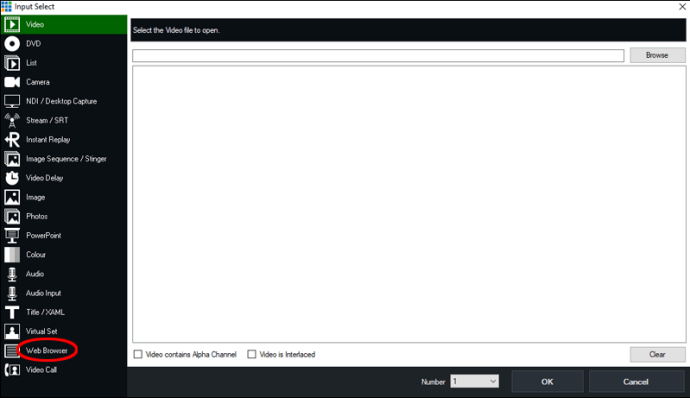
- Переконайтеся, що вибрано Facebook, та натисніть “ОК”.
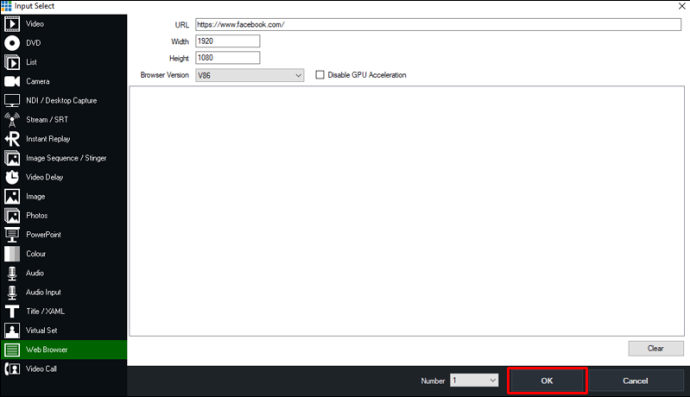
Поширені запитання
Чи можна запланувати пряму трансляцію на Facebook?
Так, ви можете запланувати пряму трансляцію Facebook, використовуючи Facebook Live Producer. Цей інструмент дозволяє створити подію в прямому ефірі за тиждень наперед та повідомити про неї ваших глядачів.
Щоб запланувати трансляцію, виконайте наступні кроки:
1. Відкрийте веб-браузер та перейдіть на Facebook Live Producer.
2. Натисніть “Створити подію в прямому ефірі”.
3. У меню зліва введіть назву, дату та час вашої події. Ви також можете налаштувати конфіденційність та додати опис.
Зробіть свою пряму трансляцію найкращою
Прямі трансляції стали невід’ємною частиною роботи кожного онлайн-творця. Вони дозволяють спілкуватися з аудиторією в реальному часі, збирати пожертви, обговорювати важливі питання, підвищувати обізнаність, рекламувати товари та послуги, та багато іншого.
Сподіваємось, ця стаття допомогла вам навчитися вести прямі трансляції на Facebook. Також ми надіємося, що вона надала вам розуміння того, як об’єднувати прямі трансляції Facebook з іншими програмами та додатками.
Чи ви коли-небудь проводили пряму трансляцію на Facebook? Які інструменти вам подобаються та що б ви змінили? Поділіться своєю думкою в розділі коментарів нижче.