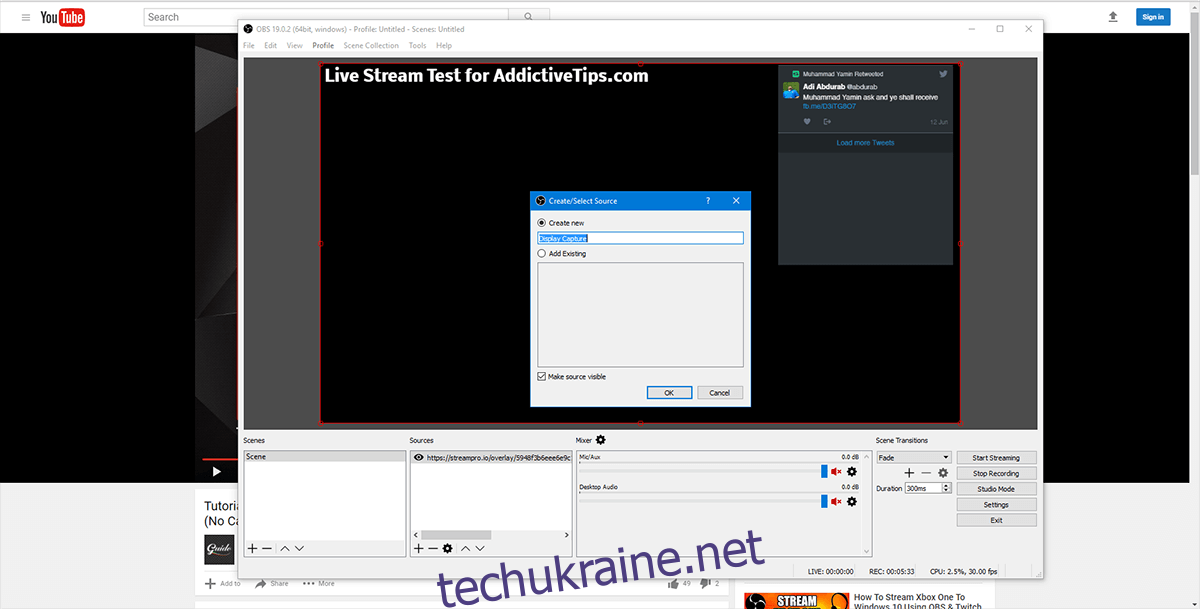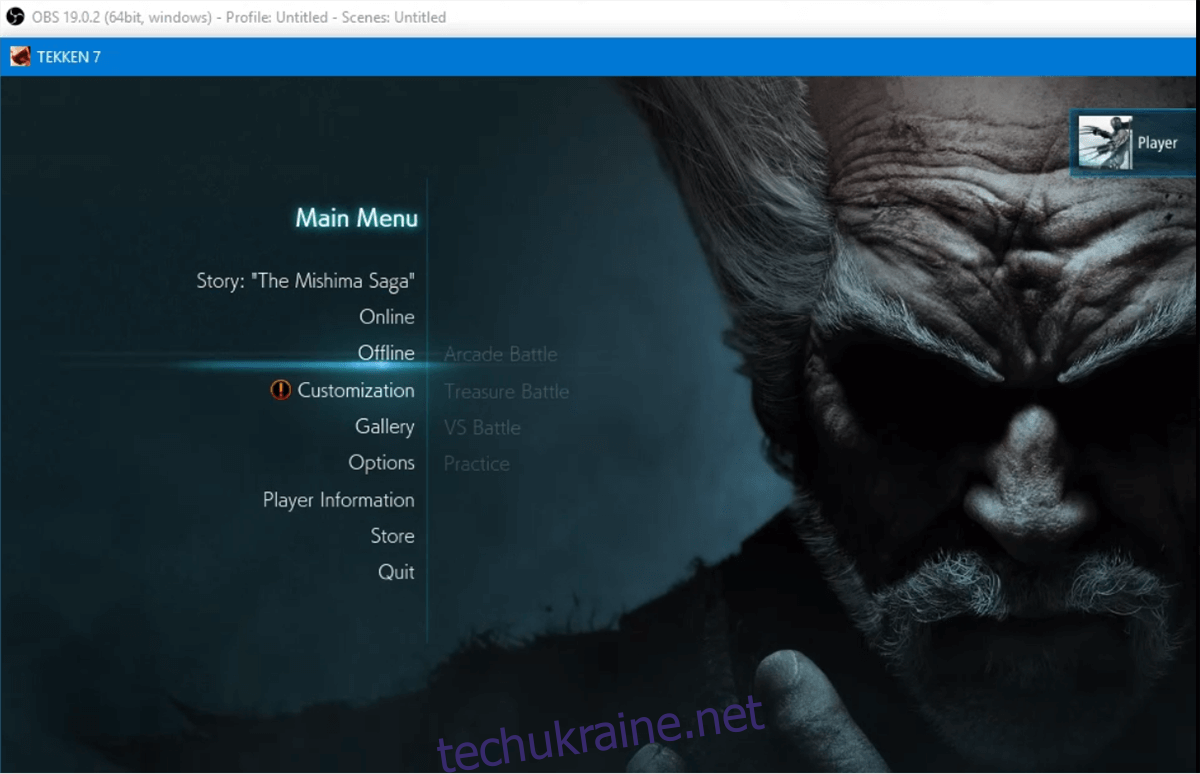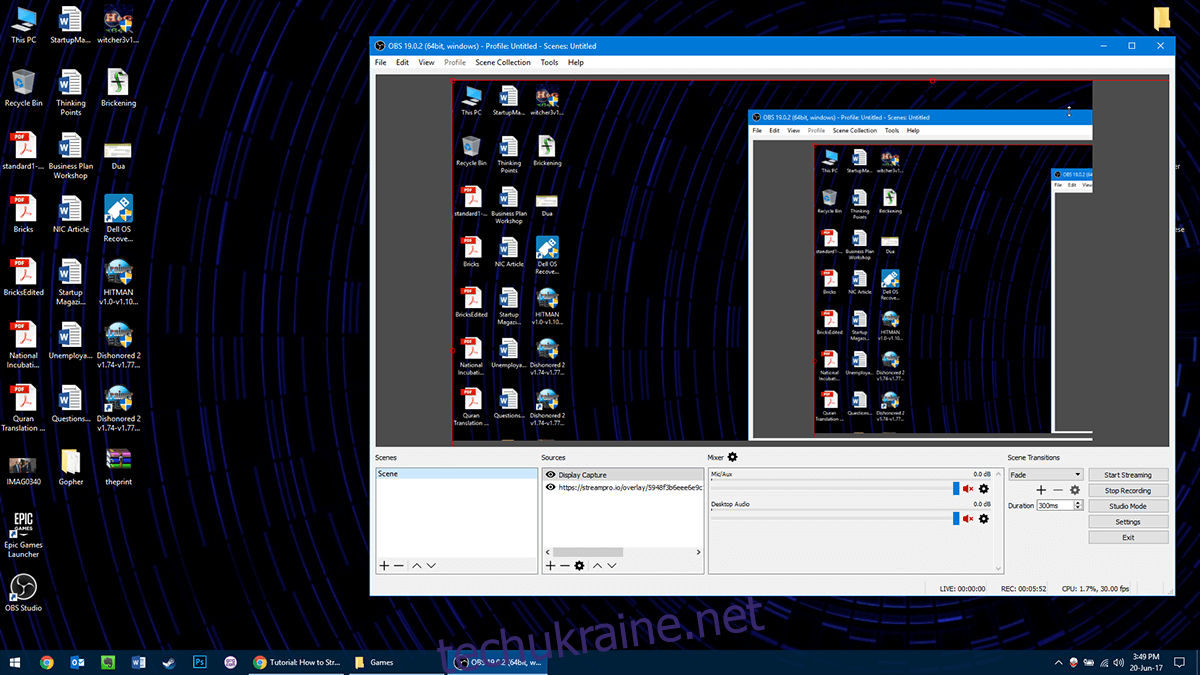Стрімінг ігор, або ж прямі трансляції ігрового процесу, набуває все більшої популярності. Багато людей прагнуть поділитися своїми ігровими досягненнями з усім світом. Ця тенденція почала свій шлях з ігрових каналів на YouTube, а згодом трансформувалася у повноцінну трансляцію будь-якого ігрового досвіду. Колись геймерам потрібне було спеціалізоване обладнання, наприклад, карти захоплення, для забезпечення плавної трансляції в мережі Інтернет. Сьогодні ж, це вже не є обов’язковою вимогою. Тепер є можливість транслювати будь-яку гру на Windows 10 на будь-яку платформу, використовуючи лише наявне апаратне забезпечення та певні програмні додатки, які допоможуть нам у цьому.
Прості способи почати стрімити ігри на Windows 10
Існує декілька варіантів, як запустити стрім ігрового процесу на вашому комп’ютері з Windows 10. Розглянемо найпопулярніші з них:
1. Трансляція ігор через ігрову панель Windows 10
Якщо ви використовуєте оновлену версію операційної системи, то у вас є доступ до ігрової панелі Windows (комбінація клавіш Win + G), яка дозволяє вам розпочати стрім прямо звідти. Проте варто пам’ятати, що є деякі обмеження: ви можете транслювати лише на платформу Mixer.com. Незважаючи на те, що ця платформа розвивається, вона поки що не така популярна, як Twitch або YouTube Gaming. Якщо ж вас влаштовує Mixer, то нижче наведено інструкції, як почати трансляцію:
Запустіть потрібну вам гру. Натисніть клавіші Win + G, щоб відкрити ігрову панель, і оберіть значок трансляції.
Після короткого завантаження вам буде запропоновано налаштувати підключену веб-камеру та мікрофон (ви можете скористатися спеціалізованим обладнанням). Ви також зможете вибрати місце їхнього розташування на екрані під час стріму. Відмітьте потрібні елементи для активації, а ті, які не потрібні, залиште неактивними. Після цього можна починати стрімінг.
Перш ніж розпочинати трансляцію, перейдіть на сайт Mixer.com і підключіть до нього свій обліковий запис Microsoft Live. Також обов’язково увійдіть у додаток Xbox. Після того, як ви синхронізуєте обидва акаунти, решта процесу буде досить простою.
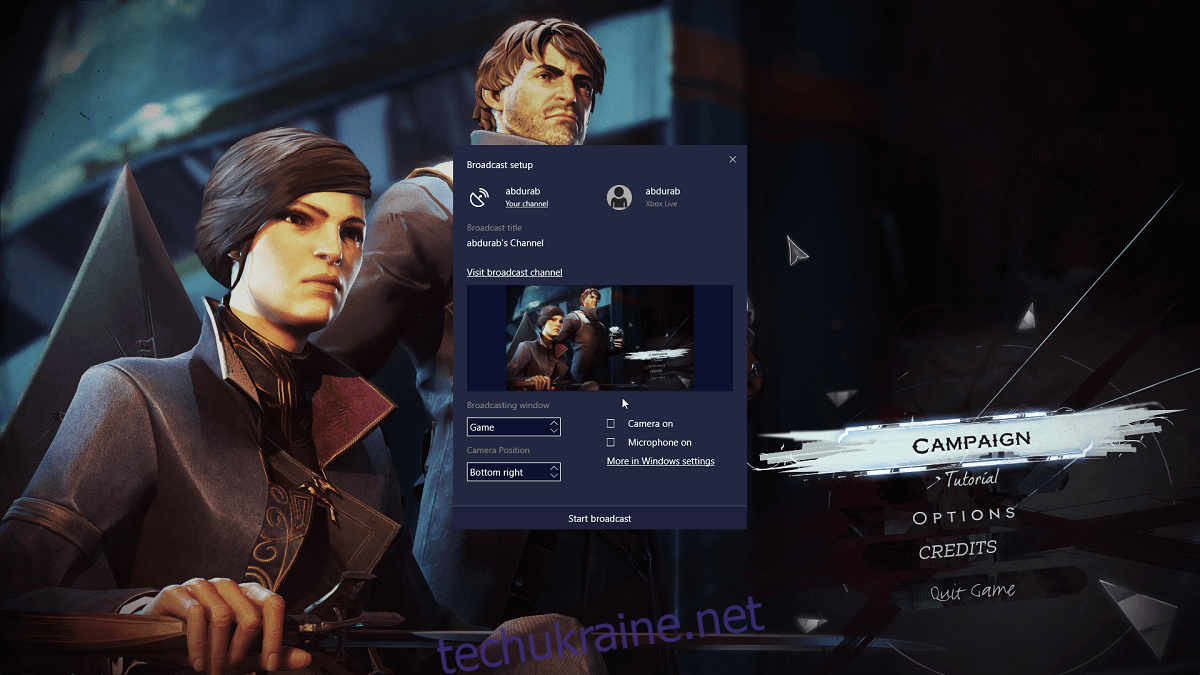
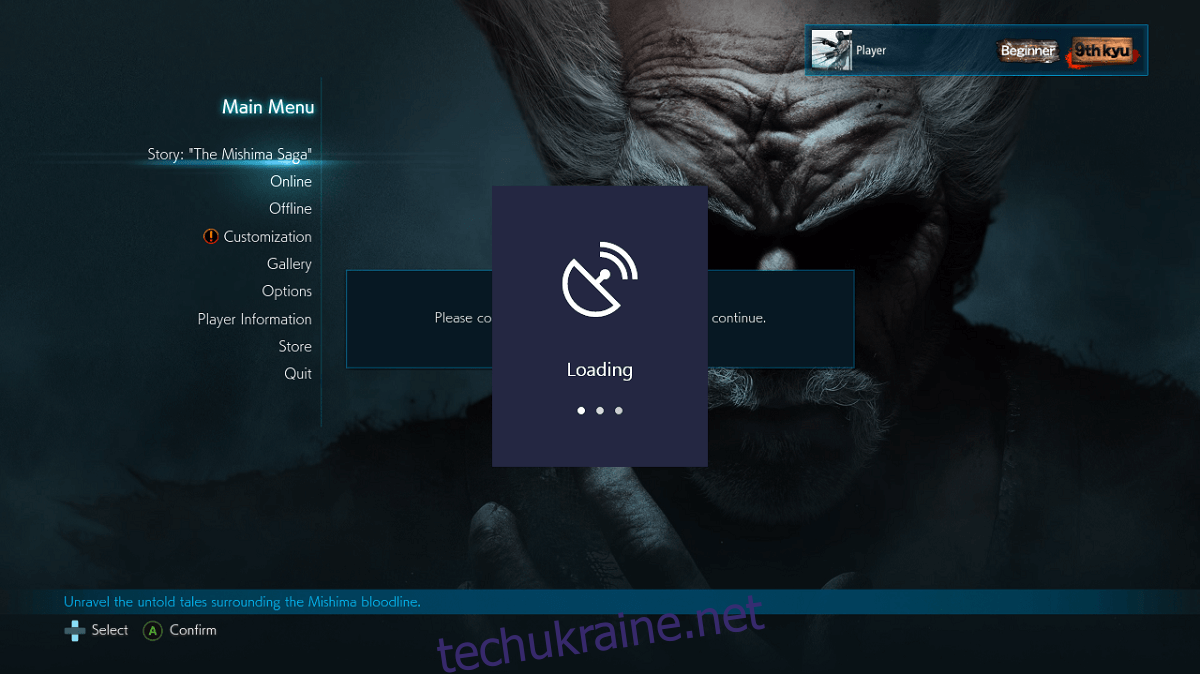
2. Трансляція ігор на Twitch
Стрімінг на Twitch дещо відрізняється від щойно описаного способу, проте він так само простий, як і використання ігрової панелі. Отже, ось що вам знадобиться:
1. Обліковий запис Twitch. Для цього перейдіть на сайт Twitch.com і створіть свій особистий акаунт.
2. Завантажте безкоштовну програму OBS Studio.
3. Підключіть ваш акаунт Twitch до StreamPro.io.
Третій пункт не є обов’язковим, але він буде корисний, якщо ви захочете створювати різноманітні накладки для своїх трансляцій, наприклад, лічильники підписників, відображення з веб-камери, текстові накладки тощо.
Налаштування OBS Studio
Після першого запуску OBS Studio відкриється вікно автоматичного налаштування. У ньому ви маєте вибрати сервіс для стрімінгу. Якщо ви обрали Twitch, програма запросить ваш ключ потоку. Його можна знайти у своїй панелі управління Twitch. Перейдіть до Панель управління > Налаштування > Ключ потоку.
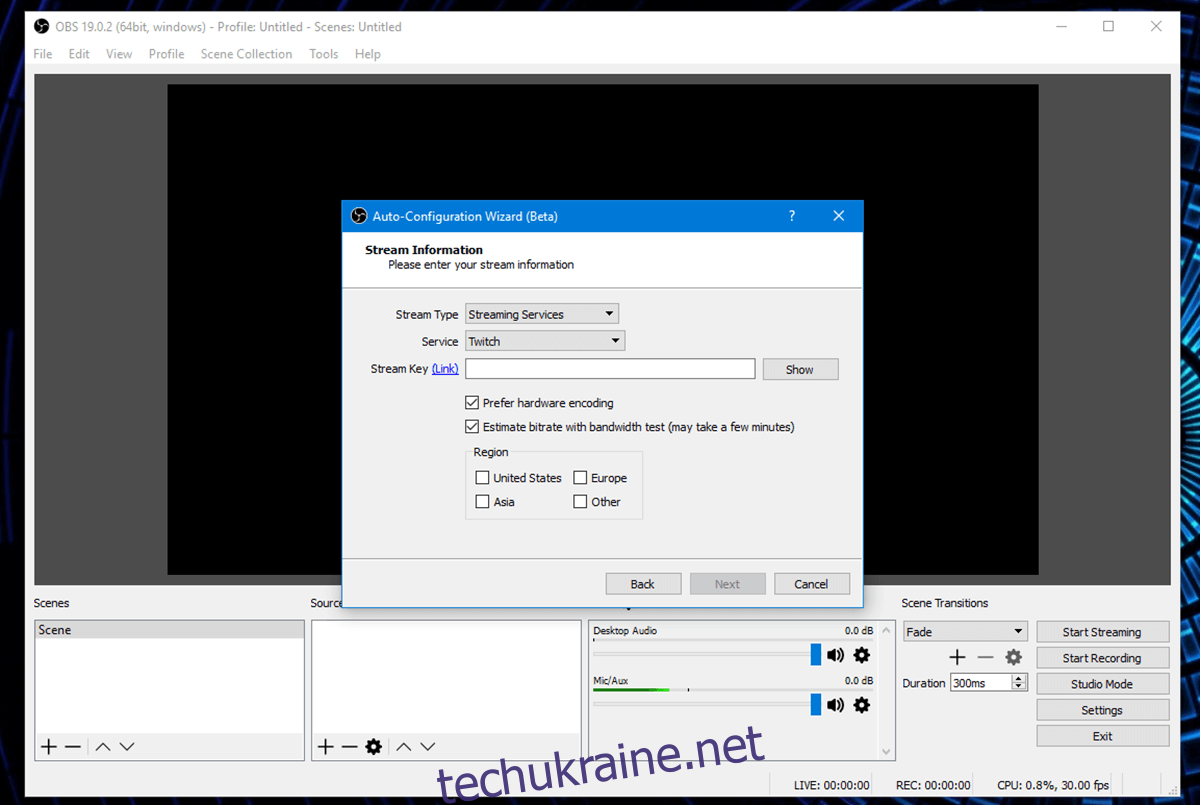
Пам’ятайте, що це секретний ключ, тож не передавайте його нікому, інакше хтось інший зможе стрімити через ваш обліковий запис.
У розділі «Джерела» натисніть кнопку «+» і оберіть «Захоплення екрану», якщо ви хочете транслювати весь свій робочий стіл, або «Захоплення гри», якщо ви плануєте транслювати лише ігровий процес. У правому кутку екрану ви побачите кнопку «Почати трансляцію». Натисніть на неї, і ви готові до стріму.
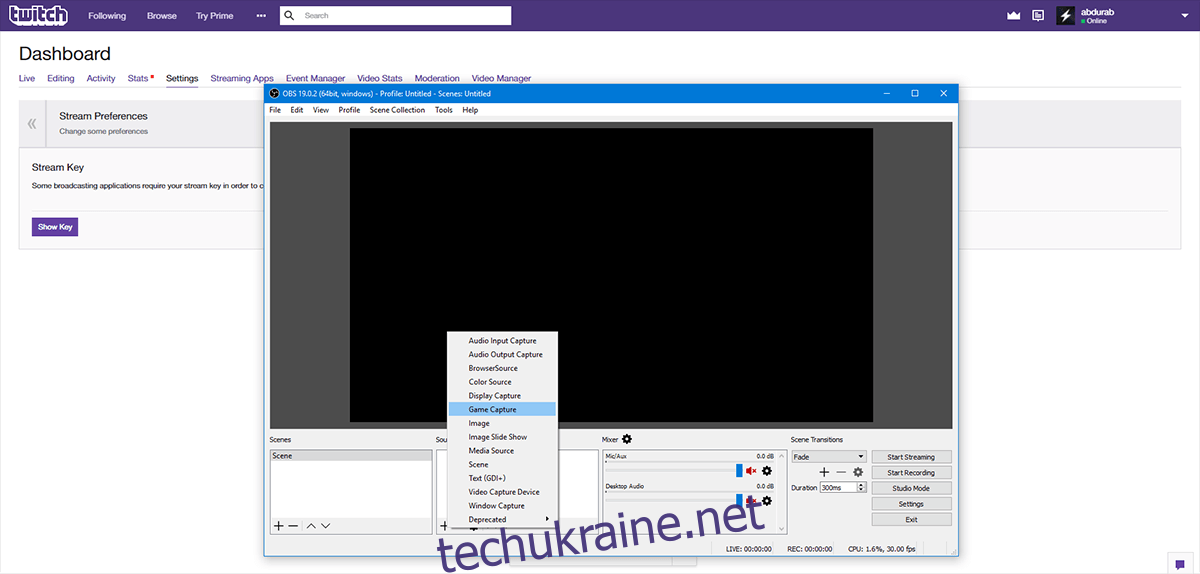
Використання StreamPro.io
StreamPro.io – це додатковий інструмент, який можна використовувати для створення різноманітних накладок для трансляції. Перейдіть на сайт StreamPro.io і підключіть його до свого облікового запису Twitch. Тут ви зможете налаштувати всі необхідні параметри стріму, зокрема збір пожертвувань та перегляд статистики.
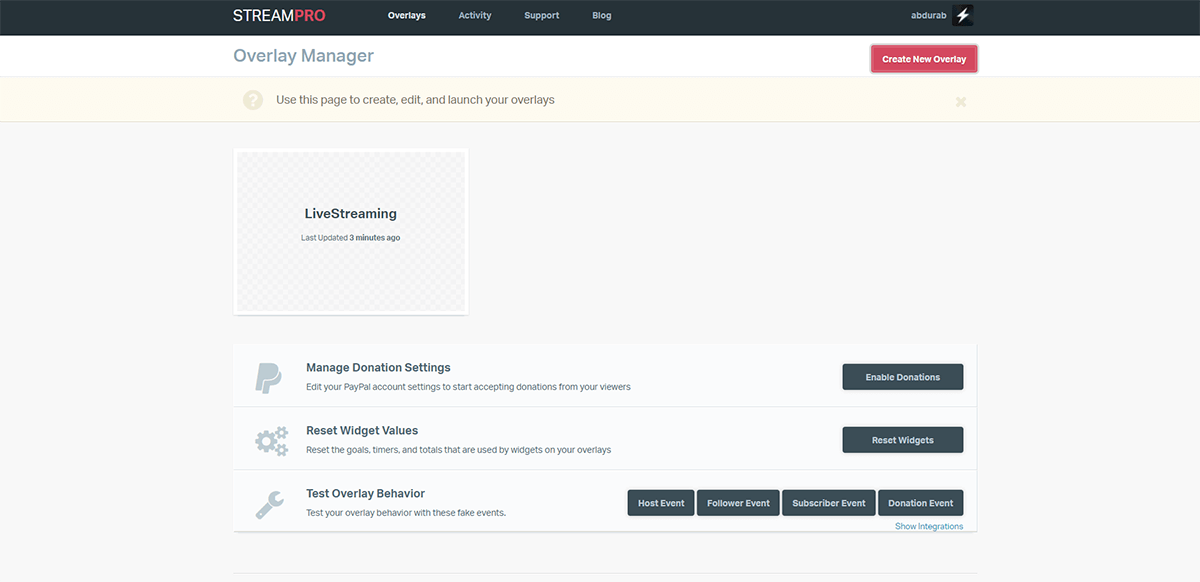
Натисніть «Створити нову накладку», введіть назву, виберіть потрібний розмір і запускайте. Після цього ви побачите зелену область, де з’явиться ваш стрім. Ви можете додати текст або зображення (наприклад, логотип вашого каналу). Крім того, є можливість вибрати теми зі списку або додати різні віджети на ваш дисплей. Коли вас задовольнить зовнішній вигляд, натисніть «Зберегти зміни та вийти».
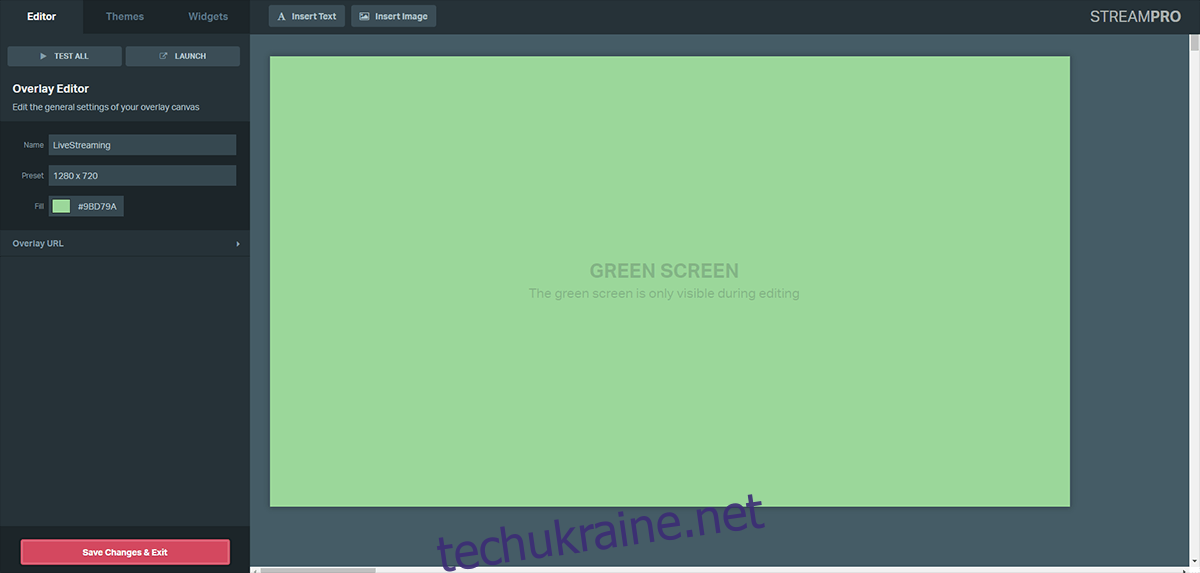
Збережена накладка буде відображатися під вибраною назвою. Натисніть “Запустити” і скопіюйте посилання з адресного рядка.
Поверніться до OBS Studio > Джерела. Натисніть кнопку «+» і перейдіть до “Браузер” > “Вставити”. Вставте скопійоване посилання з попереднього адресного рядка.
Накладка з’явиться поверх вашого стріму. Тепер ви готові почати стрімити ігри зі свого робочого столу.