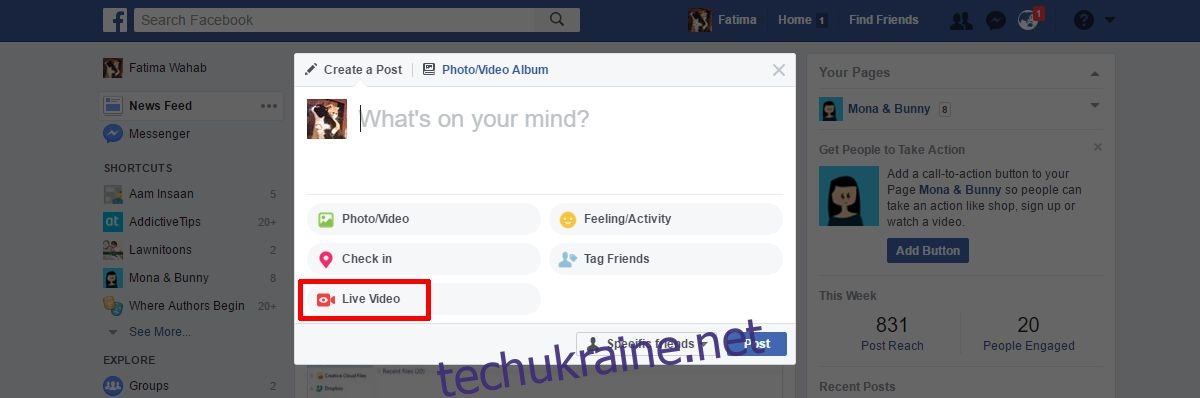Ви можете вести пряму трансляцію зі свого облікового запису Facebook. Ця функція існує вже близько року, але лише для користувачів смартфонів. Сторінки Facebook мали можливість переходити в ефір з робочого столу, але звичайні користувачі цього не зробили. Тепер Facebook розширив функцію Go Live, щоб кожен міг вести пряму трансляцію зі свого комп’ютера. Функція працює з вашої стрічки новин і профілю. Якщо ви коли-небудь переходили в прямий ефір зі свого телефону, крива навчання буде невеликою. Основна перевага можливості вести прямий ефір на Facebook зі свого комп’ютера полягає в тому, що ви можете підключитися за допомогою зовнішньої камери кращої якості. Ось як ви можете вести прямий ефір у Facebook.
Перейти в ефір на Facebook – на робочому столі
Увійдіть у Facebook через свій веб-браузер. Перейдіть до стрічки новин або перейдіть на сторінку свого профілю. У своїй стрічці новин клацніть у вікні оновлення статусу та зачекайте, поки воно розгорнеться додатковими параметрами. Однією з опцій у вікні оновлення є «Перейти в ефір». Натисніть його.
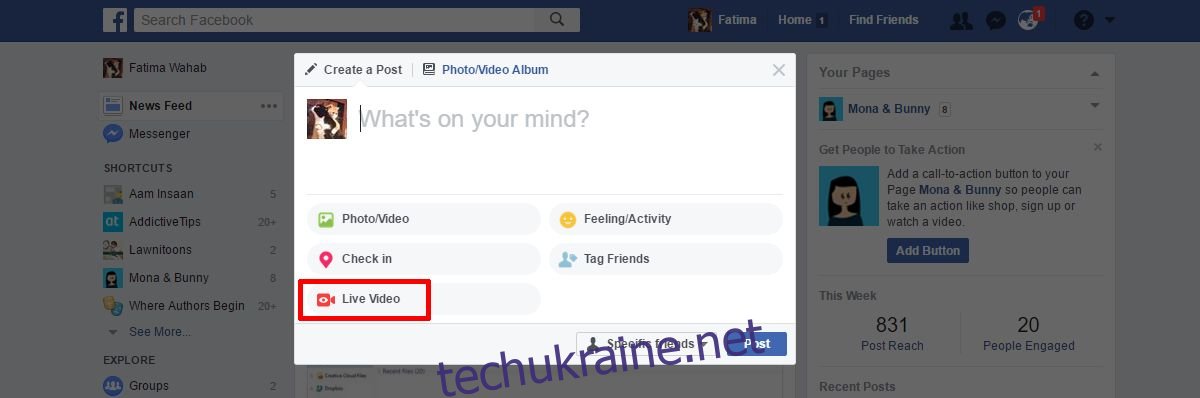
На сторінці свого профілю натисніть опцію «Відео в прямому ефірі» над вікном оновлення статусу.
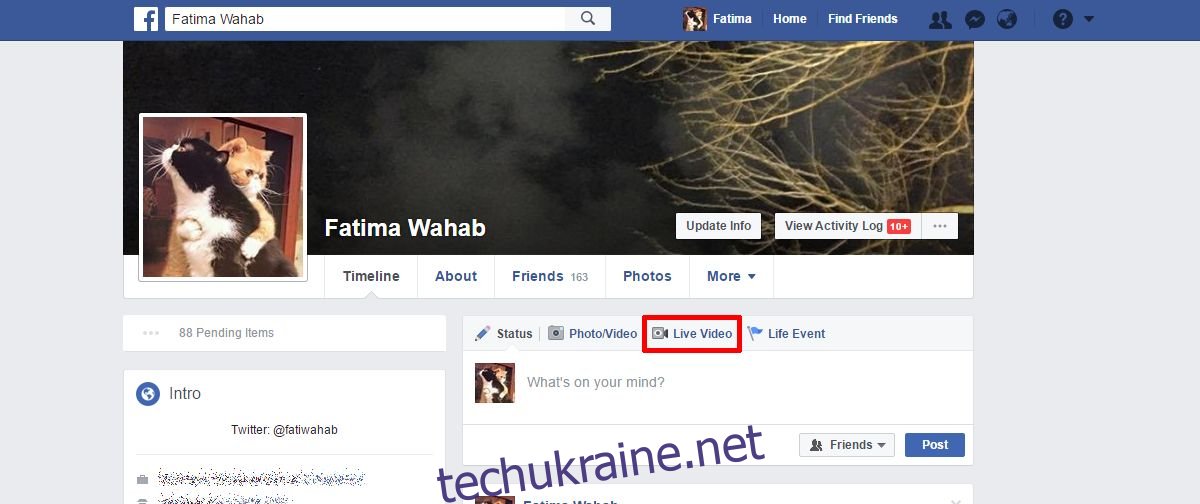
Ви можете вибрати, хто може бачити вашу пряму трансляцію, але ви повинні вибрати аудиторію, перш ніж натиснути кнопку «Перейти в ефір». Щоб вибрати аудиторію, натисніть спадне меню аудиторії у вікні оновлення статусу. Тут ви контролюєте видимість усього, що публікуєте. Використовуйте його, щоб звузити список користувачів, які бачать вашу пряму стрічку, і натисніть «Далі».
Відкриється нове вікно, і Facebook попросить отримати доступ до вашої камери та мікрофона. Натисніть “Перейти в ефір”, коли все буде готово. Саме в цьому вікні можна підключити зовнішню веб-камеру. Натисніть опцію «Щоб поділитися відео в прямому ефірі із зовнішнього пристрою, натисніть тут» прямо над кнопкою перейти в ефір, щоб використовувати зовнішню веб-камеру.
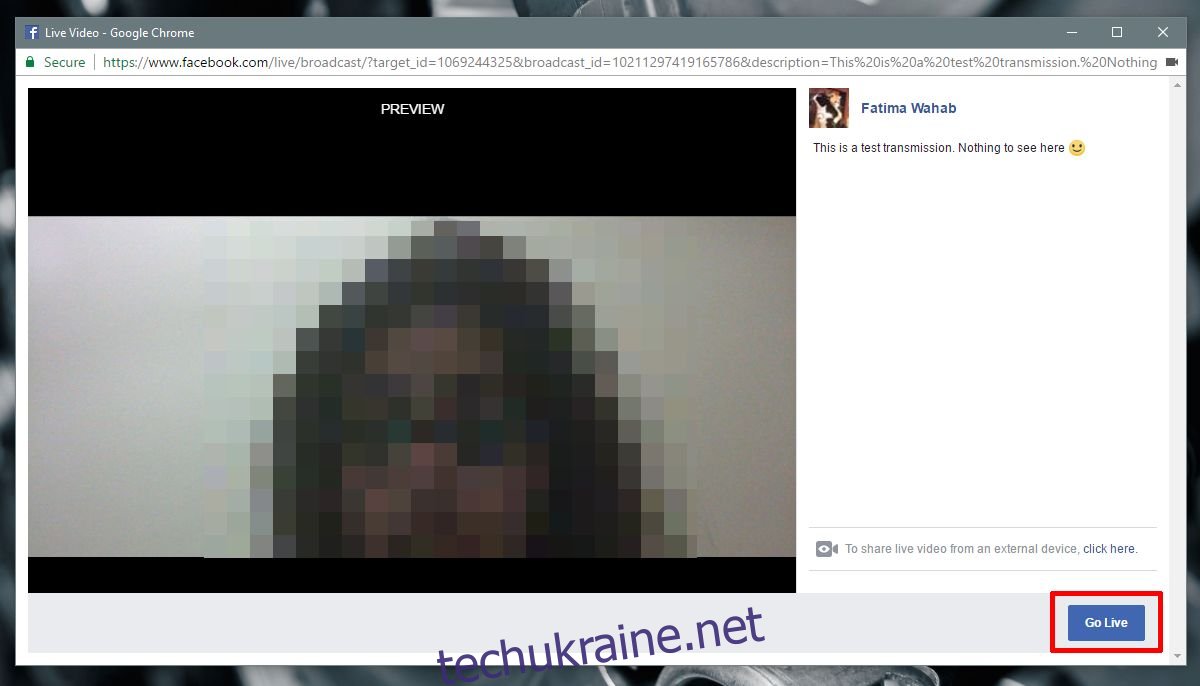
Коли ви завершите пряму трансляцію, Facebook запитає вас, чи хочете ви завантажити відео на свою хронологію. Натисніть «Готово», щоб завантажити його, або натисніть «Видалити відео», щоб пропустити цей параметр. Якщо натиснути «Видалити відео», його неможливо буде відновити.
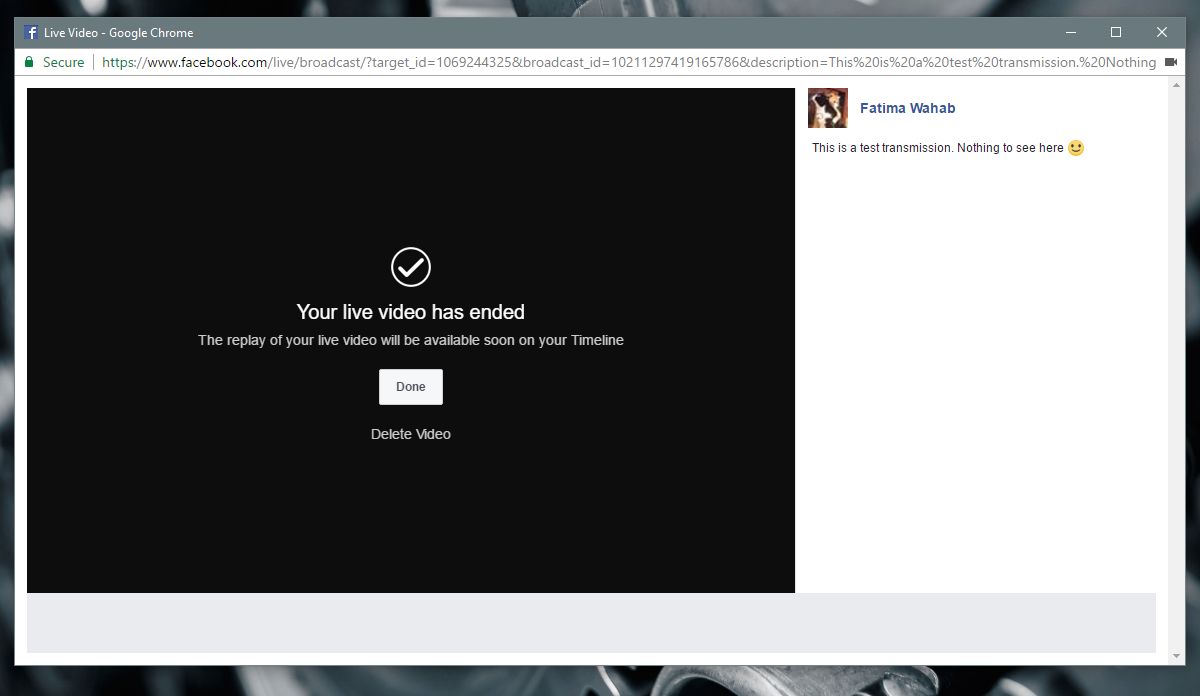
Перейти в ефір на Facebook – iOS та Android
Вікно оновлення статусу в додатку Facebook для iOS та Android має кнопку Live. Торкніться його, щоб перейти в ефір у Facebook. Ви перейдете до перегляду камери. Тут ви можете вибрати аудиторію для своєї прямої трансляції. Торкніться вибору аудиторії під своїм іменем і виберіть, хто з ваших друзів може переглядати стрічку. Торкніться Перейти в ефір, коли будете готові.

Коли ви закінчите трансляцію, торкніться кнопки завершення. Як і функція на робочому столі, програма запитає вас, чи хочете ви завантажити відео на свою хронологію. Ви можете пропустити цей параметр, але ви втратите відео. Додатки iOS та Android також дають можливість зберегти відео у вашій камері. Торкніться кнопки завантаження поруч із кнопкою Upload On, щоб зберегти її у своїй камері.
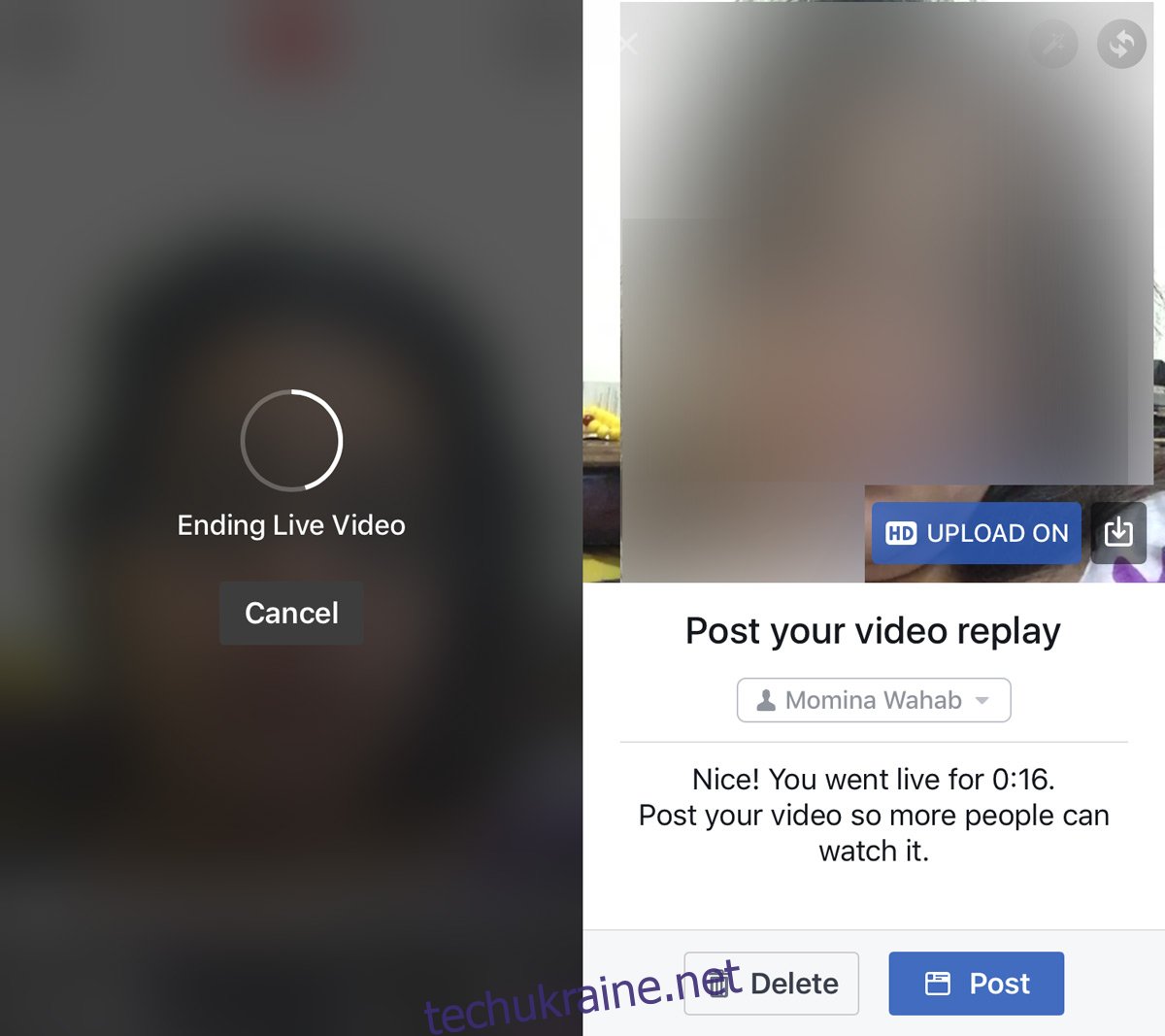
Ваші друзі отримають сповіщення, коли ви почнете прямий ефір. Сповіщення отримають лише ті друзі, з якими ви поділилися живою стрічкою.