Чи відомо вам, що тепер можна вводити текст на iPhone чи iPad, просто проводячи пальцем по клавіатурі? Ця функція активна за замовчуванням, але якщо ви ще її не випробували, то варто спробувати! Можливо, ви будете здивовані, наскільки легшим (та швидшим) може бути введення тексту таким чином.
Розглянемо QuickPath, оригінальну назву Apple для власної версії клавіатури з введенням тексту за допомогою ковзання, яку користувачі Android використовують вже майже десять років. Деякі можуть називати це ковзанням або слайд-введенням – це все про одне й те саме.
Навіщо це потрібно?
Apple вперше дозволила сторонні клавіатури в App Store з виходом iOS 8 у 2014 році. Клавіатури для введення тексту ковзанням були доступні з самого початку, тож користувачі iPhone та iPad мали можливість використовувати цей метод введення майже протягом десятиліття.
З виходом iOS 13 та iPadOS 13, Apple нарешті інтегрувала цю функцію у свою стандартну клавіатуру iOS. Ця функція автоматично активується після оновлення до iOS 13.
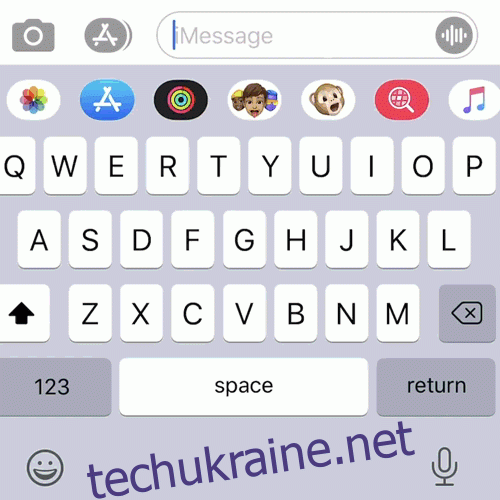
При використанні ковзання вам не потрібно відривати палець від клавіатури під час введення слів. Це особливо зручно, коли ви друкуєте однією рукою. Крім того, такий спосіб часто є швидшим, ніж друкування двома руками, оскільки зменшується кількість помилок, що часто трапляються при використанні великих пальців.
Кожен обирає зручний для себе спосіб набору тексту. Введення ковзанням є дуже ефективним на практиці, хоча, можливо, вам доведеться повертатися назад та коригувати слова, які ви ввели таким чином.
Спробуйте та оцініть, що вам більше подобається. Чудово те, що тепер ви можете використовувати обидва методи введення тексту та перемикатися між ними в будь-який час.
Як друкувати текст, проводячи пальцем на вашому iPhone
Використання QuickPath може вимагати деякої практики, але воно стає інтуїтивно зрозумілим, коли ви набираєтесь досвіду. Щоб почати, візьміть свій iPhone та введіть кілька простих слів чи речень.
Припустимо, ви хочете набрати слово “iPhone”. Поставте палець на “I”, а потім проведіть ним до “P”, “H” та решти букв послідовно, не відриваючи палець від екрана. Коли ви закінчите, ваш пристрій, завдяки функції автовиправлення, також повинен написати букву “P” з великої літери.
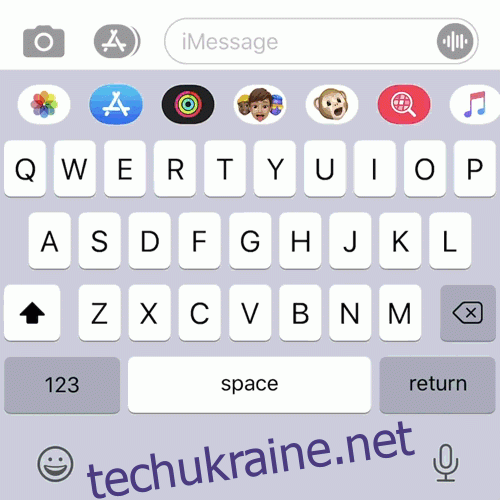
Коли ви вводите текст ковзанням, ви створюєте шаблон, який ваш пристрій розпізнає та буде використовувати в майбутньому. Щоб перевірити це, знову введіть “iPhone”, але цього разу зробіть це набагато швидше. Вам не потрібно робити паузу на жодних літерах; просто ковзайте так швидко, як вам хочеться.
Після кожного слова iOS автоматично вставляє пробіл, що дозволяє вам продовжувати ковзати до наступного слова.
Як використовувати ковзання для введення тексту на iPad
Ви не можете використовувати QuickPath за замовчуванням на клавіатурі iPad повної ширини. Ковзати пальцем по всій ширині iPad було б не дуже зручно. Проте, ви можете використовувати QuickPath, якщо активуєте мініатюрну плаваючу клавіатуру iPad, яку можна переміщувати для зміни положення.
Щоб це зробити, з’єднайте два пальці на стандартній клавіатурі iPad на всю ширину, як ніби ви зменшуєте масштаб. Ви побачите меншу клавіатуру, яку потім можна переміщувати по екрану та вводити текст.
Щоб повернутися до більшої клавіатури, просто розведіть пальці на меншій клавіатурі, як ніби ви збільшуєте масштаб.
Слова з подвійними літерами
Коли ви використовуєте QuickPath, ви розглядаєте подвійні літери (наприклад, дві P в слові “Apple” або дві T в слові “Letter”) як одну літеру. Наприклад, щоб ввести слово “Apple” за допомогою ковзання, потрібно почати з “A”, провести пальцем до “P”, потім перейти до “L” і закінчити на “E”.
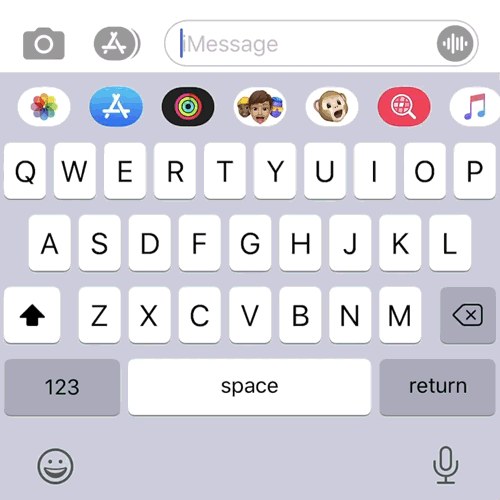
Механізм прогнозування, вбудований у QuickPath, часто додає зайву літеру (у більшості випадків). Слово “too” є очевидним винятком, де QuickPath часто пропонує “to”. Однак це залежить від контексту, тому часто виправляється під час подальшого набору тексту.
Наприклад, якщо ви введете “it hurts”, а наступним словом буде “much”, iOS замість цього може використати “too” і виправити все речення. Однак, якщо ваше наступне слово буде “walk”, то виправлення не відбудеться.
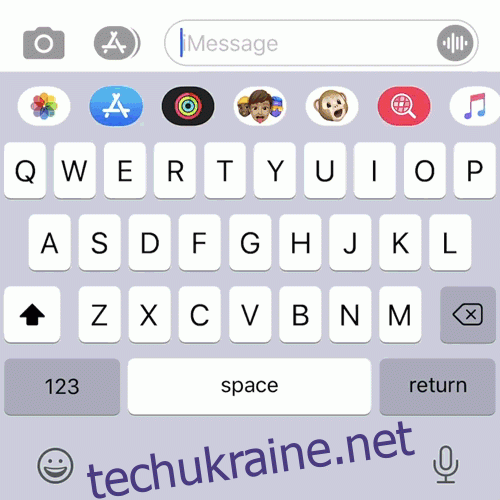
У більшості випадків ви повинні мати можливість просто вводити текст, як зазвичай, і покладатися на свій пристрій, що він все правильно вставить.
Що робити, якщо QuickPath вводить неправильне слово?
Якщо ви передбачаєте, що QuickPath введе слово неправильно, ви завжди можете зробити паузу після його введення і поглянути на панель пропозицій QuickType (три запропоновані слова, що з’являються над клавіатурою, залежно від того, що, на думку вашого телефону, ви мали на увазі).
Зазвичай потрібне слово з’являється на панелі QuickType. Щоб змінити слово, просто торкніться його. Ваш iPhone буде вчитися на зроблених вами виправленнях, тож (сподіваємося) вам не доведеться часто це робити в майбутньому.
Контекст має найбільший вплив на те, яке слово вибере ваш iPhone у цьому випадку. Наприклад, коли я вводжу “swiping”, мій пристрій виправляє його на “sweeping”, ймовірно тому, що це більш поширене слово. Також, до слова “sweeping” є відповідний емодзі, що також може вплинути на вибір.
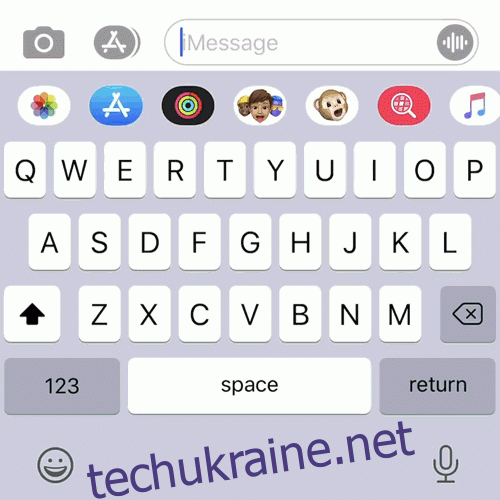
Як отримати доступ до цифр, знаків пунктуації та символів
Одним з факторів, що може сповільнити вас під час швидкого ковзання, є пунктуація. На щастя, є швидкий спосіб вибору цифр, розділових знаків та деяких поширених символів.
Просто натисніть і утримуйте кнопку “123”, щоб перейти до перегляду символів, а потім проведіть пальцем до цифри, символу або розділового знаку, який ви хочете використати. Відпустіть палець, і він з’явиться у текстовому полі. Потім клавіатура повернеться до звичайного режиму введення, що дозволить вам продовжити повідомлення.
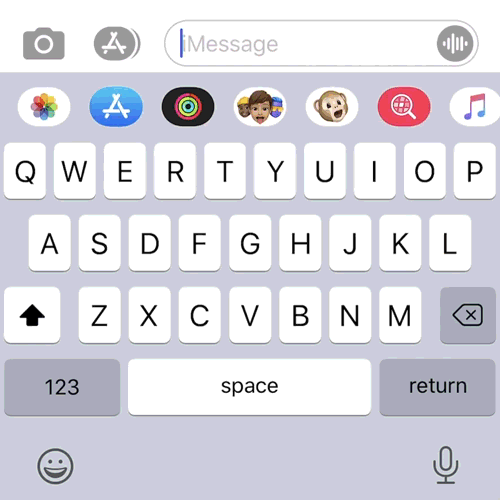
Ви все ще можете отримати доступ до символів тривалим натисканням (наприклад, º під клавішею 0), використовуючи цей метод. Для цього просто затримайте палець на клавіші на секунду. На жаль, якщо вам потрібен один із менш поширених символів на другій сторінці, вам доведеться відірвати палець.
Як вибрати емодзі
Вибір емодзі може бути складним під час використання ковзання в QuickPath. Однак це сповільнює і звичайне введення тексту. Найкращий спосіб – ввести назву емодзі, який ви хочете використати. Він повинен з’явитися на панелі QuickType над клавіатурою.
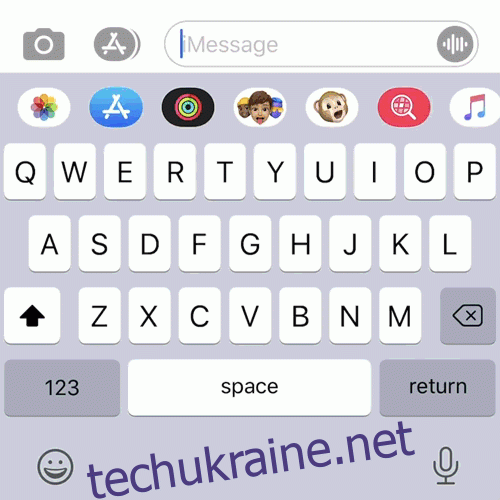
Торкніться емодзі, і він замінить останнє введене слово. Ви також можете використовувати цю пораду і під час звичайного введення тексту. Це набагато швидше, ніж прокручувати список і шукати певний емодзі. Можливо, вам доведеться трохи поекспериментувати, щоб знайти правильний опис для потрібного смайлика.
Клавіатури сторонніх розробників
Клавіатури сторонніх розробників для iOS існують вже майже десять років. І багато з них (Swype, SwiftKey від Microsoft та Gboard від Google) були доступні на Android раніше. До виходу iOS 13 вам потрібно було використовувати опцію сторонніх розробників для введення тексту на пристроях Apple.
Тепер, коли ця функція доступна в iOS за замовчуванням, немає великої необхідності використовувати клавіатуру стороннього розробника для введення тексту. Ще одна причина не використовувати її – це конфіденційність, оскільки багато клавіатур сторонніх розробників запитують “повний доступ”, щоб надати повний спектр функцій.
“Повний доступ” означає, що клавіатура може бачити, що ви вводите, а не просто реєструвати відповідні натискання клавіш системної клавіатури. Це дозволяє розробнику клавіатури робити такі речі, як створювати власний словник або реалізовувати функції пошукової системи.
Якщо у вас встановлена клавіатура GIF, їй також потрібен повний доступ для пошуку GIF.
Проблема з повним доступом полягає в тому, що ви повинні довіряти розробнику на слово, що введена вами інформація не буде зібрана, збережена або використана в будь-який спосіб. Якщо двома з цих розробників є Google і Microsoft, зрозуміло, чому ви можете вагатися, перш ніж надати їм такий доступ.
Тепер Microsoft володіє SwiftKey, яка, ймовірно, є найвідомішою клавіатурою для ковзання. Тепер вона доступна безкоштовно на всіх платформах. Пропозиція Google – це Gboard, яка включає вбудований пошук Google, служби перекладу та кілька вражаючих тем. Інший варіант – це Fleksy,, яка фокусується на швидкості.
Вимкнення функції “Ковзання для введення”
Якщо ви не хочете використовувати QuickPath, ви, ймовірно, ніколи з ним не зіткнетеся, навіть якщо він увімкнений. Якщо ви бажаєте вимкнути його, просто перейдіть до “Налаштування” > “Загальні” > “Клавіатура” та вимкніть опцію “Ковзання для введення”.
QuickPath не єдиним новим покращенням набору тексту, яке Apple представила в iOS 13. Не забудьте ознайомитися з повним набором жестів для редагування тексту, які тепер доступні на вашому iPhone або iPad, та вразити своїх друзів (або просто стати кращим друкарем).