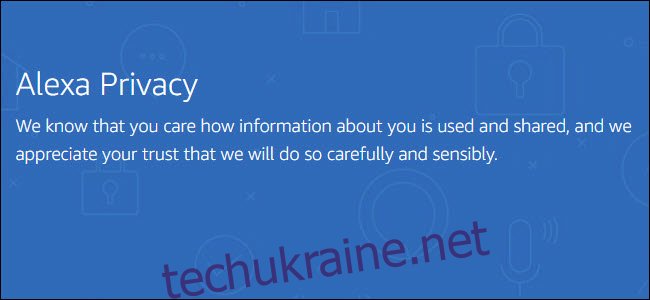Коли ви вирішили позбутися своїх гаджетів розумного дому, не варто просто викидати їх у смітник, продавати чи віддавати. Перш ніж виносити продукти з дому, ви повинні стерти з них дані.
Smarthome Tech може містити особисті дані
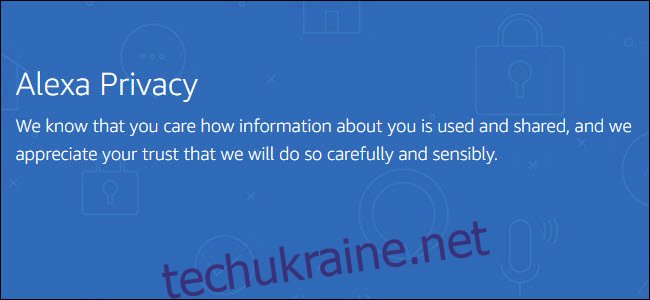
Розумні будинки постійно змінюються, і те, що може бути найкращою технологією, завтра стане старою новиною. Іноді наші пристрої замінюють кращими версіями того самого продукту, як, наприклад, коли Amazon випустила тонкіший Ring Pro. в інших випадках ви, можливо, перейшли в одну екосистему лише для того, щоб виявити, що з’явилася інша екосистема, яка краще відповідала вашим потребам — наприклад, перехід із SmartThings на Wink.
Незалежно від причини, час від часу настав час відмовитися від старого обладнання розумного дому. Ви можете викинути його, ви можете віддати його сім’ї або навіть продати. Але перш ніж це зробити, вам потрібно правильно видалити пристрій із системи розумного дому та стерти його дані. Інакше ви ризикуєте отримати доступ до ваших збережених облікових даних. (Втім, вам слід віднести його до переробки електроніки, а не просто викинути у смітник!)
Може виникнути спокуса відключити голосового помічника або розумну розетку і зателефонувати за день, але правда в тому, що на цих пристроях може бути інформація про вас. Це може бути ваше місцезнаходження, ваша мережа або навіть паролі. Навіть у випадках, коли пристрій може не містити такої інформації (наприклад, деякі лампочки Z-Wave), якщо ви хочете, щоб хтось інший використав ваш старий гаджет, у них виникнуть проблеми з підключенням використаного смарт-пристрою, який все ще зберігає старий гаджет. інформацію про підключення.
На жаль, процес відновлення заводських налаштувань ваших розумних пристроїв настільки ж широкий і різноманітний, як і самі розумні пристрої. Деякі пристрої розумного дому будуть мати кнопку скидання, яка спрацює. Деякі з них потребують використання програми. А деякі нададуть обидва варіанти. Якщо ви збираєтеся використовувати кнопку скидання, ще раз перевірте, чи справді вона скидає заводські налаштування пристрою. Маршрутизатори, наприклад, часто мають кнопки скидання, але вони виконують операцію включення живлення.
Як скинути заводські налаштування Amazon Echo

Пристрої Amazon Echo зберігають не лише інформацію про вашу мережу Wi-Fi, а й те, які пристрої підключаються до неї через Bluetooth (наприклад, якщо ви підключили свій телефон у пару). Скинути Echo легко, але точні кроки залежать від того, який Echo у вас є.
Якщо у вас є Echo, Echo Plus або Echo Dot першого покоління, ви будете використовувати інший процес, ніж інші пристрої Echo. Візьміть скріпку і розігніть її. Потім підніміть Echo і знайдіть отвір внизу. Вставте скріпку, поки не відчуєте, що кнопка натиснута, а потім утримуйте скріпку протягом п’яти-вісім секунд. Ви побачите, що світлове кільце вимкнеться, а потім увімкнеться. Скидання до заводських налаштувань завершено, і вам буде запропоновано налаштувати.
Для Echo Dot другого покоління, Echo другого покоління та Echo Plus другого покоління натисніть і утримуйте кнопки зменшення гучності та вимкнення мікрофона протягом двадцяти п’яти секунд. Світлове кільце вимкнеться та ввімкнеться, і скидання до заводських налаштувань виконано.
Echo Dot третього покоління та Echo Input, Echo Auto та Echo Sub схожі, але в цьому випадку ви натискаєте та утримуєте кнопку дії двадцять п’ять секунд.
Якщо у вас є Echo Show або Spot, ви скинете налаштування за допомогою екрана. Проведіть пальцем зверху вниз і торкніться «Налаштування». Потім торкніться Параметри пристрою, а потім Скидання до заводських налаштувань.
Якщо ви не впевнені, що у вас правильний процес, Amazon підготував це корисні відео демонстрація кожного методу.
Як скинути заводські налаштування Google Home

Подібно до пристроїв Amazon Echo, ви захочете скинути заводські налаштування будь-якого пристрою Google Home, який ви більше не плануєте використовувати. Але процес тут набагато послідовніший.
Якщо у вас є Home Mini або Home Max, знайдіть маленьку кнопку біля шнура живлення на нижній стороні пристрою. Утримуйте це протягом 15 секунд; ви почуєте, як пристрій Home підтвердить процес скидання до заводських налаштувань і навіть почне відлік часу до початку скидання.
Якщо у вас є Google Home (повнорозмірний пристрій), натисніть і утримуйте кнопку вимкнення мікрофона на задній панелі пристрою протягом 15 секунд. Ви почуєте голосове підтвердження майбутнього скидання до заводських налаштувань.
І якщо у вас є Google Home Hub натисніть і утримуйте обидві кнопки гучності на задній панелі пристрою протягом 15 секунд. Як і всі інші пристрої Google, ви почуєте голосове підтвердження скидання до заводських налаштувань.
Як виключити пристрої Z-Wave на Wink і SmartThings
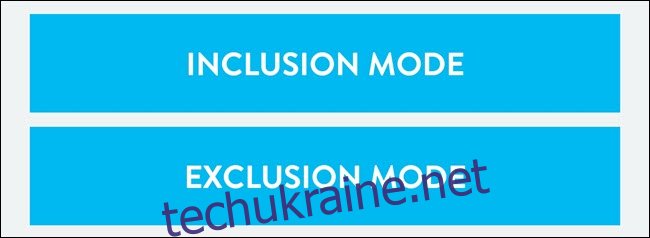
Перш ніж скинути концентратор до заводських налаштувань, ви повинні виключити свої пристрої Z-Wave. Окрім того, що ваш концентратор зберігає інформацію про те, які пристрої були до нього підключені, пристрої Z-Wave зберігають інформацію про концентратор, до якого вони були підключені. І поки у них не буде видалено цю інформацію, вони не підключатимуться до іншого центру. Якщо ви віддаєте або продаєте свої пристрої, новий власник може зробити виключення самостійно, але якщо ви виконаєте кроки для них, їм буде легше з налаштуванням.
І Wink, і SmartThings містять опцію режиму виключення саме для цієї мети. Але у випадку SmartThings вам потрібно зробити все, що ви підключили до концентратора, видалити пристрій. Ви можете використовувати параметр режиму виключення SmartThings, щоб відключити пристрій від іншої мережі (якщо, скажімо, хтось забув видалити пристрої, перш ніж передати їх вам).
У Wink перейдіть до вашого Hub -> Z-Wave Controls -> Exclusion mode. Потім перейдіть до свого пристрою та використовуйте його — якщо це датчик вікна, відкрийте та закрийте його. Якщо це розумний замок, введіть код блокування. Тепер пристрій буде виключено.
На SmartThings знайдіть свій пристрій, торкніться «Редагувати», торкніться значка мінуса та підтвердьте, що хочете видалити пристрій. Тепер пристрій буде виключено.
Як скинути заводські налаштування Wink Hub

Скидання до заводських налаштувань Wink Hub не є простим процесом. Концентратор має кнопку скидання внизу, але якщо ви не знаєте точних кроків, щоб зробити все, що він робить, це перезавантажити пристрій. Але ви обов’язково хочете скинути заводські налаштування свого Wink, коли ви його виведете з експлуатації, оскільки цей пристрій містить відомості про вашу мережу, підключені пристрої та ваш обліковий запис Wink.
Щоб скинути налаштування, візьміть скріпку та розігніть її, потім втисніть її в отвір для скидання на нижній частині концентратора та утримуйте там скріпку. Світлодіодний індикатор концентратора має змінитися з постійного зеленого на блимаючий зелений на блимаючий білий. Коли ви побачите блимає білий колір, припиніть натискати кнопку скидання.
Поки концентратор Wink все ще блимає білим, натисніть скидання один раз, але не утримуйте, і миготливий білий зміниться на блимаючий червоний. Коли ви побачите, що підморгування блимає червоним, натисніть скріпку назад до утримування і утримуйте скидання. Хаб почне чергувати синій і зелений. Це означає, що процес скидання до заводських налаштувань почався.
Коли процес скидання закінчиться, синій і зелений зміняться на повільно блимаючий білий.
Як скинути заводські налаштування SmartThings Hub

Першим кроком для скидання заводських налаштувань SmartThings Hub є його від’єднання. Потім візьміть зігнуту скріпку та натисніть кнопку скидання на задній панелі концентратора. Тримайте штифт і знову підключіть штекер. Увімкніть пристрій і потримайте скріпку на місці протягом 30 секунд. Світлодіод на передній панелі перейде з миготливого жовтого на суцільний жовтий, у цей момент ви можете відпустити кнопку скидання. Поки що не відключайте пристрій, оскільки повне скидання до заводських налаштувань триває приблизно 15 хвилин.
Як скинути заводські налаштування Philips Hue

На жаль, на відміну від SmartThings, просто видалити a Philips Hue bulb у додатку Hue не скидає його до заводських налаштувань. Це означає, що якщо ви подаруєте комусь свою лампочку, їм буде важко нею користуватися, і, ймовірно, доведеться вдатися до ручного додавання її з серійним номером. Програма Hue взагалі не підтримує скидання ламп до заводських налаштувань, тому, якщо ви хочете відновити їх до заводських налаштувань, вам знадобиться перемикач Philips Hue.

Щоб скинути заводські налаштування лампочки Hue за допомогою перемикача, спершу вимкніть всі лампочки Hue, крім однієї (це не обов’язково, але це може полегшити роботу). Потім піднесіть перемикач Hue близько до лампочки. Увімкніть лампочку, потім натисніть і утримуйте кнопки включення та вимкнення на перемикачі протягом десяти секунд. Ваша лампочка відтінку блиматиме, утримуйте і вимикайте її ще одну секунду. Вимкніть світло, а потім увімкніть його знову. Ваша лампочка скинута до заводських налаштувань.
Після скидання налаштувань лампи Philips Hue Bridge можна відновити заводські налаштування. Переверніть міст і знайдіть кнопку скидання до заводських налаштувань. Залежно від моделі вам може знадобитися скріпка, щоб дістатися до неї. Натисніть і утримуйте протягом п’яти секунд; Ви дізнаєтеся, що пройшло досить багато часу, коли світлодіоди на верхній стороні почнуть блимати. Коли вони перестають блимати, скидання до заводських налаштувань завершено.
Як скинути термостат Nest і Nest Protect

Ми детально розповіли, як скинути заводські налаштування та видалити термостат Nest. Ви захочете торкнутися Термостата, щоб відкрити головне меню. Перейдіть до налаштувань і виберіть його. Прокрутіть праворуч, а потім виберіть скинути. Виберіть усі налаштування, а потім виберіть Скидання, щоб підтвердити, що хочете скинути заводські налаштування пристрою. Коли з’явиться запит, поверніть кільце праворуч, доки циферблат на екрані не переміститься з лівого боку направо. Натисніть на пристрій, щоб натиснути «ОК». Зачекайте десять секунд, і почнеться процес скидання.
Процес Nest Protect настільки ж практичний, але загалом простіший. Натисніть і утримуйте кнопку захисту протягом десяти секунд. Коли Protect почне промовляти номер своєї версії, відпустіть кнопку. Якщо ви затримуєте занадто довго, процес буде скасовано. Після того, як ви відпустите, Nest почне зворотній відлік і повідомить вам, що він видалить свої налаштування. Нехай відлік завершиться, і Nest Protect видалить свої налаштування.
А як щодо інших пристроїв?
На жаль, пристрої Wi-Fi ще більш різноманітні, ніж інші пристрої розумного дому. Wi-Fi як розумний дім не має стандарту, і ось чому, коли ви купуєте новий пристрій, який покладається на Wi-Fi, вам може знадобитися завантажити нову програму (якщо вона не від того ж виробника). Через відсутність стандарту немає жодного способу скинути налаштування гаджета розумного дому Wi-Fi. Вам потрібно буде проконсультуватися з виробником вашого пристрою, перевірити наявність кнопки скидання та пошукати в додатку параметр скидання до заводських налаштувань.
Оскільки пристрої Wi-Fi підключаються безпосередньо до вашого маршрутизатора Wi-Fi, особливо важливо видалити з них інформацію. Вони можуть містити ваш SSID і пароль, і з них можна отримати цю інформацію.
Незалежно від того, що ви робите зі своїми речами розумного дому, коли вирішуєте позбутися від них, знайдіть додатковий час, щоб ще раз перевірити, чи з них видалено всю інформацію. Після скидання пристрою до заводських налаштувань добре переконатися, що він перебуває в режимі «першого налаштування», перш ніж викинути його чи передати. Якщо він підключається до існуючої системи без будь-яких зусиль, ваша інформація все ще зберігається в ньому, і вам захочеться знову виконати процес скидання до заводських налаштувань.