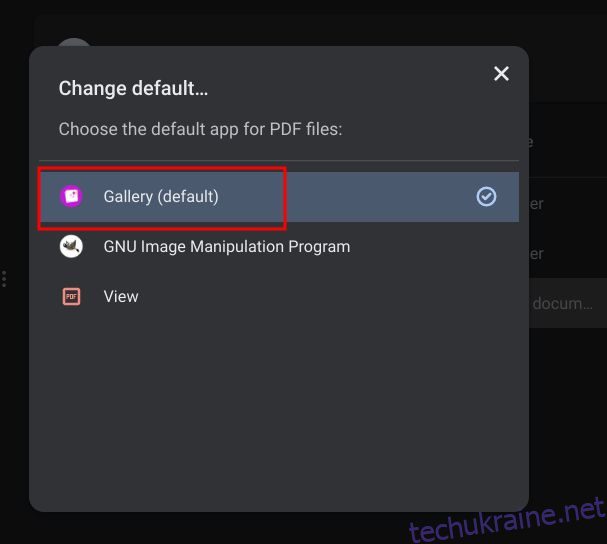Існує спосіб запустити офлайн-інструмент оптичного розпізнавання символів на Chromebook за допомогою Wine для вилучення тексту із зображень або файлів PDF. Але якщо ви хочете додати текст або зображення до PDF-файлу або просто хочете підписати документ електронним підписом, вам потрібен PDF-редактор на Chromebook. На щастя, нещодавно Google додав підтримку PDF-анотацій у рідній програмі Галерея. Хоча ця функція є простою у своїй поточній формі, ви можете використовувати її для базового редагування PDF. Тож у цій статті ми пояснили, як безкоштовно редагувати PDF-файли на Chromebook. Крім того, ми також докладно описали сторонню програму, яка дозволяє переглядати, редагувати та підписувати PDF-файли на Chromebook. На цій ноті давайте дізнаємося, як редагувати PDF на Chromebook.
Редагування PDF-файлів на Chromebook (2022)
У цьому підручнику ми включили два методи редагування файлів PDF на Chromebook. Обидва методи безкоштовні для використання, і у вашому розпорядженні є багато різних інструментів.
Редагуйте PDF-файли на Chromebook за допомогою вбудованої програми Gallery
Ваш Chromebook має працювати під керуванням ОС Chrome 104 або новішої версії, щоб редагувати PDF-файли за допомогою програми Галерея. Нещодавно Google оновив рідну програму Галерея та додав нові функції, як-от анотації PDF, додавання тексту, підпису тощо. З огляду на це, ось кроки, які слід виконати.
1. Відкрийте програму «Файли» та двічі клацніть PDF-файл, який потрібно редагувати. За замовчуванням він відкриє файл PDF за допомогою програми Галерея. Ви також можете клацнути правою кнопкою миші PDF-файл і вибрати «Відкрити за допомогою -> Галерея».
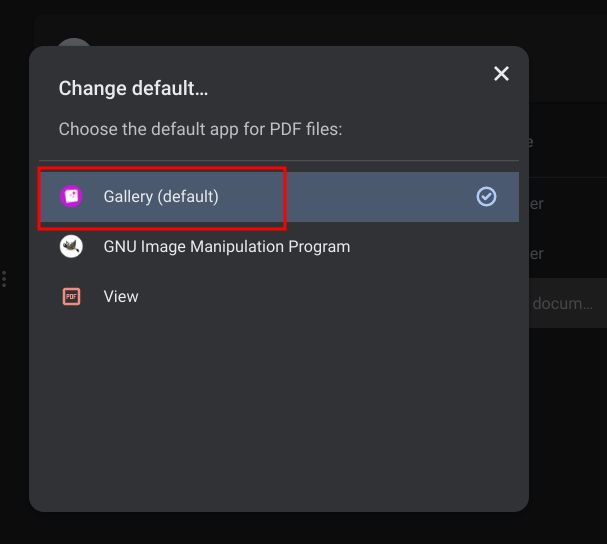
2. Далі, якщо ви хочете додати текст або заповнити форму, клацніть піктограму текстової анотації «Tt» у верхній панелі меню.
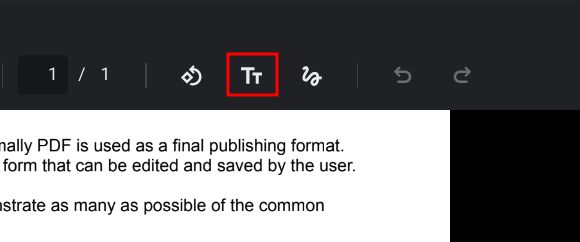
3. Потім на правій бічній панелі відкриється нове меню. Тут ви можете вибрати шрифт, розмір, вирівнювання, форматування та колір. Тепер ви можете додати текстове поле до PDF-файлу.
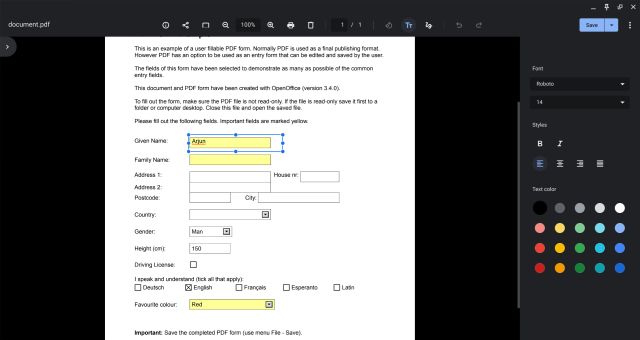
4. Якщо ви бажаєте додати примітки до PDF-файлу або підписати PDF-документ, клацніть піктограму «Анотувати» (звивиста лінія) у верхній панелі меню.
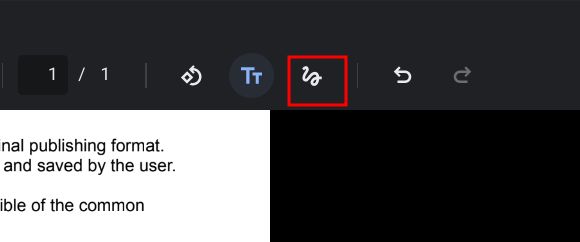
5. Тепер виберіть ручку, маркер або ластик на правій бічній панелі. Ви також можете налаштувати розмір ручки та вибрати кольори. Після цього натисніть «Зберегти» у верхньому правому куті, і це все.
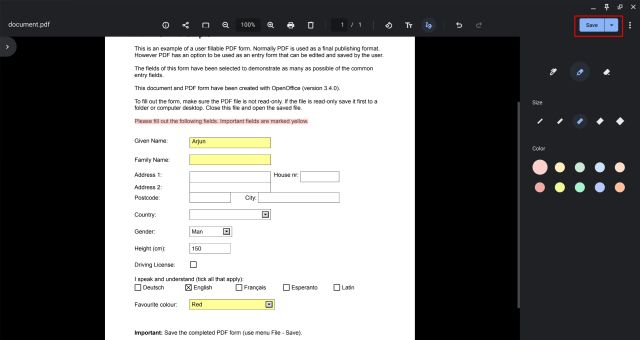
Редагуйте PDF-файли на Chromebook за допомогою програми стороннього розробника
Існує багато сторонніх PDF-редакторів, але Smallpdf — це одна з найкращих веб-програм, які можна використовувати на Chromebook для швидкого редагування PDF-файлів. Окрім додавання тексту та анотацій, ви можете конвертувати PDF-файли в різні формати, об’єднувати файли, стискати PDF-файли та робити багато іншого.
Зважаючи на це, Smallpdf дозволяє безкоштовно редагувати лише два документи на день. Якщо ваш безкоштовний ліміт вичерпано, ви можете спробувати іншу подібну веб-програму під назвою Sejda (відвідати) або SodaPDF (відвідати). З огляду на це, ось як безкоштовно редагувати PDF-файли на Chromebook.
1. Перейдіть на офіційний веб-сайт Smallpdf (відвідати) і завантажте PDF-файл, який потрібно редагувати.
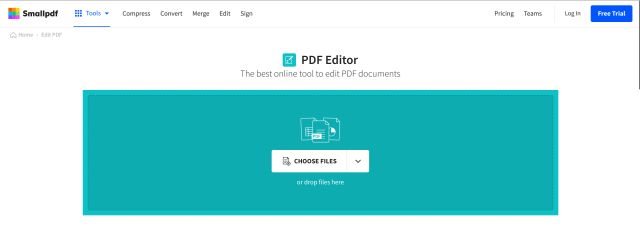
2. Після цього ви можете додавати текст, робити примітки, виділяти текст, вставляти зображення та навіть електронно підписувати документи. Після завершення натисніть «Експорт» у верхньому правому куті.
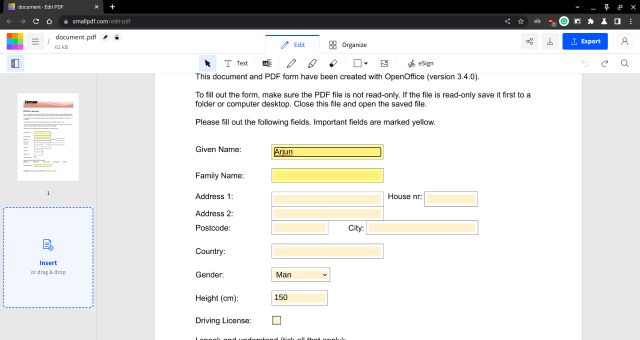
3. Якщо ви хочете конвертувати файл PDF і виконати інші дії, ви можете ознайомитися з довгим списком інструментів Smallpdf з тут.
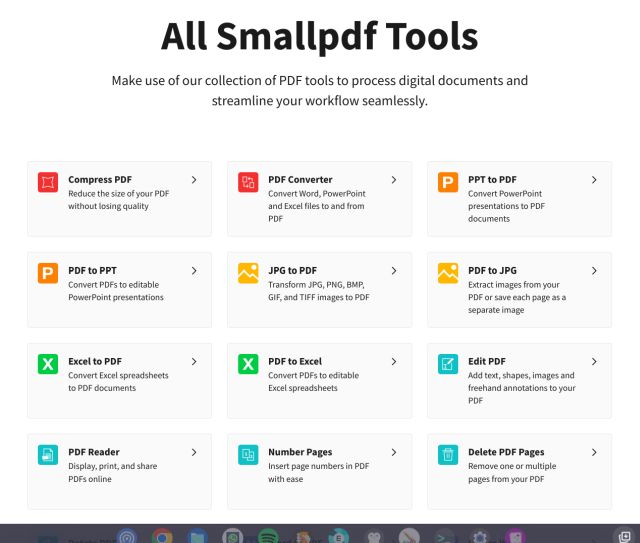
Додавайте коментарі та підписуйте PDF-файли на пристроях з ОС Chrome
Отже, це два найпростіших способи безкоштовно редагувати та коментувати PDF-документи на Chromebook. Зазвичай я використовую Smallpdf, оскільки він багатофункціональний і має багато інструментів, які працюють так само добре, як і будь-яка спеціальна програма для настільних ПК. Однак додавання PDF-анотації до рідної програми Галерея є гарним кроком, і вам слід спробувати. Крім того, якщо ви шукаєте найкращі програми для малювання на Chromebook, перейдіть до нашого підібраного списку, за посиланням тут. А щоб відкрити для себе нові та дивовижні програми для ОС Chrome, ми підготували для вас довгий список. Якщо у вас виникли запитання щодо Chromebook, повідомте нас у розділі коментарів нижче.