Редагування PDF-файлів на Chromebook: Повний посібник
Хоча існує можливість використовувати Wine для запуску програм оптичного розпізнавання символів (OCR) на Chromebook для вилучення тексту з зображень або PDF-документів, справжнє редагування PDF-файлів вимагає спеціалізованого інструменту. Якщо вам потрібно додати текст, вставити зображення або поставити електронний підпис, вам потрібен PDF-редактор. На щастя, Google нещодавно інтегрував базові функції редагування PDF-файлів у вбудовану програму “Галерея”. Хоча її можливості наразі обмежені, вона дозволяє виконувати просте редагування. У цій статті ми покажемо, як безкоштовно редагувати PDF-файли на Chromebook, а також розглянемо альтернативний варіант – веб-додаток стороннього розробника, який забезпечує розширені можливості для перегляду, редагування та підписання PDF-файлів.
Як редагувати PDF-файли на Chromebook у 2022 році
У цьому посібнику ми розглянемо два безкоштовних методи редагування PDF-документів на Chromebook. Обидва методи пропонують достатній набір інструментів для виконання основних операцій.
Редагування PDF за допомогою вбудованої програми “Галерея”
Для використання вбудованих можливостей редагування PDF-файлів у програмі “Галерея”, ваш Chromebook має працювати під управлінням Chrome OS 104 або новішої версії. Google додав підтримку анотацій, додавання тексту, підписів та інших функцій до оновленої програми “Галерея”. Ось покрокова інструкція:
1. Відкрийте програму “Файли” і двічі клацніть PDF-файл, який потрібно відредагувати. За замовчуванням файл відкриється у програмі “Галерея”. Альтернативно, ви можете клацнути правою кнопкою миші по файлу та вибрати “Відкрити за допомогою -> Галерея”.
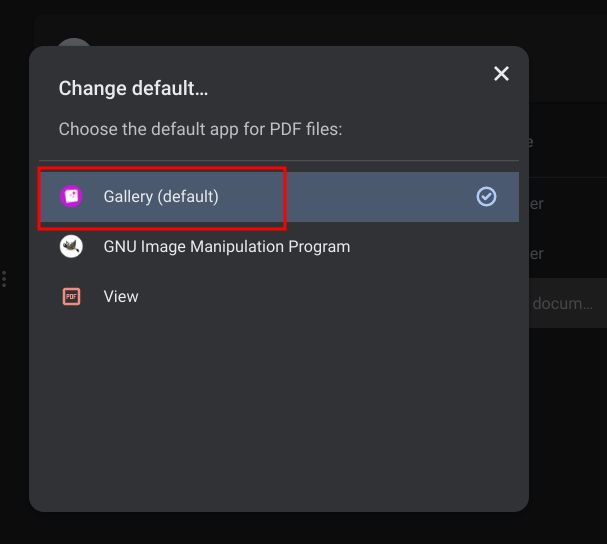
2. Щоб додати текст або заповнити форму, натисніть значок текстової анотації “Tt” на верхній панелі інструментів.
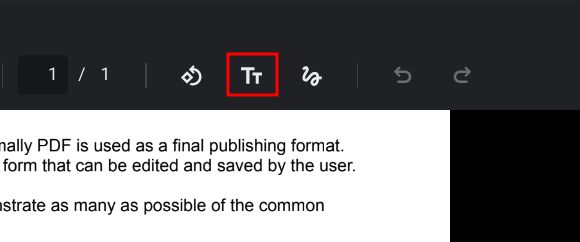
3. На бічній панелі з’явиться нове меню, де ви можете вибрати шрифт, розмір, вирівнювання, форматування та колір тексту. Після налаштувань ви зможете вставити текстове поле в PDF-файл.
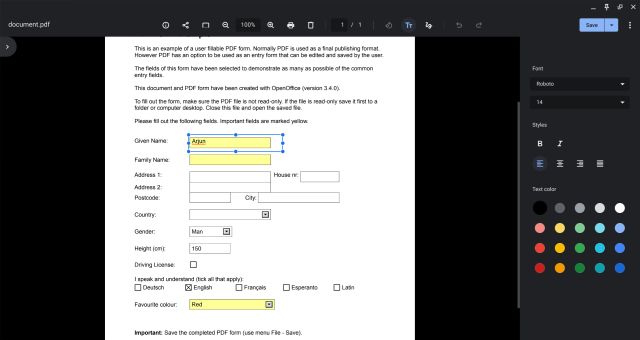
4. Якщо ви хочете додати коментарі або підписати документ, натисніть значок “Анотувати” (хвиляста лінія) на верхній панелі.
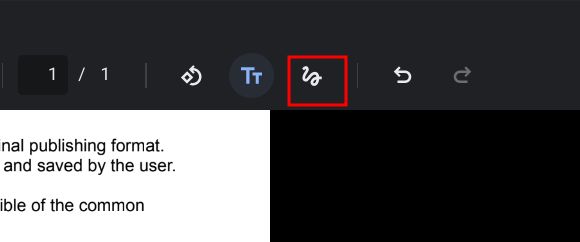
5. На бічній панелі оберіть ручку, маркер або гумку. Налаштуйте розмір пера та колір. Натисніть “Зберегти” у верхньому правому куті, щоб застосувати зміни.
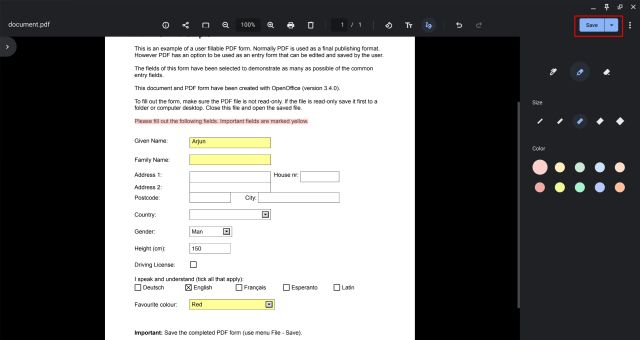
Редагування PDF за допомогою веб-додатку стороннього розробника
Існує безліч веб-додатків для редагування PDF, але Smallpdf є одним з найзручніших для швидкої обробки документів на Chromebook. Крім додавання тексту та анотацій, він також дозволяє конвертувати PDF-файли в різні формати, об’єднувати їх, стискати та багато іншого.
Smallpdf надає можливість безкоштовно відредагувати лише два файли на день. Якщо ваш ліміт вичерпано, ви можете скористатися альтернативними сервісами, такими як Sejda (відвідати) або SodaPDF (відвідати). Ось покрокова інструкція:
1. Перейдіть на офіційний веб-сайт Smallpdf (відвідати) і завантажте PDF-файл, який потрібно відредагувати.
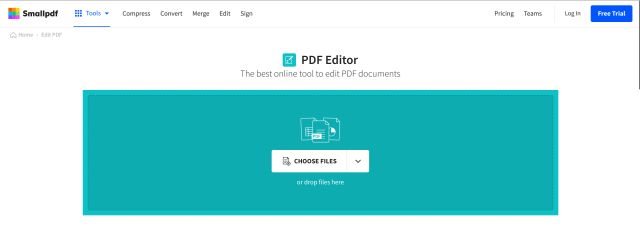
2. Тепер ви можете додавати текст, робити нотатки, виділяти текст, вставляти зображення та ставити електронні підписи. Після внесення змін натисніть “Експорт” у верхньому правому куті.
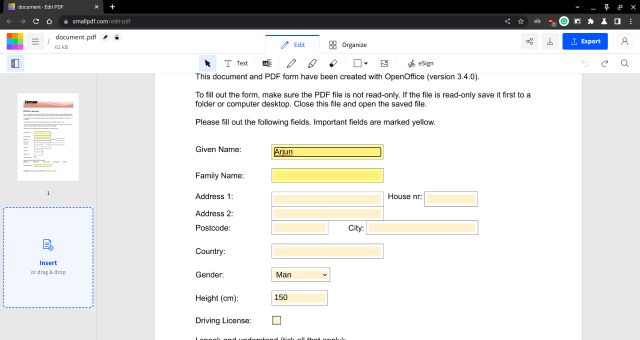
3. Щоб ознайомитися з усіма можливостями сервісу, відвідайте сторінку з інструментами Smallpdf тут.
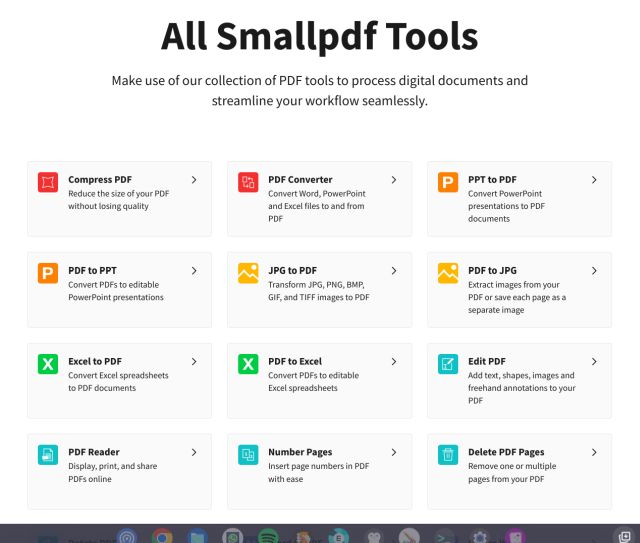
Анотація та підписання PDF-файлів на пристроях з Chrome OS
Ми розглянули два простих способи безкоштовного редагування та анотування PDF-документів на Chromebook. Особисто я віддаю перевагу Smallpdf через його багатофункціональність та широкий набір інструментів, які можуть змагатися зі спеціалізованими настільними програмами. Проте, додавання можливостей анотування до вбудованої програми “Галерея” є значним кроком вперед, і вам варто його спробувати. Якщо вас цікавлять програми для малювання на Chromebook, ми підготували для вас відповідний список. Також у нас є велика добірка нових та корисних програм для Chrome OS. Якщо у вас є запитання щодо Chromebook, задавайте їх у коментарях нижче.