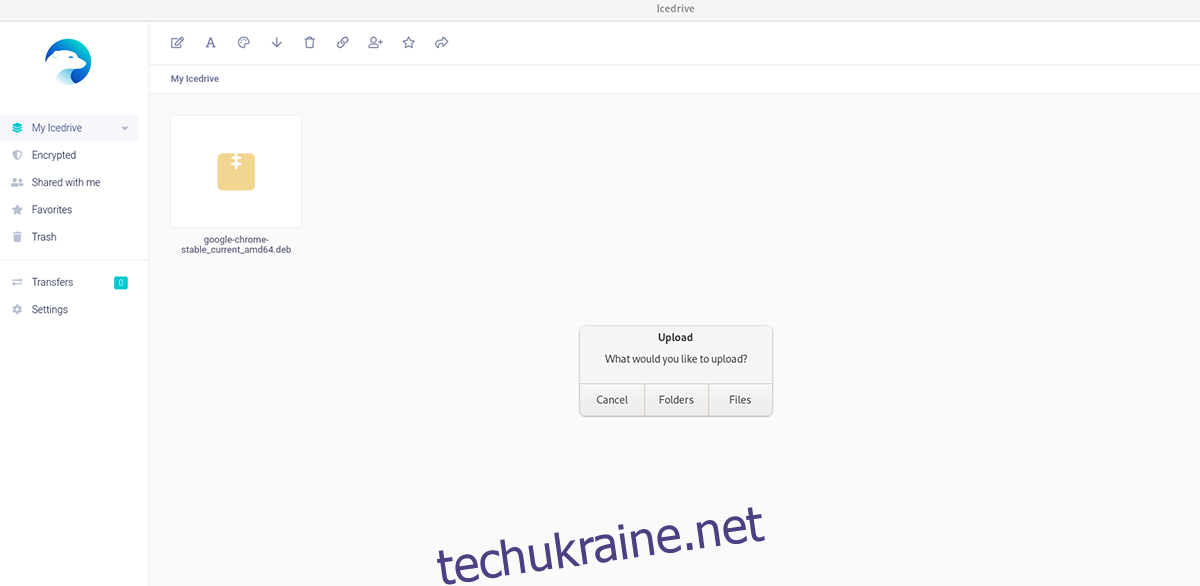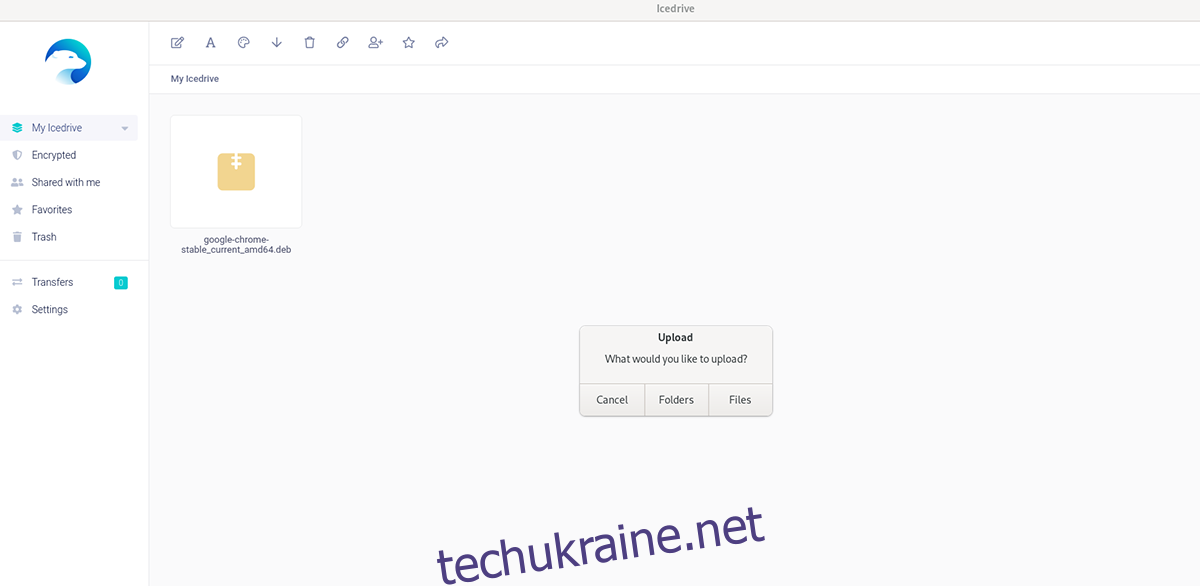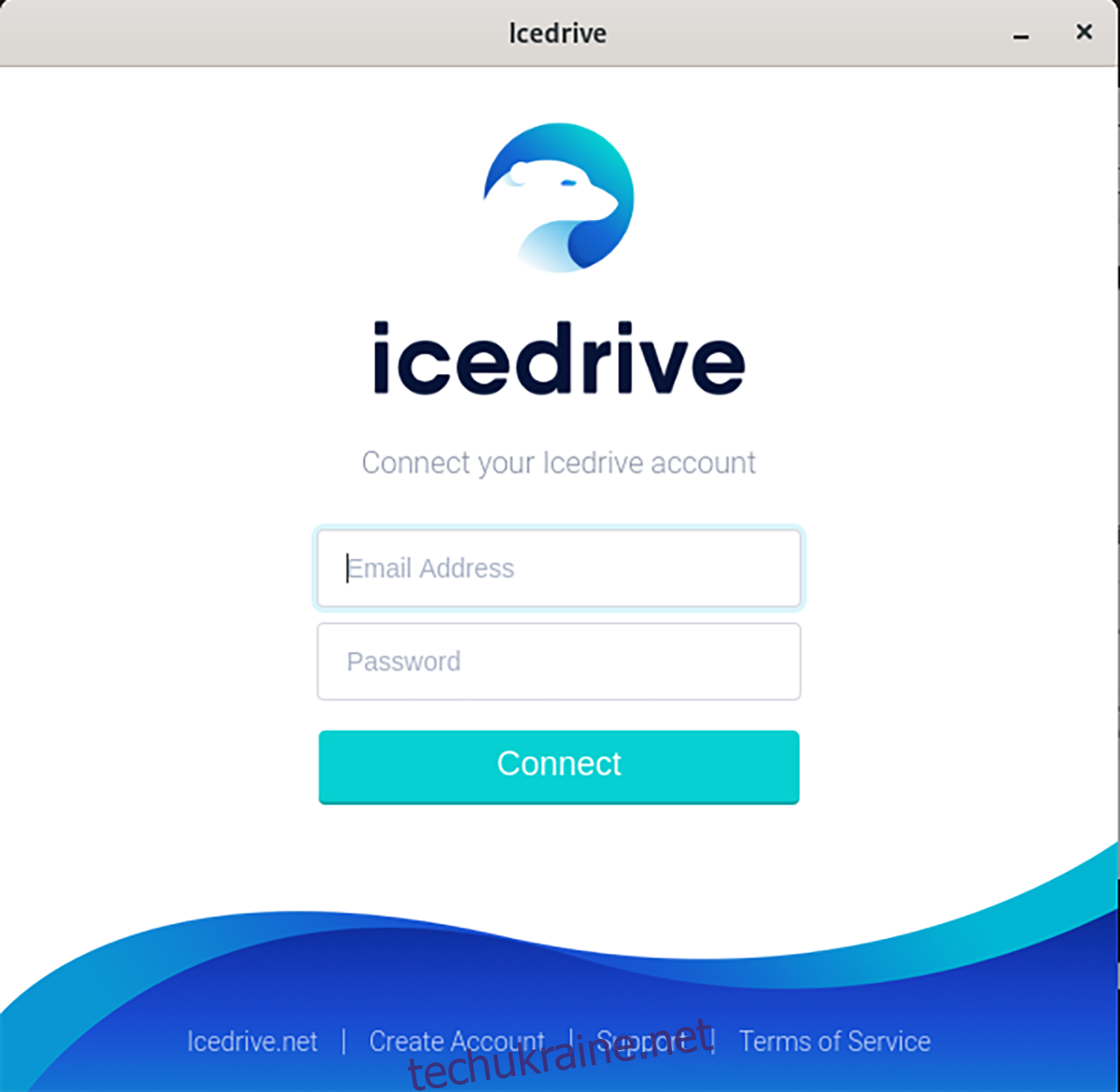Ice Drive — це рішення хмарного сховища, яке має відмінну підтримку користувачів Linux. Якщо ви не прихильник великих хмарних провайдерів, таких як Google Drive, Microsoft OneDrive або Dropbox, Ice Drive — хороший варіант. Ось як використовувати Ice Drive в Linux.
Створення облікового запису Ice Drive
Щоб завантажити файли Linux на Ice Drive, вам потрібно спочатку створити безкоштовний обліковий запис на офіційному веб-сайті. Ось як це зробити. По-перше, почніть з переходу до icedrive.net. Після того, як ви перейшли на сайт, знайдіть кнопку «зареєструватися» та натисніть на неї мишею.
Коли ви натискаєте кнопку «зареєструватися», ви побачите ціни на Ice Drive. Є «lite», «pro» та «pro +». Якщо ви віддаєте перевагу використовувати безкоштовний обліковий запис, прокрутіть сторінку вниз і виберіть «Отримати БЕЗКОШТОВНИЙ обліковий запис».
Після вибору кнопки «Отримати БЕЗКОШТОВНИЙ обліковий запис» на екрані з’явиться сторінка створення облікового запису. Введіть своє ім’я, прізвище, адресу електронної пошти та пароль, що запам’ятовується. Обов’язково поставте галочку біля кнопки «Я погоджуюся з Умовами надання послуг».
Після того, як ви заповните всі текстові поля, вас попросять підтвердити свою адресу електронної пошти. Перевірте свою електронну пошту та введіть PIN-код, надісланий вам. Потім натисніть кнопку «Підтвердити», щоб продовжити.
Встановлення Ice Drive на Linux
Тепер, коли ви налаштували свій обліковий запис Ice Drive, вам потрібно буде встановити програму Ice Drive на Linux. На жаль, додаток не поширюється через пакет DEB, пакет RPM або щось подібне. Замість цього він повинен бути встановлений або універсальним файлом AppImage, або пакетом Snap.
AppImage
Щоб почати встановлення програми Ice Drive на свій комп’ютер, перейдіть на сторінку завантаження Ice Drive. На сторінці прокрутіть униз до «переносного додатка». Потім натисніть на спадне меню. Вибравши спадне меню, знайдіть «Linux» і виберіть параметр AppImage, а потім «Завантажити».
Після завантаження файлу відкрийте вікно терміналу на робочому столі Linux. Ви можете відкрити вікно терміналу, натиснувши Ctrl + Alt + T на клавіатурі. Або знайдіть «Термінал» у меню програми.
Відкривши вікно терміналу, скористайтеся компакт-диск команду, щоб перейти до каталогу «Завантаження», де знаходиться файл Ice Drive AppImage.
cd ~/Downloads/
Далі скористайтеся mkdir команду, щоб створити нову папку з назвою «AppImages». У цій папці буде зберігатися файл Ice Drive AppImage.
mkdir -p ~/AppImages/
Після створення нової папки скористайтеся файлом mv і перемістіть файл Ice Drive AppImage в нову папку «AppImages».
mv Icedrive_Portable_Linux-x64.AppImage ~/AppImages
Далі перемістіть вікно терміналу в папку «AppImages» за допомогою компакт-диск команда.
cd ~/AppImages/
Далі оновіть дозволи Ice Drive AppImage за допомогою chmod команду нижче.
sudo chmod +x Icedrive_Portable_Linux-x64.AppImage
Нарешті, запустіть програму за допомогою наведеної нижче команди. Або відкрийте папку «AppImages» за допомогою файлового менеджера Linux і двічі клацніть файл Ice Drive AppImage.
./Icedrive_Portable_Linux-x64.AppImage
Пакет Snap
Щоб версія Snap Ice Drive працювала на вашому ПК з Linux, переконайтеся, що у вас встановлена остання середовище виконання Snapd. Потім скористайтеся наведеними нижче командами, щоб програма запрацювала.
sudo snap install icedrive
Використовуйте Ice Drive для зберігання файлів Linux
Після встановлення програми Ice Drive на вашому ПК з Linux відкрийте програму, запустивши файл AppImage або запустивши пакет Snap з меню програми. Коли програма відкрита, увійдіть у свій обліковий запис за допомогою інтерфейсу користувача.
Після натискання кнопки «Підключити» ви потрапите в інтерфейс програми Ice Drive з меню входу. Звідси можна почати завантаження. Знайдіть піктограму хмари у верхньому правому куті та виберіть її за допомогою миші.
Після натискання кнопки завантаження з’явиться спливаюче вікно. У цьому вікні написано: «Що б ви хотіли завантажити». Виберіть кнопку «Папки» або кнопку «Файли». Потім у спливаючому вікні знайдіть елемент, який ви хочете завантажити до свого облікового запису Ice Drive.
Після вибору файлу Ice Drive почне завантажуватись у ваш обліковий запис. Завантаження може тривати кілька секунд або довше, залежно від швидкості вашого Інтернету. Коли процес буде завершено, Ice Drive повідомить вам, що ваш файл завантажено.
Коли ваш файл буде завантажено на Ice Drive, він з’явиться в інтерфейсі користувача основної папки. Звідси ви можете вибрати елемент і натиснути кнопку Поділитися, щоб поділитися ним, вибрати «Завантажити», щоб завантажити його, а також багато інших доступних варіантів.
Видалення файлів
Потрібно щось видалити зі свого облікового запису Ice Drive? Відкрийте програму Linux і знайдіть файл у програмі Ice Drive. Знайшовши його, клацніть на ньому мишею, щоб вибрати його. Потім виберіть значок кошика, щоб видалити його зі свого облікового запису.