У вас телефон Android і комп’ютер Linux? Ви можете передавати файли бездротовим способом, надсилати тексти зі свого ПК та керувати телефоном із комп’ютера. Це як програма «Ваш телефон» у Windows 10 для Linux!
Інтеграція Android та Linux
KDE Connect — це a витончений і багатофункціональний програмне забезпечення, яке інтегрує ваш телефон Android прямо в середовище робочого столу KDE.
Він надає багато функцій, таких як двосторонні сповіщення між вашим телефоном і комп’ютером, бездротова передача файлів в обох напрямках, а також надсилання SMS-повідомлень з вашого комп’ютера. KDE Connect є невід’ємною частиною середовища робочого столу KDE.
GSConnect – це версія програмного забезпечення розроблено для GNOME середовище робочого столу. Він створений як розширення GNOME. Користувачі GNOME повинні інсталювати GSConnect.
Щоб подбати про Android, користувачі KDE та GNOME повинні встановити та використовувати програму KDE Connect для Android.
Комп’ютер, до якого ви збираєтеся під’єднати свій телефон Android, не повинен використовувати Wi-Fi. Його можна підключити до мережі за допомогою кабелю Ethernet. Він повинен бути в тій же мережі, що і ваш телефон, але це єдина вимога.
Етапи встановлення
Установка GSConnect проста, але кроки потрібно виконувати в правильному порядку.
Встановіть програму KDE Connect на свій телефон Android.
Якщо ви використовуєте Google Chrome, встановіть програмне забезпечення chrome-gnome-shell Linux.
Налаштуйте Chrome або Firefox для інтеграції з оболонкою GNOME.
Використовуйте Chrome або Firefox, щоб встановити розширення GSConnect GNOME.
Підключіть свій телефон Android до середовища робочого столу KDE або GNOME.
Користувачам KDE потрібно зробити лише перші й останні кроки. Користувачам GNOME, які використовують Firefox як браузер, не потрібно робити другий крок.
Встановлення програми для Android
На телефоні Android відкрийте Play Store і знайдіть «KDE Connect». Коли програму буде знайдено, натисніть зелену кнопку «Встановити».
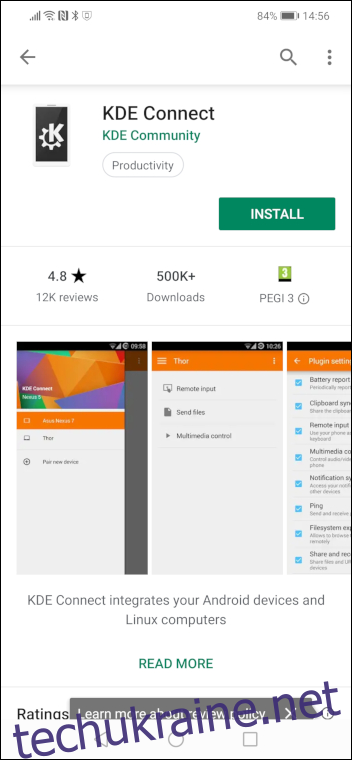
Після завершення встановлення ви зможете знайти піктограму «KDE Connect» на панелі запуску програм.
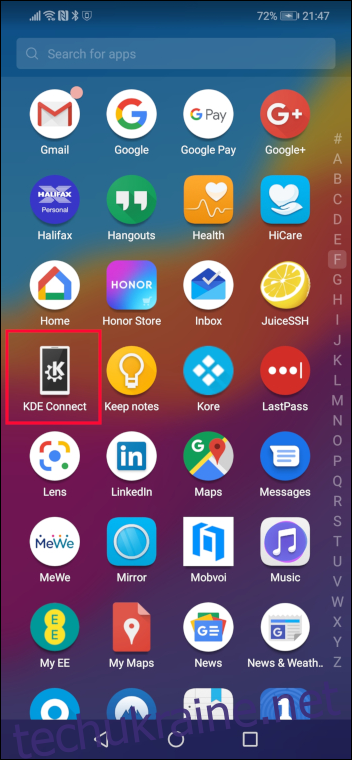
Якщо ви використовуєте Google Chrome як браузер, вам потрібно буде встановити програмне забезпечення для інтеграції chrome-gnome-shell. Якщо ви використовуєте Firefox, вам не потрібно цього робити, тому пропустіть цей крок і перейдіть безпосередньо до розділу під назвою Налаштувати Firefox для керування розширеннями GNOME.
Використовуйте apt-get, щоб встановити цей пакунок у вашу систему, якщо ви використовуєте Ubuntu або інший дистрибутив на базі Debian. В інших дистрибутивах Linux замість цього використовуйте інструмент керування пакетами свого дистрибутива Linux.
sudo apt-get install chrome-gnome-shell

Налаштуйте Chrome для керування розширеннями GNOME
Відкрийте Google Chrome і перейдіть до Веб-магазин Chrome. Знайдіть «Інтеграція оболонки GNOME».
Коли ви побачите розширення інтеграції GNOME Shell, натисніть синю кнопку «Додати до Chrome».
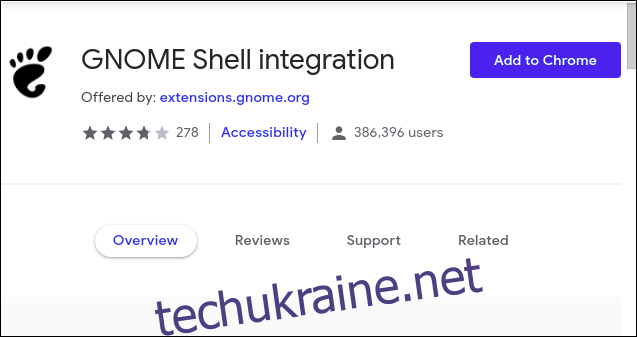
Вам буде запропоновано підтвердити, що ви хочете додати розширення до Chrome. Натисніть кнопку «Додати розширення».
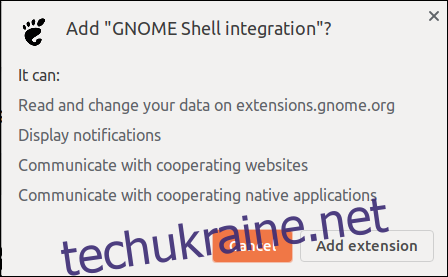
Коли розширення буде додано до Chrome, ви побачите значок GNOME у верхньому правому куті панелі інструментів Chrome.
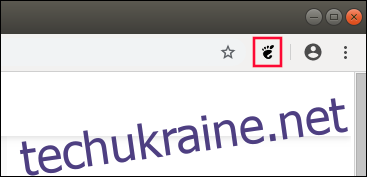
Тепер вам слід перейти до розділу Встановлення розширення GSConnect GNOME для робочого столу нижче.
Налаштуйте Firefox на керування розширеннями GNOME
Відкрийте Firefox і перейдіть до Додатки Firefox веб-сайт. Знайдіть «Інтеграція оболонки GNOME».
Коли ви побачите розширення інтеграції GNOME Shell, натисніть синю кнопку «Додати до Firefox».
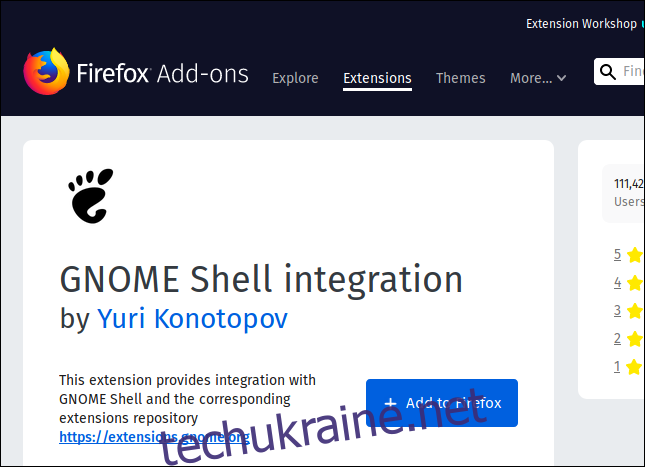
Вам буде запропоновано підтвердити, що ви хочете додати розширення до Firefox. Натисніть синю кнопку «Додати».
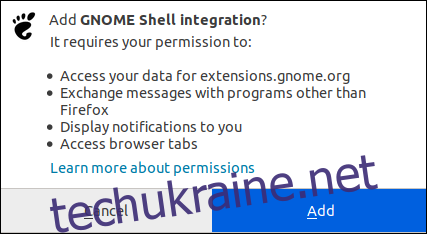
Коли розширення буде додано до Firefox, ви побачите значок GNOME у верхньому правому куті панелі інструментів Firefox.
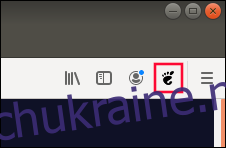
Тепер ми можемо додати розширення для робочого столу GSConnect GNOME.
Встановіть GSConnect GNOME Desktop Extension
У Google Chrome або Firefox натисніть значок GNOME у верхньому правому куті панелі інструментів. Знайдіть «GSConnect» та натисніть запис «GSConnect», коли він з’явиться.
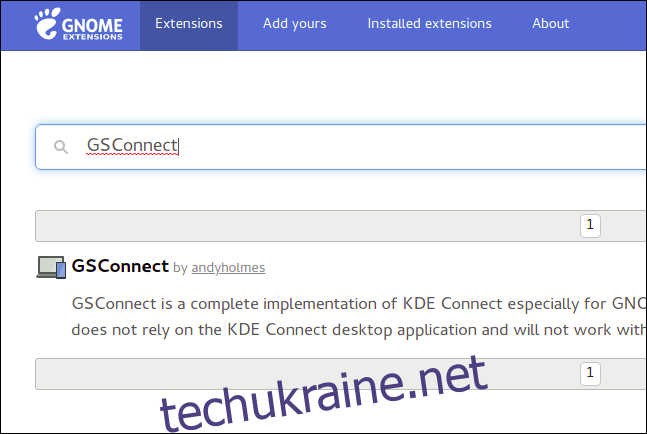
Натисніть кнопку Увімкнути / Вимкнути, щоб відобразився синій розділ «Увімкнути». Це завантажує, встановлює, а потім активує розширення GNOME GSConnect.
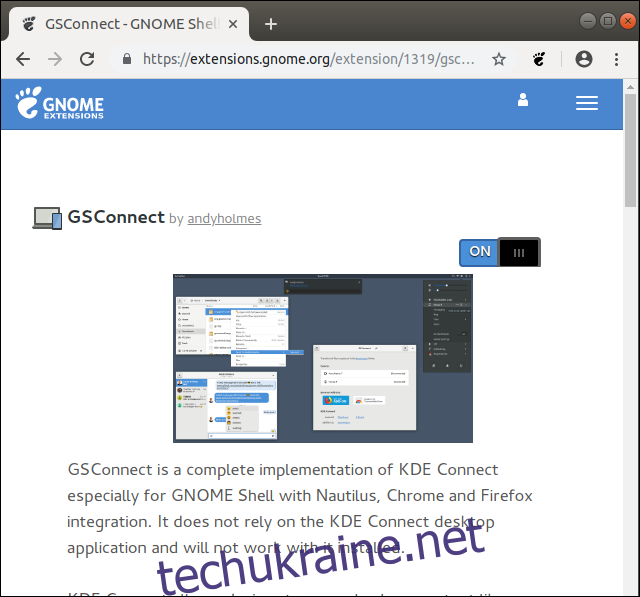
Тепер ви можете закрити свій браузер.
Перевірка мобільних пристроїв знаходиться в системному меню
Відкрийте системне меню GNOME. Ви повинні побачити новий запис у меню під назвою «Мобільні пристрої». Якщо ви не бачите цього нового пункту меню, повторіть описані вище дії.
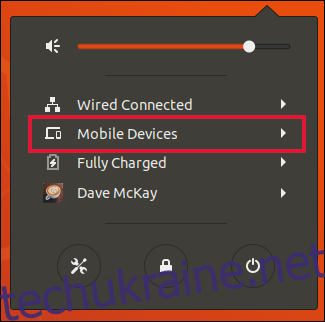
Підключення телефону Android до комп’ютера
Натисніть пункт меню Мобільні пристрої. Меню розгорнеться. Натисніть пункт меню «Налаштування мобільного телефону».
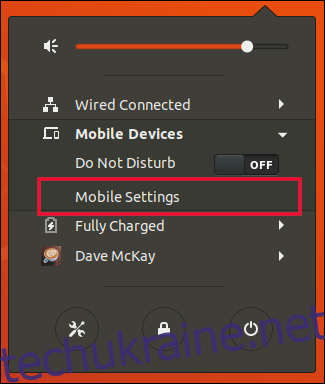
З’явиться вікно, в заголовку якого буде назва вашого комп’ютера. Якщо на вашому телефоні Android запущено програму KDE Connect, ви побачите її в списку в цьому вікні.
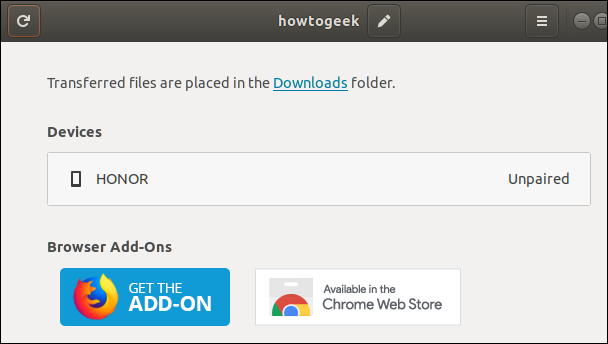
На телефоні Android запустіть програму KDE Connect, якщо вона не запущена. Коли програма відкриється, ви побачите назву вашого комп’ютера в списку доступних пристроїв. У цьому прикладі це «wdzwdz».
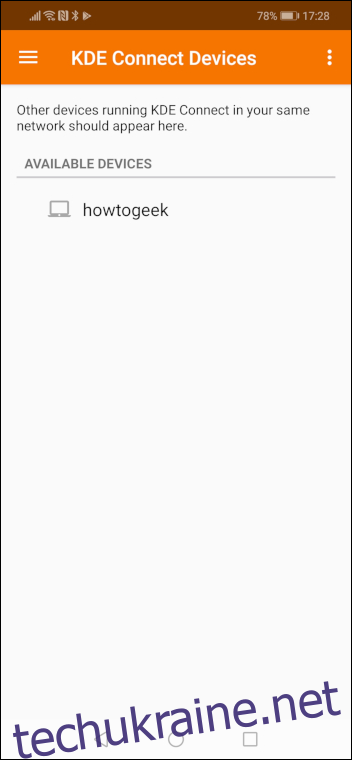
Торкніться імені свого комп’ютера. Додаток повідомить, що пристрій не з’єднано в пару. Натисніть синю кнопку «Запит на спарювання».
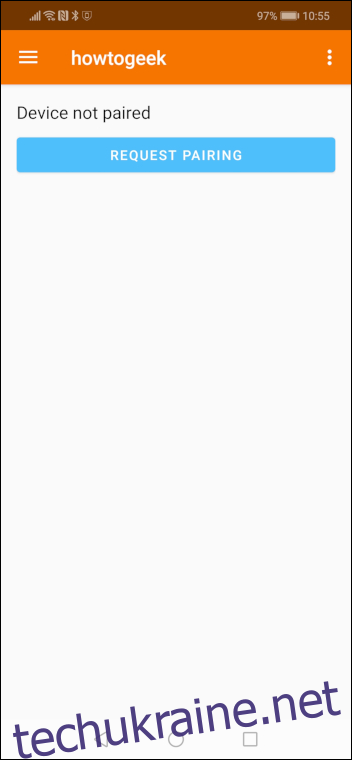
На вашому комп’ютері з’явиться діалогове вікно запиту на створення пари. Він повідомить вам назву телефону Android, який запитує підключення. У цьому прикладі це Honor.
Натисніть кнопку «Прийняти», щоб прийняти запит на створення пари.
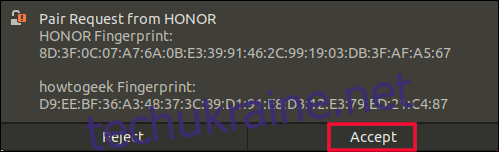
Ваша програма KDE Connect відобразить набір функцій, які тепер доступні.
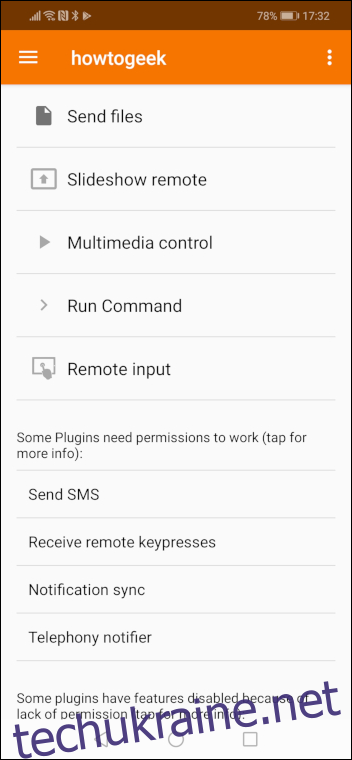
Ваш телефон Android буде вказано як підключений на вашому комп’ютері.
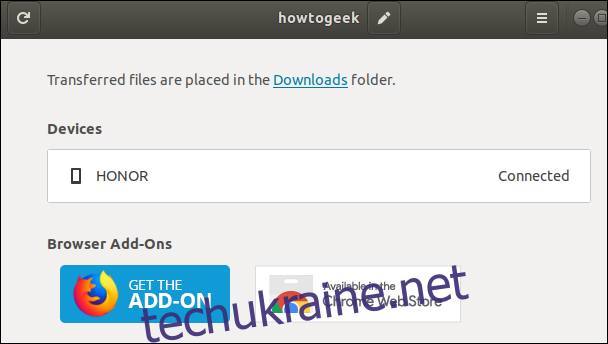
Якщо ви клацнете назву свого телефону Android, у діалоговому вікні відобразиться набір параметрів і налаштувань, які можна використовувати для точного налаштування взаємодії між комп’ютером і мобільним телефоном.
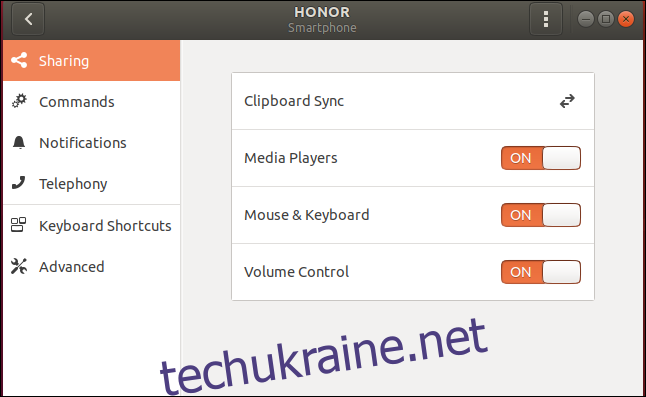
Пункт меню «Мобільні пристрої» в системному меню GNOME буде замінено пунктом меню, що показує назву телефону Android, з яким було підключено. При натисканні на цей пункт меню відкриється підменю з новою функціональністю.
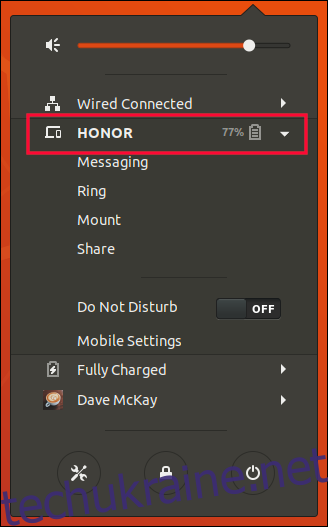
Ваші два пристрої тепер об’єднані в пару.
З KDE це набагато простіше
KDE Connect є невід’ємною частиною KDE. Завдяки плавній інтеграції між ними процес налаштування є простим у порівнянні з процесом GNOME.
Відкрийте системне меню в KDE. Натисніть значок «Програми».
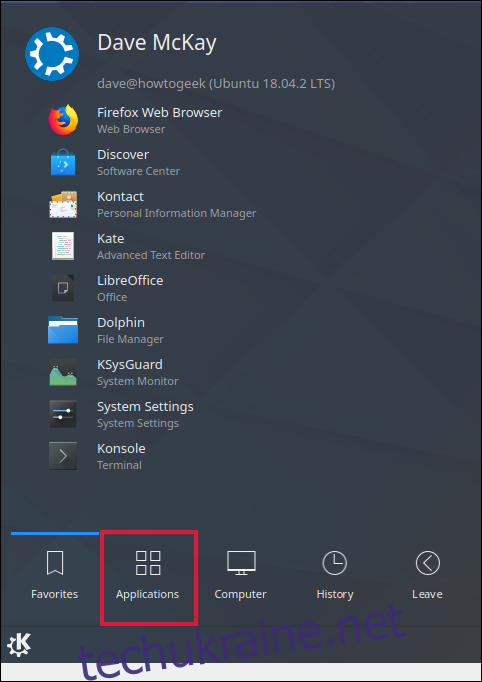
Натисніть на пункт меню «Налаштування».
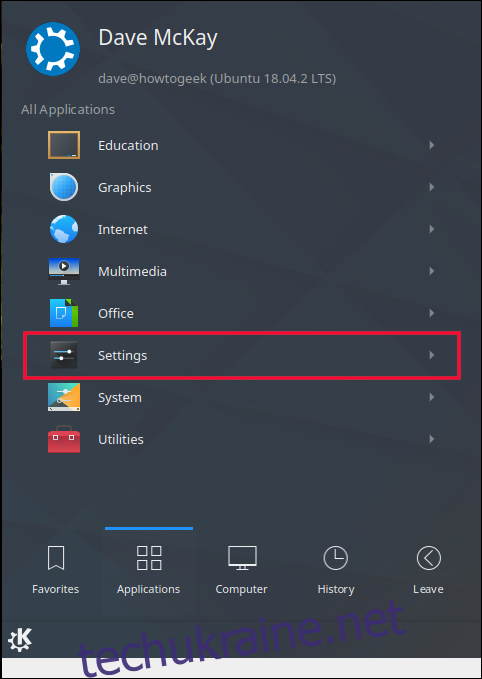
Натисніть пункт меню «Налаштування системи».
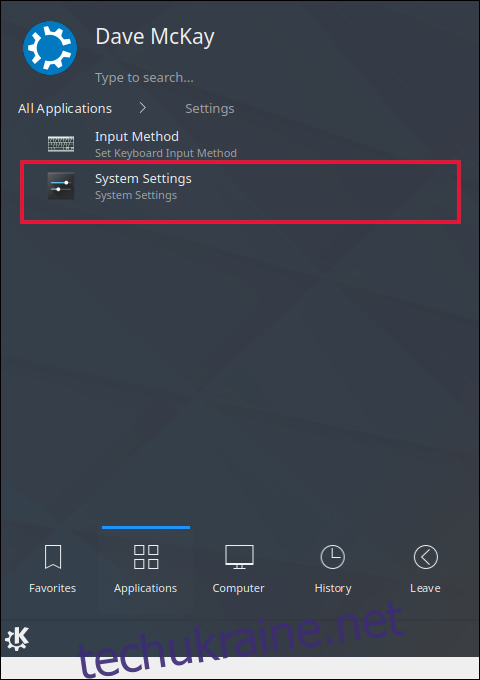
З’явиться діалогове вікно налаштувань системи.
Прокрутіть вниз, доки не побачите пункт меню KDE Connect. Клацніть пункт меню «KDE Connect».
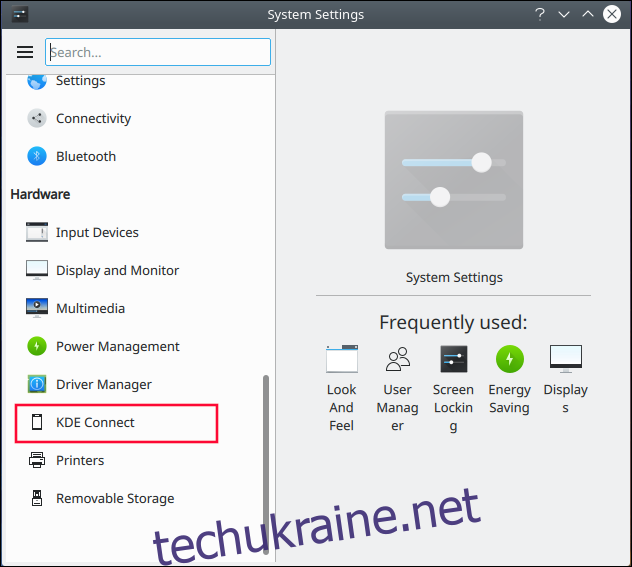
На телефоні Android запустіть програму KDE Connect, якщо вона не запущена. Коли програма відкриється, ви побачите назву вашого комп’ютера в списку доступних пристроїв.
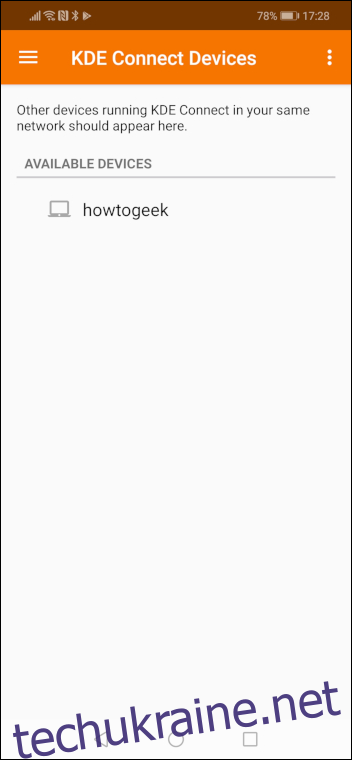
Торкніться імені свого комп’ютера. Додаток повідомить, що пристрій не з’єднано в пару. Натисніть синю кнопку «Запит на спарювання».
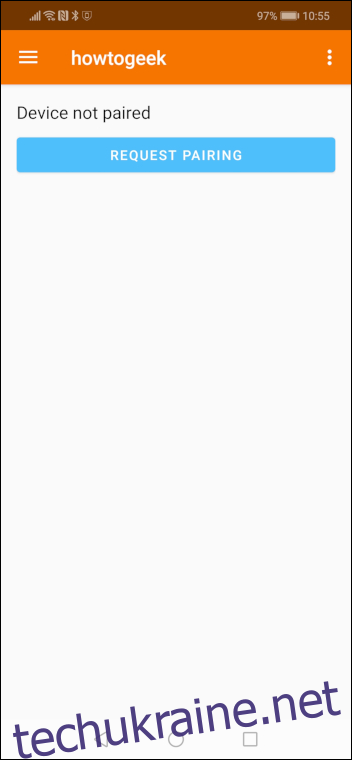
Прийміть запит на створення пари на своєму комп’ютері. Тепер ваш телефон Android буде вказано як парний пристрій у вікні налаштувань системи.
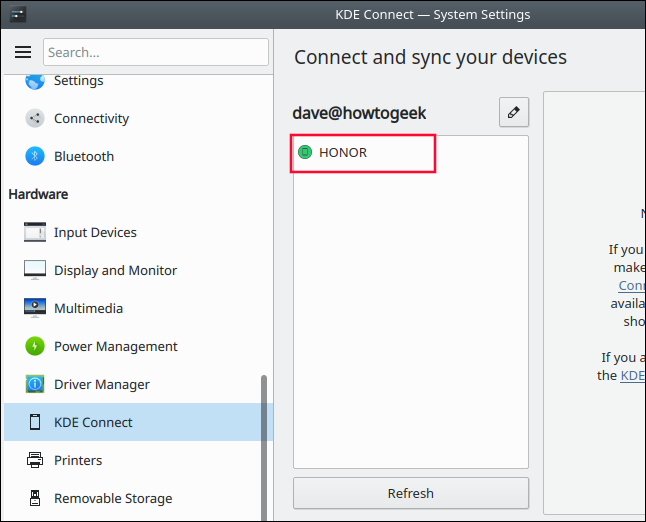
Натисніть назву свого телефону. У діалоговому вікні «Параметри системи» відображаються параметри та функції, пов’язані з вашим підключеним пристроєм.
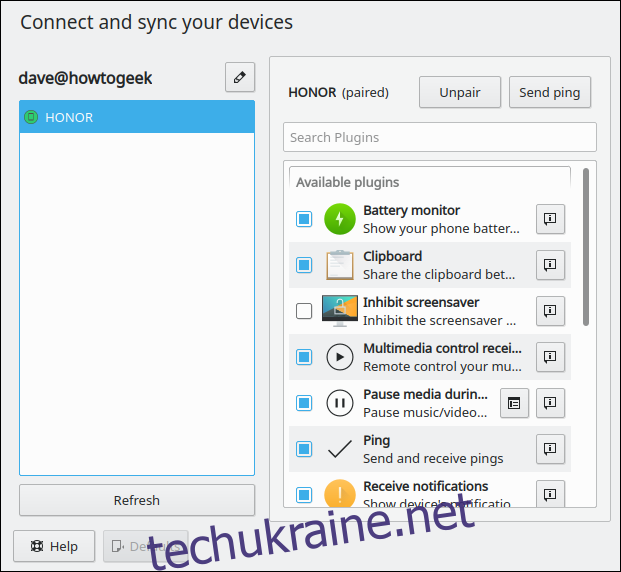
Тепер ваш телефон Android і комп’ютер створено пару.
Завершення налаштування налаштувань Android
Програмі KDE Connect потрібен ваш дозвіл, щоб дозволити роботу деяких її плагінів. Торкніться кожного плагіна, щоб переконатися, що він має необхідні дозволи.
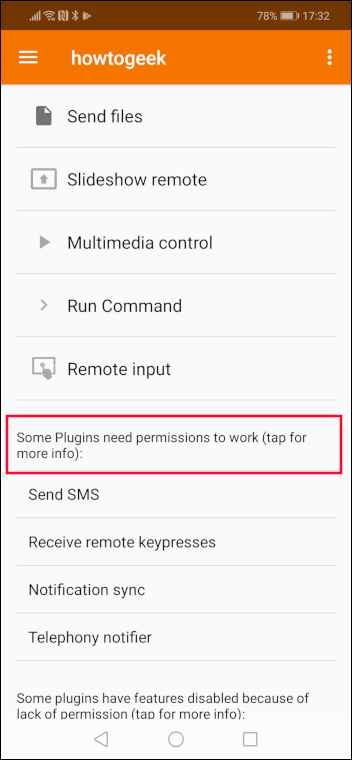
Наприклад, торкнувшись плагіна «Синхронізація сповіщень», ви перейдете на екран доступу до сповіщень. Знайдіть у списку «KDE Connect», а потім переведіть перемикач у положення «Увімкнено».
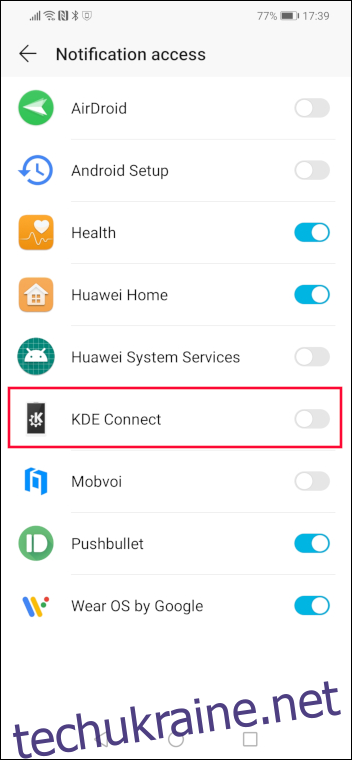
Android попросить вас підтвердити, що ви хочете надати дозвіл KDE Connect. Торкніться кнопки «Дозволити».
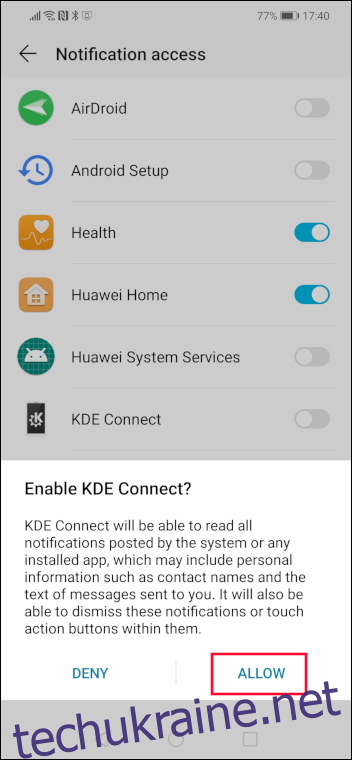
Кнопка повзунка KDE Connect тепер буде блакитною, що вказує на те, що дозвіл надано.
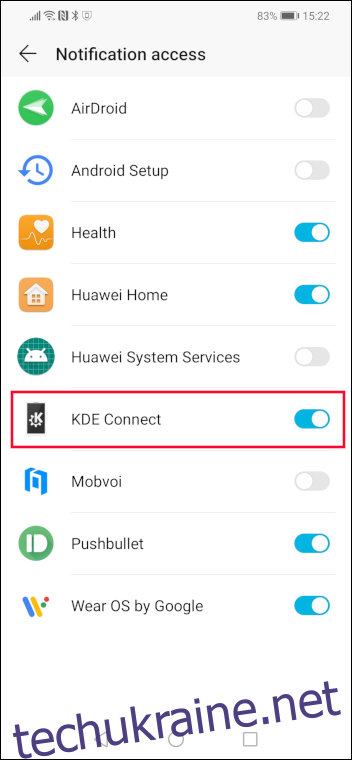
Продовжуйте надавати дозволи для плагінів, які ви збираєтеся використовувати. Оскільки кожен плагін, який потребує дозволів, адресується, він видаляється зі списку.
Щоб повернутися до налаштувань будь-якого плагіна, торкніться значка меню з трьома крапками.
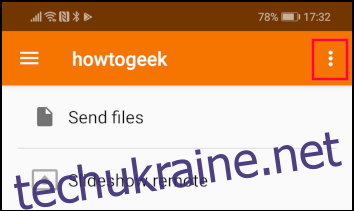
Потім торкніться пункту меню «Налаштування плагіна».
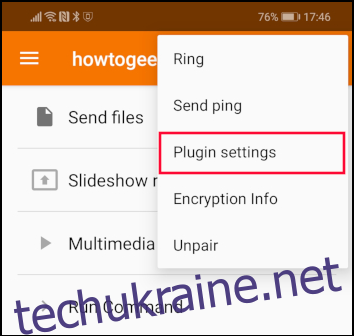
Усі плагіни будуть перераховані, і ними можна буде керувати звідси.
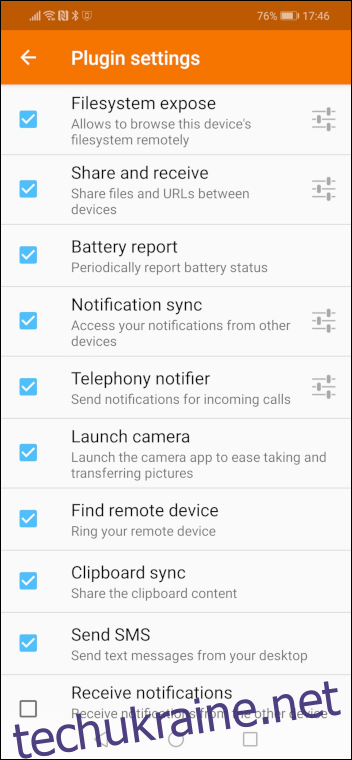
Розташування зберігання Android
Додаток Filesystem expose робить розташування у вашому телефоні Android доступним для вашого комп’ютера. Це дозволяє передавати файли на ваш мобільний телефон з комп’ютера. Якщо ви хочете лише надсилати файли з телефону Android на комп’ютер, вам не потрібно турбуватися з цим налаштуванням.
Щоб налаштувати місце зберігання, торкніться пункту «Відкрити файлову систему».
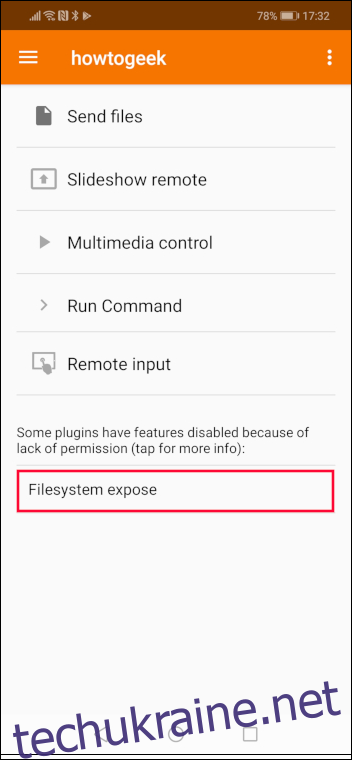
На екрані налаштувань доступу до файлової системи торкніться синього знака плюс (+).
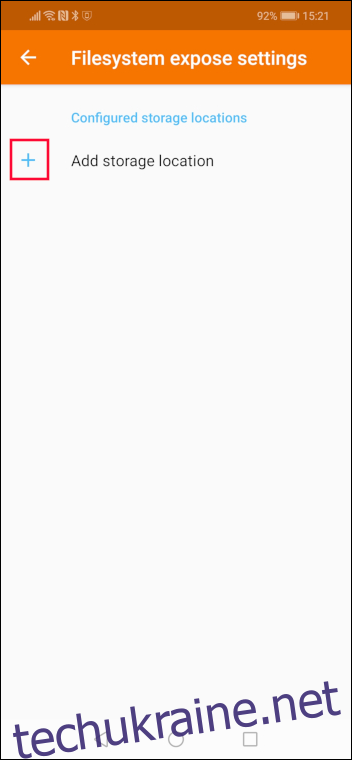
Торкніться опції «Натисніть, щоб вибрати» в меню Додати місце зберігання.
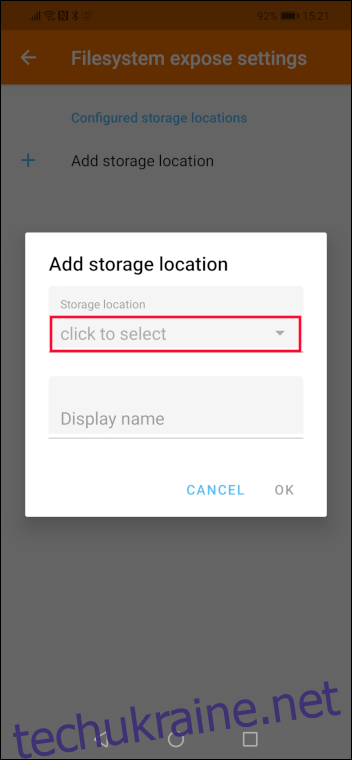
Ваш телефон Android може надати кілька місць для зберігання на вибір. Телефон Android, який використовувався для дослідження цієї статті, надав лише одну, папку «Завантаження». Торкніться місця, яке ви хочете використовувати, а потім натисніть «Вибрати».
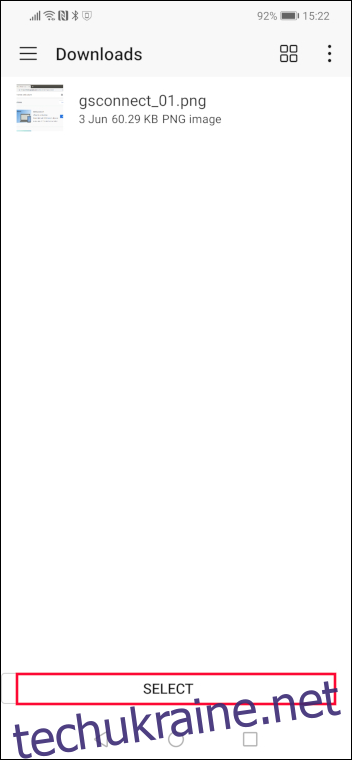
Торкніться пункту меню «Відображати ім’я» та введіть назву місця зберігання. У нашому прикладі це «завантаження». Торкніться «ОК».
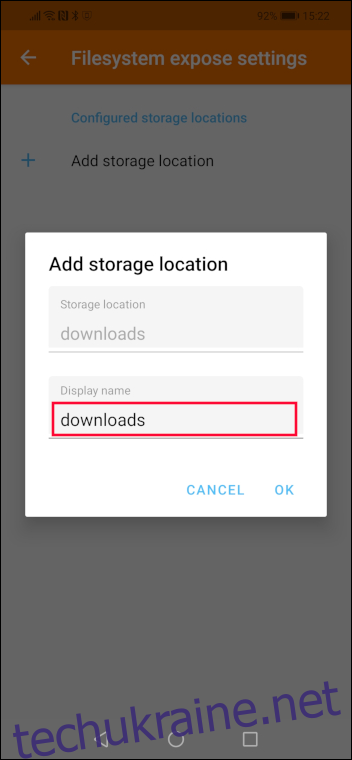
Тепер завантаження з’являться на екрані налаштувань доступу до файлової системи.
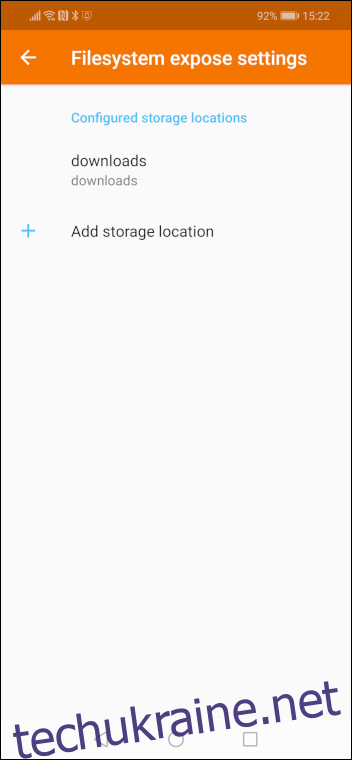
Передача файлів на комп’ютер
Торкніться опції «Надіслати файли» в KDE Connect.
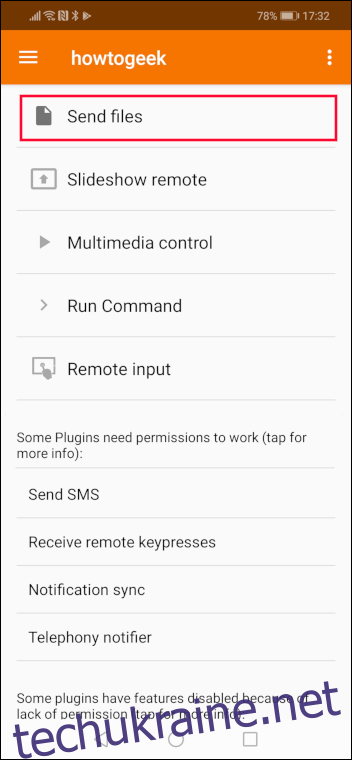
KDE Connect відкриє місце зберігання за замовчуванням, яке раніше було встановлено на Завантаження. У нас є один файл у цьому місці. Торкніться файлу, щоб передати його на комп’ютер, підключений до комп’ютера.
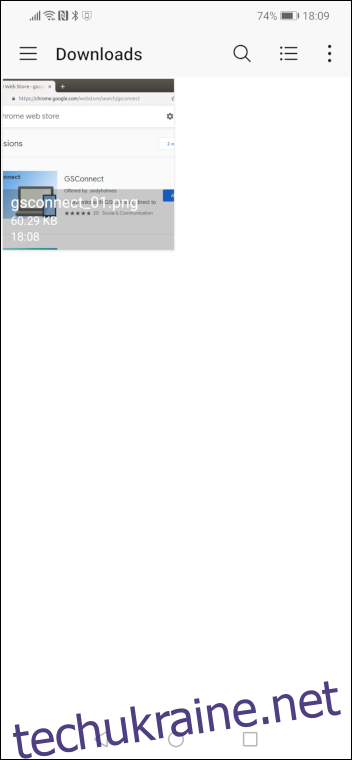
Ви побачите спливаюче сповіщення про перенесення на вашому комп’ютері, яке повідомляє про успішне перенесення.

Передача кількох файлів
Ви можете передавати багато файлів одночасно і з різних місць на вашому телефоні.
Якщо ви хочете перенести файли з іншого місця, крім місця зберігання за замовчуванням, торкніться меню «гамбургер».
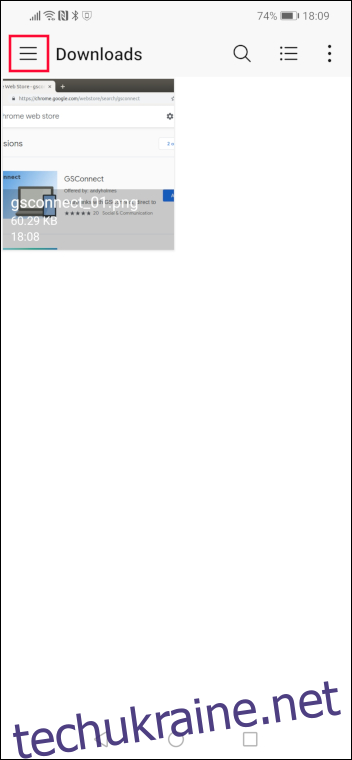
З’явиться бічна панель, яка дозволяє переглядати всю пам’ять на вашому Android.
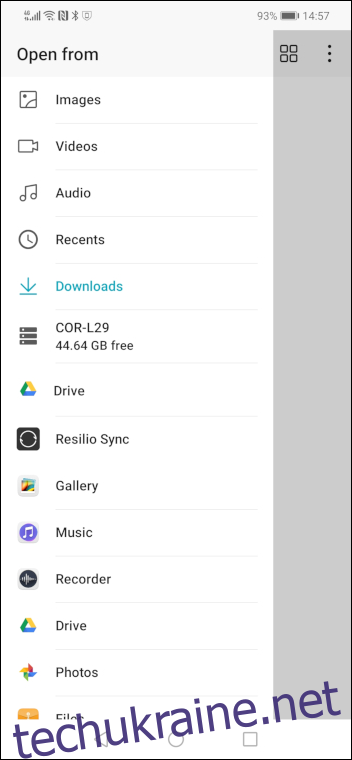
Якщо ви хочете надіслати зображення, торкніться значка «Зображення». Якщо ви хочете передати аудіофайли, торкніться значка «Аудіо».
Скажімо, ми торкнулися «Зображення». Ви можете вибрати кілька файлів, натискаючи кожен файл по черзі. Біла галочка в синьому полі з’являється на вибраних файлах.
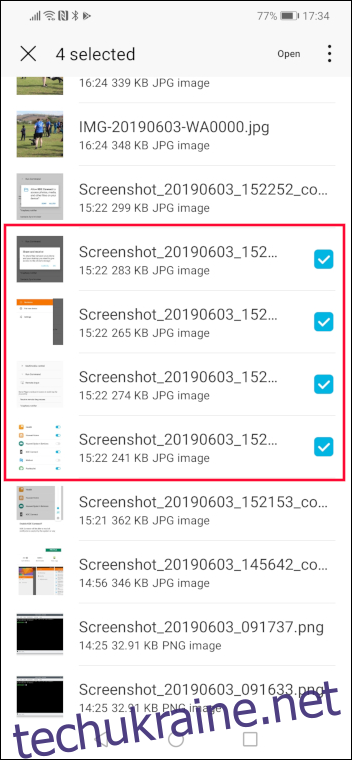
Щоб передати файли, торкніться слова «відкрити».
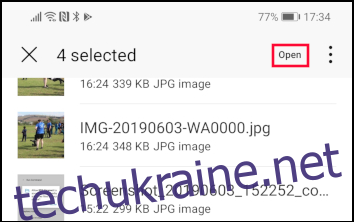
За замовчуванням передані файли надходять на ваш комп’ютер у каталозі завантажень.
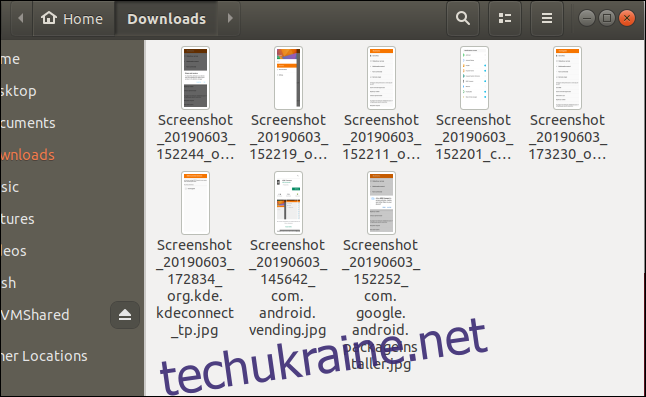
Інтеграція диспетчера файлів KDE – Dolphin
Менеджер файлів KDE Dolphin інтегрується з програмою KDE Connect, щойно ваш телефон Android з’єднано з комп’ютером.
Якщо ви запустите Dolphin, ви побачите свій телефон Android у списку пристроїв.
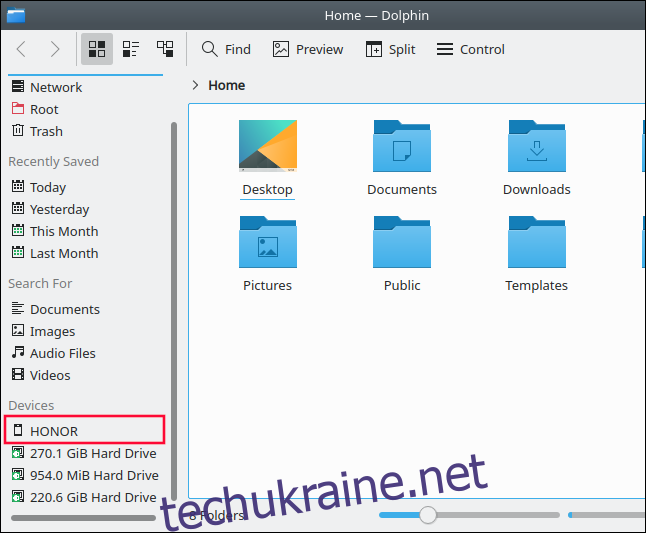
Клацніть на імені свого телефону, щоб побачити місце зберігання за замовчуванням, яке було налаштовано в програмі KDE Connect. Якщо перекинути файли в цей каталог, вони будуть перенесені на ваш телефон Android.
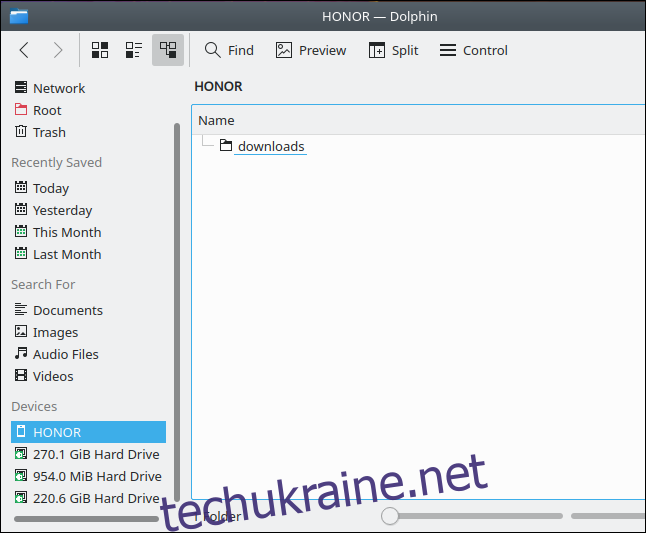
Інтеграція файлового менеджера GNOME – Nautilus
Щоб досягти того ж з GNOME, потрібно ще трохи попрацювати. Проте результати такі ж хороші.
Спочатку нам потрібно встановити постачальник інтеграції Nautilus та KDE. Закрийте всі вікна Nautilus, а потім введіть таку команду у вікні терміналу та натисніть Enter.
sudo apt install python-nautilus gir1.2-nautilus-3.0 sshfs

Відкрийте системне меню, клацніть назву свого телефону Android, а потім виберіть пункт меню «Змонтувати».
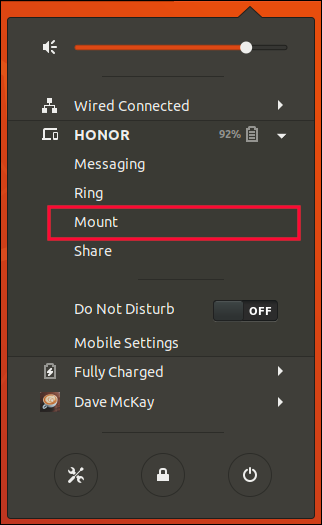
Відкрийте вікно файлового менеджера Nautilus. Ви побачите запис для свого телефону Android. Його не буде перераховано за іменем — це перевага для користувачів KDE — він буде перерахований за IP-адресою, яку він має у вашій мережі Wi-Fi.
У цьому прикладі це 192.168.4.24.
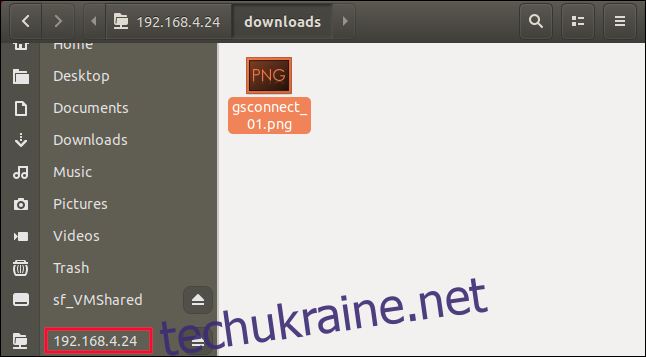
Вибір IP-адреси, яка представляє ваш телефон Android, дозволяє вам перейти до місця зберігання телефону за замовчуванням і передати файли, перекинувши їх у цей каталог.
Це було схоже на марафон
Як тільки ви почнете експериментувати та досліджувати можливості GSConnect і KDE Connect, ви побачите, що воно того варте. Рівень інтеграції вражає, відчувається професійним і справді корисним.
