Застосовуючи командлети PowerShell у Windows 10, ви отримуєте можливість автоматично запускати VPN-з’єднання при запуску конкретних програм. Ця автоматизація усуває необхідність пам’ятати про підключення до VPN кожного разу, коли ви використовуєте певні додатки.
Для реалізації цієї функціональності через PowerShell, вам перш за все необхідно мати налаштоване VPN-з’єднання на вашому комп’ютері.
Як налаштувати автоматичний запуск VPN
Після створення VPN-з’єднання в Windows 10, вам знадобиться відкрити PowerShell з правами адміністратора. Для цього натисніть кнопку “Пуск” і введіть “Powershell”. Клікніть правою кнопкою миші на “Windows PowerShell” і виберіть “Запуск від імені адміністратора” з контекстного меню.
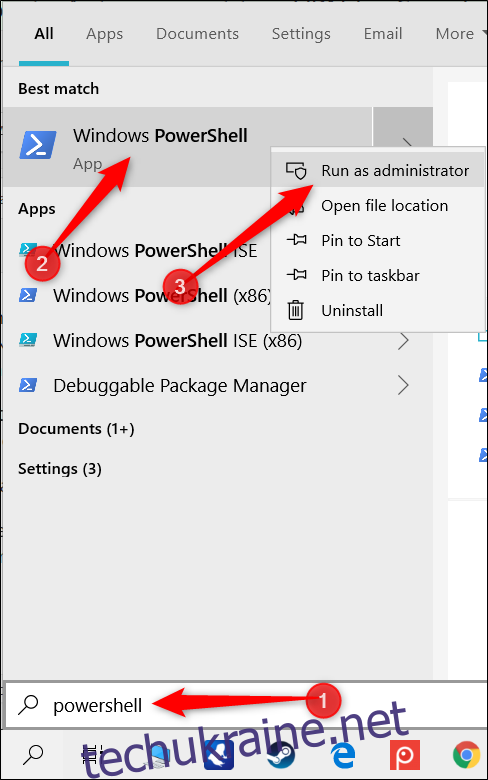
Натисніть “Так” у вікні підтвердження, щоб дозволити доступ до вашого комп’ютера.
У вікні PowerShell введіть наступну команду, замінюючи <vpnconnection> та <apppath> на назву вашого VPN-з’єднання та повний шлях до програми, яку ви бажаєте використовувати:
Add-VpnConnectionTriggerApplication -Name "<vpnconnection>" –ApplicationID "<apppath>"

Переконайтеся, що назва VPN-з’єднання та шлях до програми взяті в лапки.
Натисніть Enter, щоб виконати команду. PowerShell повідомить, що роздільне тунелювання вимкнено за замовчуванням. Вам потрібно підтвердити та увімкнути цю функцію для автоматичного запуску.
Введіть “Y”, коли з’явиться запит, і натисніть Enter ще раз для завершення.
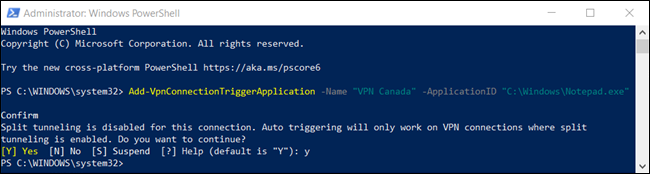
Вам потрібно активувати роздільне тунелювання, щоб автоматичне підключення до VPN відбувалося без ручного втручання.
Роздільне тунелювання запобігає перенаправленню всього мережевого трафіку через VPN, коли програма запускає його. Замість цього, трафік розділяється, і тільки дані з конкретної програми будуть проходити через VPN.
Введіть Set-VpnConnection -Name "<vpnconnection>" -SplitTunneling $True у PowerShell, замінюючи <vpnconnection> на назву вашого VPN-з’єднання (знову ж таки, в лапках), і натисніть Enter.
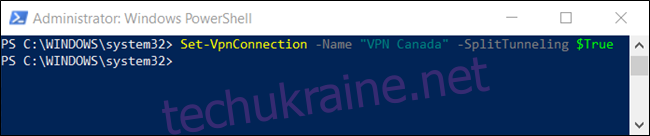
Далі, якщо ви випадково закриєте програму і не хочете, щоб з’єднання обірвалося, можна встановити час очікування до повторного запуску програми.
Введіть Set-VpnConnection -Name "<vpnconnection>" -IdleDisconnectSeconds <idleseconds> у PowerShell і натисніть Enter. Замініть <vpnconnection> на назву вашого з’єднання, а <idleseconds> на кількість секунд, протягом яких потрібно чекати перед відключенням.

Тепер, коли програма закриється, Windows почекає 10 секунд перед завершенням VPN-з’єднання. Ви можете встановити будь-яке значення або пропустити цей крок.
Як перевірити, які програми автоматично запускають VPN
Існує кілька способів дізнатися, які програми налаштовані на автоматичний запуск VPN-з’єднання. Ви можете скористатися командлетом у PowerShell або переглянути файл телефонної книги у Провіднику файлів.
Якщо VPN запускається несподівано і ви не знаєте, чому, скористайтеся одним із наведених нижче способів, щоб визначити, яка програма його ініціювала.
Використання командлета PowerShell
Для використання цього методу натисніть кнопку “Пуск” і введіть “Powershell”. Клацніть правою кнопкою миші на “Windows PowerShell” і виберіть “Запуск від імені адміністратора” з контекстного меню.
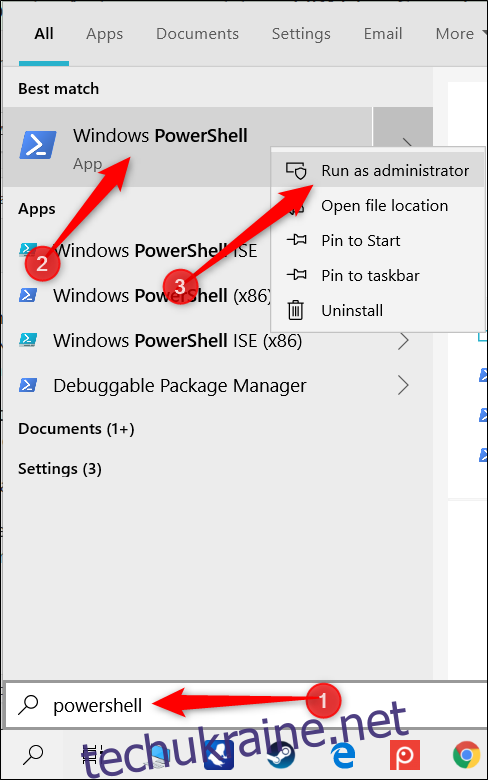
Натисніть “Так” у вікні підтвердження, щоб дозволити доступ до вашого комп’ютера.
У вікні PowerShell введіть наступну команду, замінюючи <vpnconnection> на назву вашого VPN-з’єднання, і натисніть Enter:
Get-VpnConnectionTrigger -ConnectionName <vpnconnection>
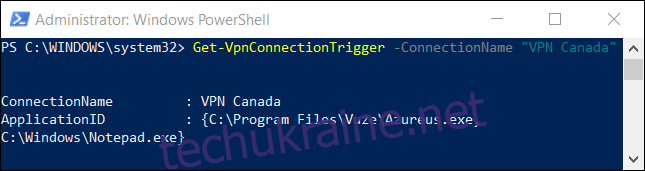
У нашому прикладі команда відобразила властивості тригера VPN-з’єднання “VPN Canada”.
Використання Провідника файлів
Інший варіант – перевірити файл телефонної книги у Провіднику файлів. Відкривши його у текстовому редакторі, ви побачите список програм, які ініціюють VPN.
Файл телефонної книги – це стандартний спосіб Windows збирати та зберігати інформацію, необхідну для встановлення з’єднання віддаленого доступу (RAS). Він містить IP-адреси, порти, налаштування модему та, що нас цікавить, список програм, які запускають VPN.
Щоб почати, відкрийте Провідник файлів і вставте наступний шлях в адресний рядок, замінюючи <user> на ваше поточне ім’я користувача, потім натисніть Enter:
C:Users<user>AppDataRoamingMicrosoftNetworkConnectionsPbk
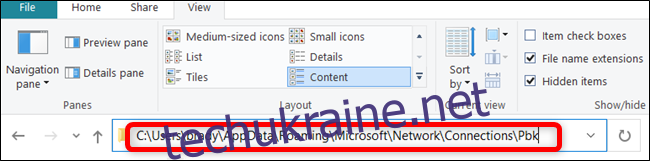
Клацніть правою кнопкою миші на файл “rasphone.pbk” і виберіть текстовий редактор, в якому бажаєте його відкрити.
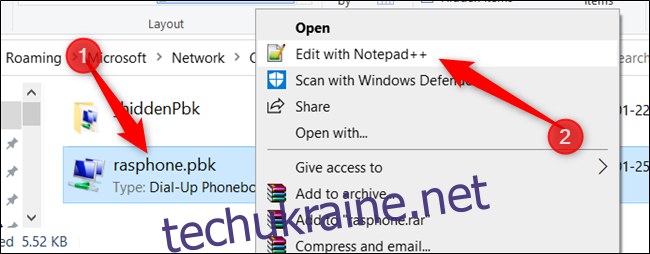
Цей файл зберігає інформацію про всі VPN-з’єднання на вашому комп’ютері. Якщо у вас налаштовано кілька VPN, вам, можливо, доведеться пошукати, щоб знайти потрібну інформацію. Кожна програма зберігається під параметром “ClassicApplicationIDs” як прямий шлях до файлу.
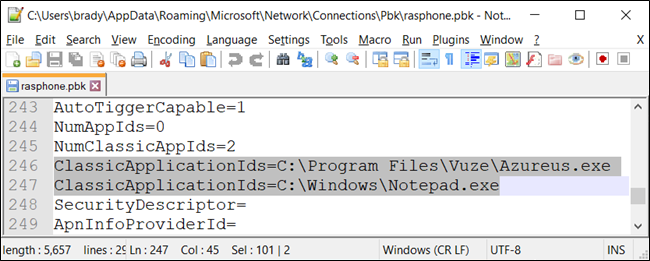
Якщо ви не хочете прокручувати весь файл для пошуку потрібних програм, скористайтеся функцією пошуку більшості текстових редакторів. Натисніть Ctrl+F, введіть “ClassicApplicationIds” у поле пошуку та натисніть Enter.

Як видалити автоматичний запуск VPN
Якщо ви випадково додали неправильну програму або більше не хочете, щоб VPN запускався при запуску конкретних програм, ви можете видалити їх за допомогою аналогічного командлета у PowerShell.
Щоб видалити автоматичний запуск VPN, натисніть кнопку “Пуск” і введіть “Powershell”. Клацніть правою кнопкою миші на “Windows PowerShell” і виберіть “Запуск від імені адміністратора” з контекстного меню.
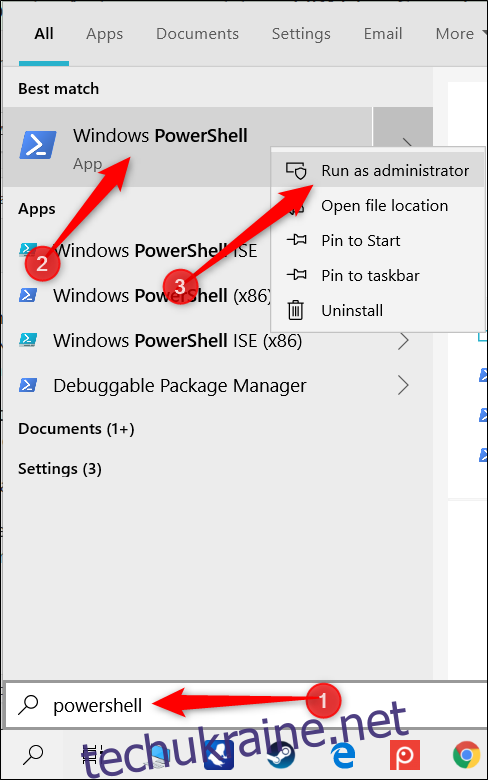
Натисніть “Так” у вікні підтвердження, щоб дозволити доступ до вашого комп’ютера.
У вікні PowerShell введіть наступну команду, замінюючи <vpnconnection> та <apppath> на назву вашого VPN-з’єднання та повний шлях до програми відповідно:
Remove-VpnConnectionTriggerApplication -Name "<vpnconnection>" –ApplicationID "<apppath>"
PowerShell запропонує підтвердити видалення програми зі списку автоматичного запуску. Введіть “Y” і натисніть Enter.

Повторіть цей крок для кожної програми, яку необхідно видалити зі списку.
Тепер, при запуску зазначених вами програм, Windows автоматично ініціюватиме VPN-з’єднання і направлятиме через нього їхній трафік без необхідності використання стороннього програмного забезпечення.