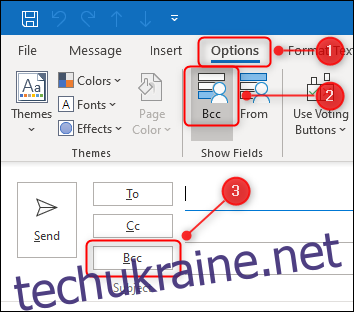Іноді ви можете скопіювати надіслані електронні листи на іншу адресу без відома одержувача. У Microsoft Outlook ви можете налаштувати правила для цього. Ми проведемо вас через процес і поділимося важливим застереженням.
Більшість людей знайомі з опцією CC (carbon copy) у своїй програмі електронної пошти. Копія комусь означає, що ви надсилаєте йому копію повідомлення. Інші одержувачі також можуть бачити, кому надіслано копію.
Є також варіант BCC (сліпа копія). Будь-хто, кого ви приховуєте, буде приховано від інших одержувачів, але він чи вона зможе бачити відправника та одержувачів.
У Outlook ви можете додати поле BCC до електронних листів за допомогою простого перемикача. Для цього відкрийте новий електронний лист, перейдіть на вкладку «Параметри», а потім натисніть «Прихована копія». Це зробить поле «Прихована копія» видимим у цьому та всіх нових електронних листах. Щоб приховати його ще раз, натисніть Параметри > Прихована копія для будь-якого нового листа.
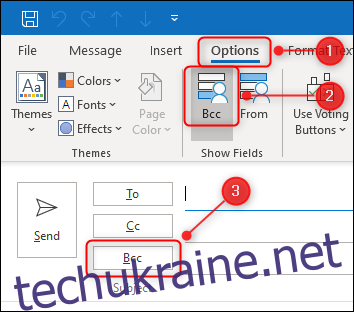
Якщо ви хочете приховати когось у певній електронній пошті, просто введіть адресу електронної пошти цієї особи в поле «Прихована копія» так само, як у полях «Кому» або «Копія».
Поле «Прихована копія» найчастіше використовується під час масового надсилання електронних листів багатьом одержувачам, як-от інформаційний бюлетень. Залежно від того, де ви знаходитесь у світі, ви можете бути зобов’язані приховувати адреси електронної пошти людей з міркувань захисту даних.
Навіть якщо немає переконливих юридичних зобов’язань, все одно добре (і звичайна ввічливість) не передавати електронні адреси людей без їхньої згоди.
Існують інші сценарії, за яких ви можете комусь приховати копію. Наприклад, якщо ви маєте справу з проблемним співробітником або колегою, ви можете вести записи про ваші взаємодії електронною поштою на випадок, якщо вам потрібно буде подати скаргу. BCC дозволяє надсилати копії повідомлень на будь-яку адресу, яку ви бажаєте, без того, щоб одержувачі знали про це.
Якщо ви хочете автоматично додавати одержувача прихованої копії до кожного електронного листа або до певних листів, наприклад, для певної особи або які містять конкретні слова в темі, немає простого способу зробити це. Якщо ви використовували правила Outlook, ви можете очікувати, що це буде варіант, але, на жаль, це не так.
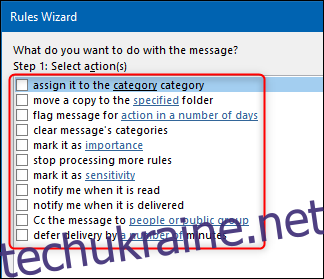
Можна використовувати правила, але потрібно створити більше одного. Зокрема, одне правило застосовує категорію до листів, які ви хочете приховати, а інше — для автоматичного пересилання електронних листів цієї категорії на іншу адресу. Це не зовсім те саме, що BCC, але він досягає того ж самого.
Важливе застереження, про яке ми згадували раніше, полягає в тому, що багато компаній блокують своїм співробітникам автоматичне пересилання електронних листів за межі компанії. Це пов’язано з тим, що правила автоматичного пересилання є поширеним методом, який кіберзлочинці використовують для отримання даних від компаній.
Будь-який бізнес, достатньо великий, щоб мати власний ІТ-відділ, швидше за все, заблокує автоматичне пересилання. Він також, ймовірно, отримає сповіщення, коли хтось налаштує правило автоматичного пересилання.
Якщо ваша компанія блокує автоматичне пересилання, вам доведеться додати BCC вручну, якщо він спрямовується на зовнішню адресу електронної пошти. Якщо ви здійснюєте пересилання на іншу поштову скриньку в межах вашої компанії, або ваша компанія не блокує автоматичне пересилання, ви можете почати.
З огляду на це застереження, ось як налаштувати два правила.
Правило 1: Застосуйте категорію
Переконайтеся, що ви перебуваєте у папці «Вхідні» Outlook, а потім під час перегляду вкладки «Домашня сторінка» натисніть «Правила» > «Керувати правилами та сповіщеннями».
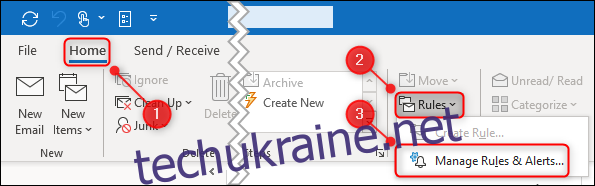
Далі ви вибираєте електронні листи, до яких ви хочете автоматично застосувати категорію. Якщо ви хочете розділити всі листи за категоріями, натисніть «Далі». З’явиться попередження; натисніть «Так».
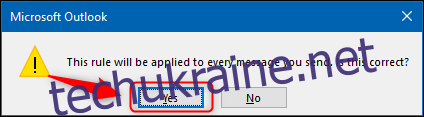
Якщо ви хочете лише класифікувати конкретні повідомлення, вам доведеться вибрати тип. Існує велика кількість умов на вибір, у тому числі з певними словами в рядку теми або