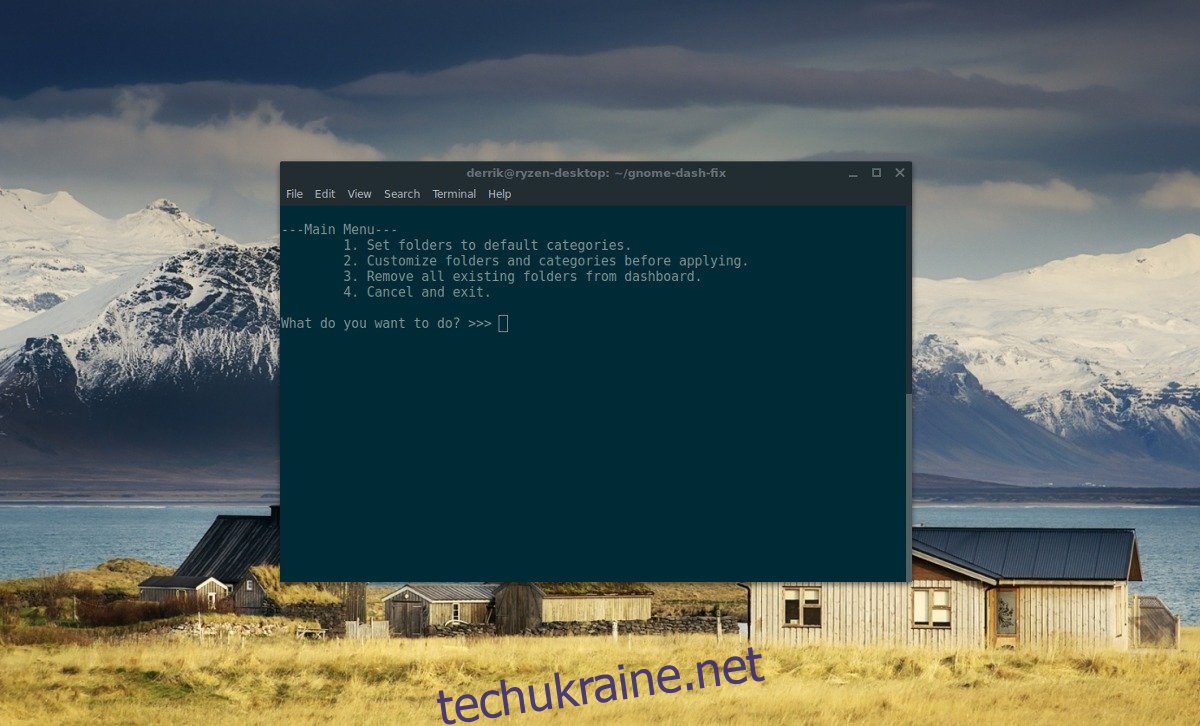Список програм Gnome Shell дуже приємний для очей, але трохи неорганізований. Жодна з програм не сортується за групою додатків, тому перегляд і пошук програми стає дещо втомливим. Якщо ви хочете вирішити цю проблему, найкращий спосіб зробити це – встановити інструмент Gnome Dash Fix. Цей інструмент може автоматично організувати програми Gnome у папки програм і полегшити їх пошук.
Виправлення Gnome Dash
Gnome Dash Fix — це простий сценарій Bash, який можна знайти на Github. Для його використання не потрібні спеціальні бібліотеки чи навички. Щоб почати, відкрийте вікно терміналу та скористайтеся інструментом Git, щоб завантажити останній вихідний код. У вас не встановлено Git? Дотримуйтесь наведених нижче інструкцій, щоб отримати його для свого розповсюдження.
Ubuntu
sudo apt install git
Debian
sudo apt-get install git
Arch Linux
sudo pacman -S git
Fedora
sudo dnf install git
OpenSUSE
sudo zypper install git
Інші Linux
Інструмент Git зазвичай легко знайти в більшості дистрибутивів Linux, головним чином через те, що це інструмент розробки, яким користується багато людей. Якщо вашої операційної системи немає в цьому списку, ви все одно зможете отримати сценарій Gnome App Fixer. Відкрийте термінал і знайдіть у своєму менеджері пакетів «git». Встановіть пакет, і все готово!
Не можете знайти пакет Git для свого дистрибутива Linux? Подумайте про виїзд Pkgs.org. У них є багато інформації про пакунки з усіх видів дистрибутивів Linux, великих і малих. Повинно бути легко знайти пакет для завантаження, який відповідає вашим потребам.
Отримати App Fixer
App Fixer не дуже великий і містить лише кілька файлів: застарілий сценарій Shell і новий інтерактивний інструмент Python. У цьому посібнику ми розповімо, як використовувати обидва. Однак, перш ніж ми це зробимо, нам потрібно буде отримати останню версію коду. Це робиться за допомогою клону git. У терміналі скористайтеся git, щоб завантажити копію коду App Fixer.
git clone https://github.com/BenJetson/gnome-dash-fix
Далі скористайтеся командою CD, щоб змінити каталоги з /home/ (де зазвичай відкривається термінал) на щойно створену папку Gnome Dash Fix.
cd gnome-dash-fix
Потрібно виконати роботу всередині нової папки, в яку ми перемістили термінал. Зокрема, нам потрібно буде змінити дозволи обох сценаріїв, інакше користувачі, які не мають root-права, не зможуть запускати код належним чином. Почніть з використання інструмента chmod, щоб позначити сценарій Python як OK для запуску як програми.
sudo chmod +x interactive.py
Відразу після оновлення дозволів файлу interactive.py те ж саме потрібно зробити із застарілим сценарієм Bash. Ще раз скористайтеся інструментом chmod, щоб повідомити системі, що сценарій appfixer.sh можна виконати.
sudo chmod +x appfixer.sh
Тепер, коли обидва сценарії мають правильні дозволи користувача, настав час запустити інструмент.
Інтерактивний скрипт Python
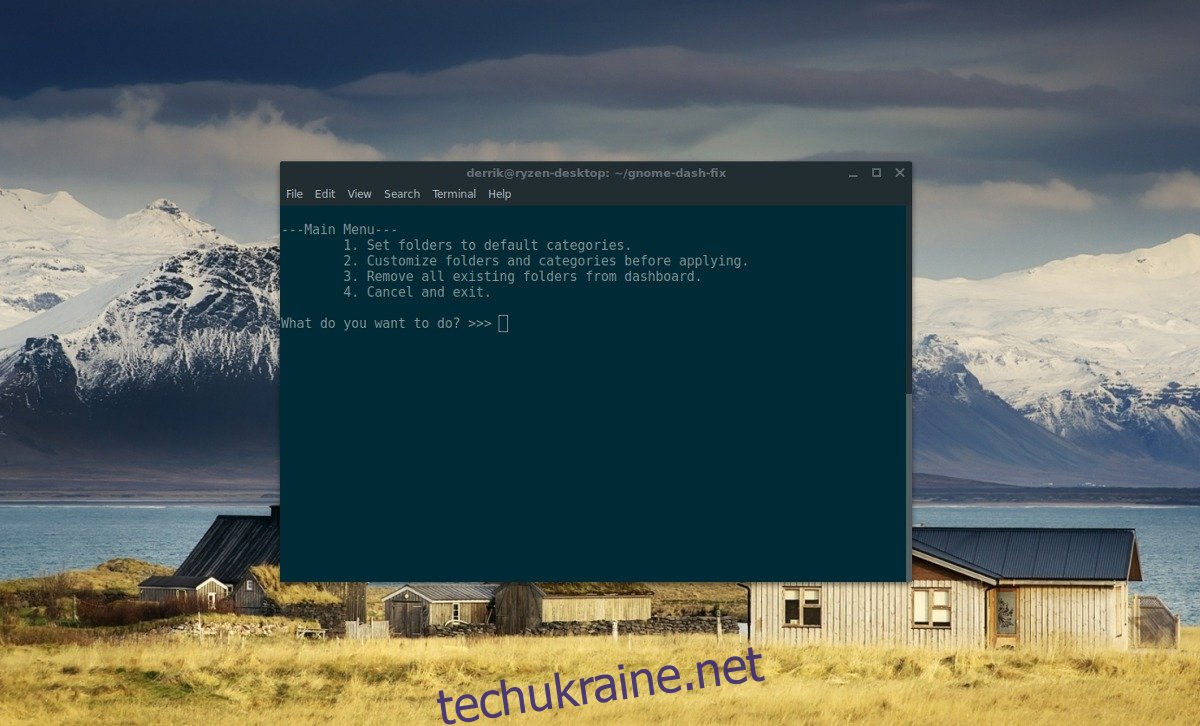
Розробник App Fixer включив новий сценарій Python, який, як він стверджує, «простіший» у використанні порівняно зі сценарієм bash. Коли користувач запускає його, сценарій ставить різні запитання про те, як організувати програми Gnome в окремі папки.
Перш ніж запустити сценарій, відкрийте термінал і скористайтеся ним, щоб перевірити, чи встановлено Python на вашому ПК з Linux. Є велика ймовірність, що він є, оскільки більшість програм Linux покладається на нього. Тим не менш, не кожна операційна система Linux має це налаштовано. Щоб підтвердити наявність Python, запустіть:
python --version
Якщо Python не встановлено, наведена вище команда нічого не дасть. Якщо він є на вашому ПК, він повідомить вам номер версії. Щоб цей скрипт запрацював, установіть принаймні версію 3. Інформацію про Python 3 можна знайти на офіційному сайті Веб-сайт Python. Також корисно перевірити офіційний запис Wiki на Python3 для вашої операційної системи.
Запустіть скрипт за допомогою:
python3 interactive.py
Дотримуйтесь підказок на екрані та відповідайте на важливі запитання, які він ставить, щоб класифікувати ваші програми Gnome за «папками програм».
Хочете видалити папки програм? Повторно запустіть сценарій, крім цього разу, виберіть варіант 3, щоб видалити все.
Застарілий сценарій Bash
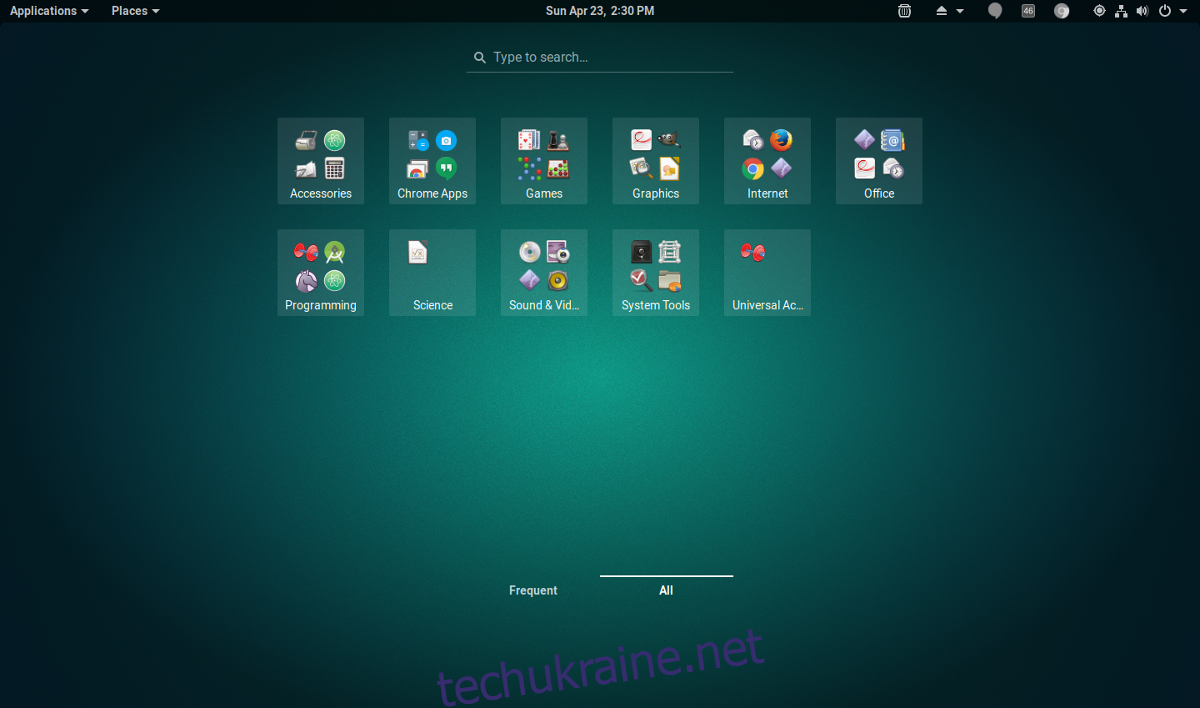
Якщо Python вийшов з ладу, але вам все одно потрібні папки програм, спробуйте запустити appfixer.sh. Тут важливо розуміти, що цей сценарій дуже грубий. У будь-якому випадку це непоганий код, однак немає кнопки скасування. Appfixer.sh працює, виконуючи параметри на робочому столі Gnome за допомогою команди gsettings. Ви повинні використовувати цей сценарій, лише якщо у вас немає можливості запустити interactive.py, якщо ви не можете запустити Python3 як слід або просто не знаєте як.
Запустіть appfixer.sh за допомогою:
./appfixer.sh
Іноді запуск сценаріїв Bash із ./, а не з Bash чи Sh може зіпсувати синтаксис. Якщо у вас виникнуть проблеми з наведеною вище командою, спробуйте натомість:
sh appfixer.sh
або
bash appfixer.sh