Перелік програм в Gnome Shell має привабливий вигляд, але йому бракує організації. Програми не розподілені за категоріями, що ускладнює їхній пошук і перегляд. Для розв’язання цієї проблеми найкращим варіантом буде встановлення утиліти Gnome Dash Fix. Цей інструмент автоматично впорядкує програми Gnome, розмістивши їх у відповідні папки, що значно полегшить пошук потрібної програми.
Впорядкування Gnome Dash
Gnome Dash Fix – це простий скрипт на Bash, який можна знайти на Github. Для його використання не потрібні спеціальні знання або бібліотеки. Щоб почати, відкрийте термінал і завантажте останній вихідний код за допомогою Git. Якщо у вас не встановлено Git, скористайтеся інструкціями нижче для вашого дистрибутива.
Ubuntu
sudo apt install git
Debian
sudo apt-get install git
Arch Linux
sudo pacman -S git
Fedora
sudo dnf install git
OpenSUSE
sudo zypper install git
Інші Linux
Git зазвичай є доступним у більшості дистрибутивів Linux, оскільки це інструмент розробки, яким користується велика кількість людей. Якщо ви не знайшли своєї операційної системи у списку, ви також можете отримати скрипт Gnome App Fixer. Відкрийте термінал і знайдіть “git” у вашому менеджері пакетів. Встановіть цей пакет і ви готові до роботи!
Не можете знайти пакет Git для вашого дистрибутива Linux? Завітайте на Pkgs.org. Там є багато інформації про пакети з різних дистрибутивів Linux. Ви легко знайдете потрібний пакет.
Отримання App Fixer
App Fixer невеликий і складається з декількох файлів: застарілого скрипту Shell та нового інтерактивного інструменту на Python. У цьому посібнику ми розглянемо використання обох. Перш за все, необхідно отримати останню версію коду. Для цього використовуйте git clone. У терміналі завантажте копію коду App Fixer за допомогою git:
git clone https://github.com/BenJetson/gnome-dash-fix
Далі за допомогою команди CD перейдіть з /home/ (де зазвичай відкривається термінал) до новоствореної папки Gnome Dash Fix.
cd gnome-dash-fix
Всі дії потрібно виконувати всередині нової папки. Зокрема, потрібно змінити дозволи обох скриптів, інакше користувачі без root-прав не зможуть запускати код. Спочатку скористайтеся chmod, щоб дозволити запуск сценарію Python як програми.
sudo chmod +x interactive.py
Одразу після оновлення дозволів для файлу interactive.py, потрібно зробити те саме для застарілого скрипту Bash. Знову ж таки, за допомогою chmod дозвольте запуск appfixer.sh.
sudo chmod +x appfixer.sh
Тепер, коли обидва скрипти мають відповідні дозволи, можна запускати інструмент.
Інтерактивний скрипт Python
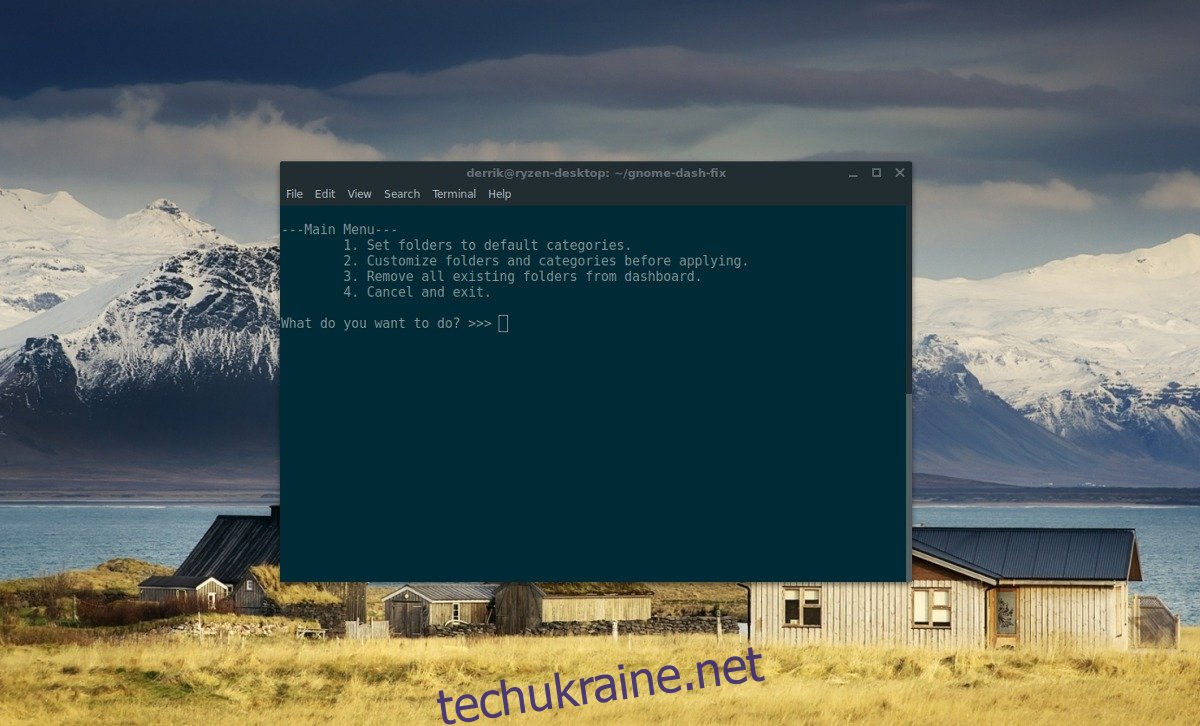
Розробник App Fixer додав новий скрипт Python, який, за його словами, “простіший” у використанні, порівняно з bash-скриптом. При запуску скрипт задає різні питання про те, як організувати програми Gnome у папки.
Перш ніж запустити скрипт, відкрийте термінал і перевірте, чи встановлено Python на вашому ПК. Він, ймовірно, вже є, оскільки більшість програм Linux його використовують. Проте не в кожній ОС Linux він встановлений. Для перевірки наявності Python виконайте:
python --version
Якщо Python не встановлено, команда нічого не покаже. Якщо він є, то буде відображено номер версії. Для роботи скрипту потрібна версія 3 або новіша. Інформацію про Python 3 можна знайти на офіційному сайті Python. Також варто переглянути офіційну Wiki про Python3 для вашої операційної системи.
Запустіть скрипт за допомогою:
python3 interactive.py
Дотримуйтесь підказок на екрані і відповідайте на питання, щоб класифікувати ваші програми Gnome за “папками програм”.
Хочете видалити папки програм? Знову запустіть скрипт, але цього разу виберіть варіант 3 для видалення всього.
Застарілий скрипт Bash
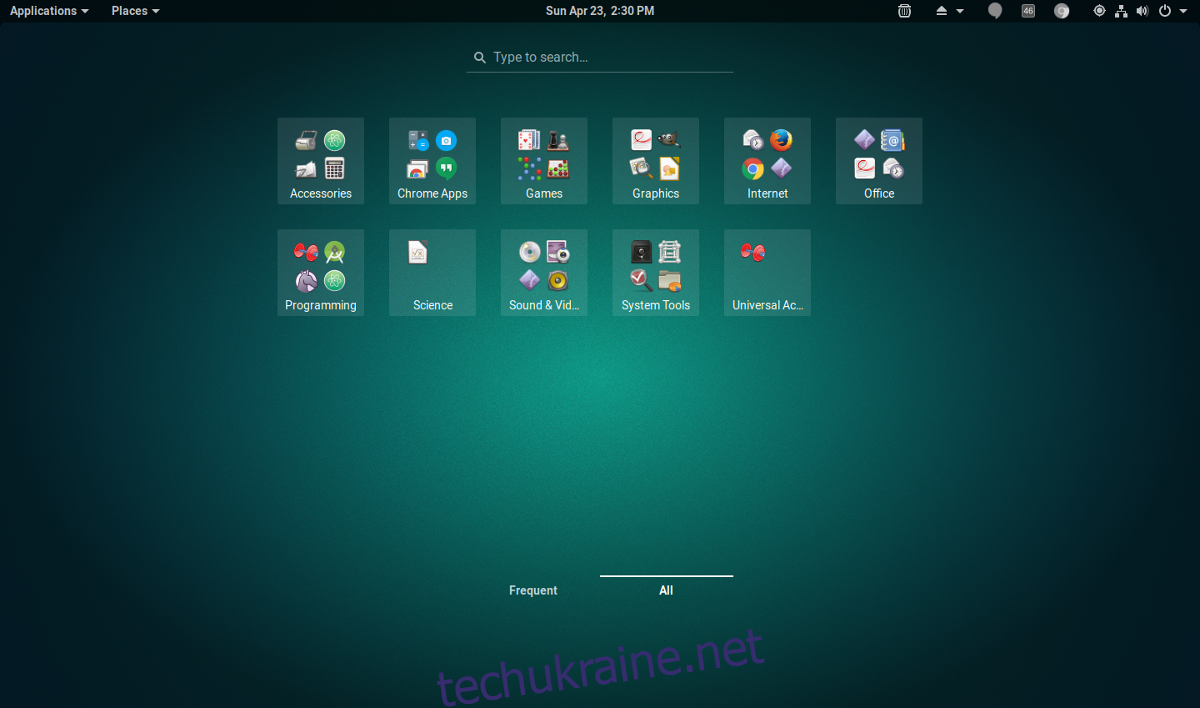
Якщо Python не працює, але вам все ще потрібні папки програм, спробуйте запустити appfixer.sh. Важливо розуміти, що цей скрипт не має функції відкату. Appfixer.sh працює, встановлюючи параметри робочого столу Gnome за допомогою команди gsettings. Використовуйте цей скрипт, лише якщо не можете запустити interactive.py, якщо не можете запустити Python3 або не знаєте як.
Запустіть appfixer.sh за допомогою:
./appfixer.sh
Іноді запуск bash-скриптів з ./, а не з bash чи sh, може призвести до проблем із синтаксисом. Якщо виникли проблеми з наведеною вище командою, спробуйте:
sh appfixer.sh
або
bash appfixer.sh