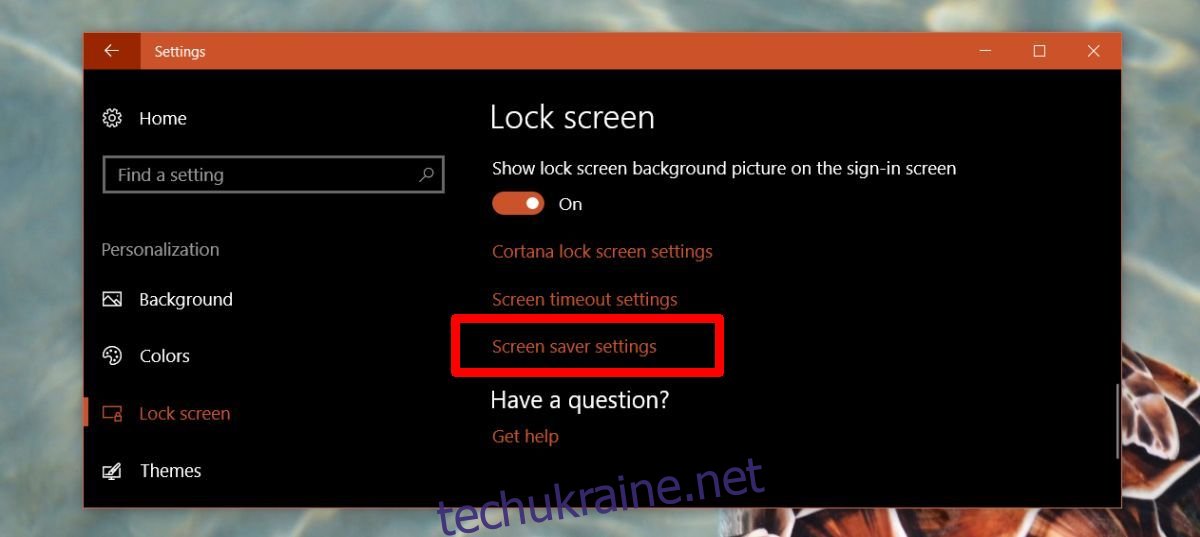Windows — це гнучка ОС, яка дозволяє робити майже все, що завгодно. Ви можете керувати майже всіма його аспектами, за винятком, здається, ви не можете контролювати, коли Windows 10 блокуватиметься. Насправді, не здається, що ви можете автоматизувати блокування Windows 10, якщо ви не використовуєте динамічне блокування. Правда в тому, що ви можете автоматично заблокувати Windows 10, якщо ваша система занадто довго простоювала. Налаштування існувало з самого початку, і насправді це функція, яка була присутня в Windows XP, Vista, 7 і 8/8.1.
Щоб було зрозуміло, ми говоримо про блокування вашої системи, тобто те саме, що відбувається, коли ви натискаєте Win+L. Ваш дисплей не буде переведено в режим сну, ваша система також не буде переведена в режим сну. Якщо це налаштування, які ви шукаєте, перейдіть до «Параметри живлення» на панелі керування або перейдіть до групи налаштувань «Система» в програмі «Налаштування» та перейдіть на вкладку «Живлення та режим сну».
Автоматично блокувати Windows 10
У Windows 10 все ще є заставка. Можливо, ви пам’ятаєте, що заставка, якщо вона активна, також може заблокувати вашу систему. Це завжди робиться навіть у старих версіях Windows. Щоб автоматично заблокувати Windows 10 після того, як ви деякий час були неактивними, вам потрібно ввімкнути заставку.
Відкрийте програму Налаштування та перейдіть до групи налаштувань Персоналізація. Виберіть вкладку Екран блокування та прокрутіть до самого кінця. У вас буде параметр під назвою Налаштування заставки. Натисніть його.
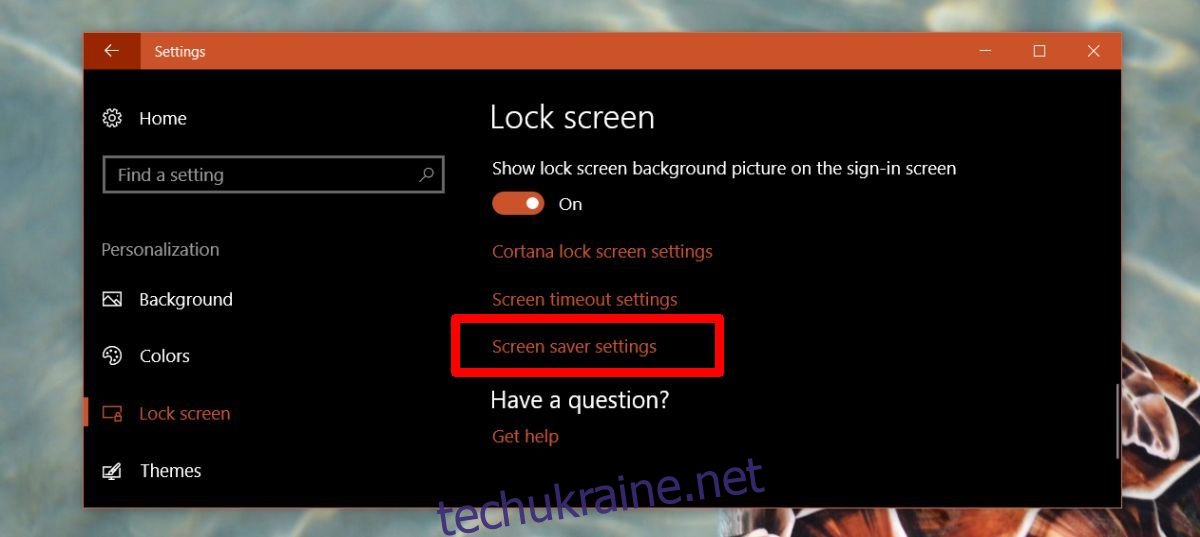
У вікні налаштувань заставки відкрийте спадне меню та виберіть «Порожній» або будь-що інше. У полі «Зачекайте» введіть період часу автоблокування. Наприклад, якщо ви введете 1, заставка активується, якщо ви були неактивні протягом 1 хвилини. Далі переконайтеся, що ви ввімкнули опцію «При продовженні відображати екран входу». Це те, що блокує Windows 10.
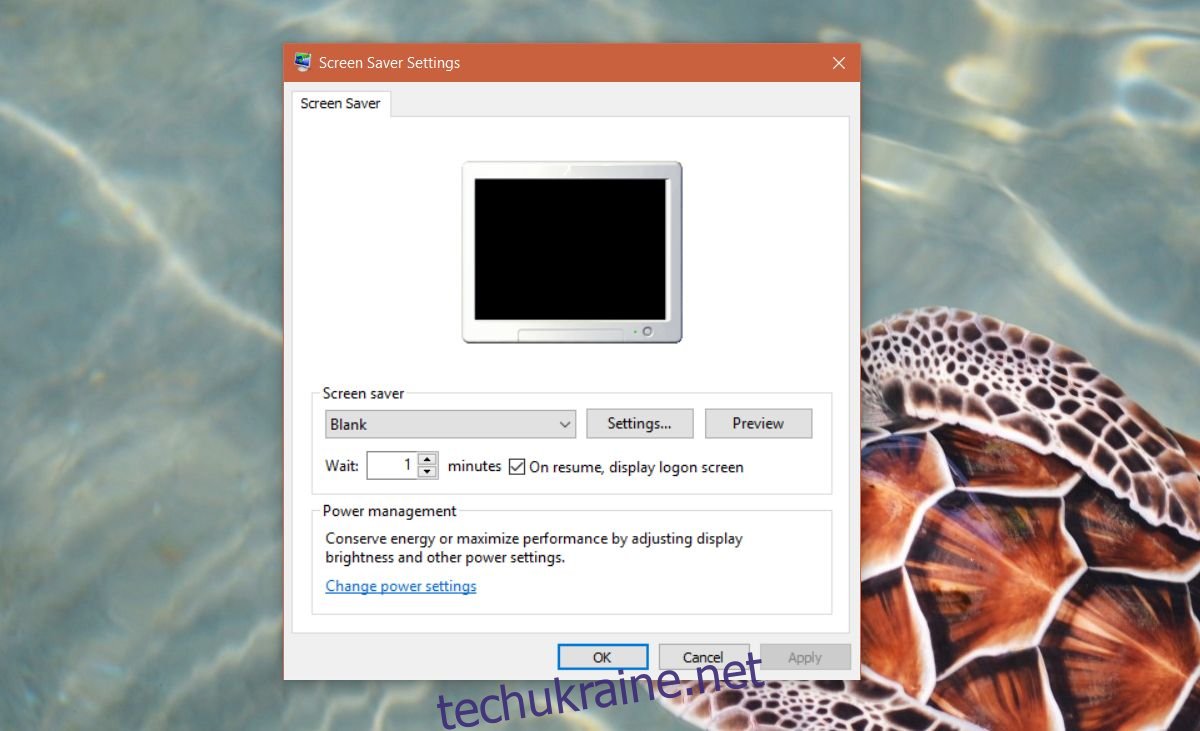
Це все, що вам потрібно зробити. Ви можете встановити час автоматичного блокування до однієї хвилини. Якщо ви регулярно забуваєте заблокувати систему, коли встаєте, ви можете ввімкнути порожню заставку, і вона автоматично заблокує Windows 10, якщо ви занадто довго неактивні. Найкраще в цьому трюку полягає в тому, що ви можете налаштувати, скільки часу ваша система має простоювати, перш ніж вона автоматично заблокується.
Автоматичний сплячий режим Windows 10
Якщо ви хочете автоматично переходити в сплячий режим Windows 10 і щоб він запитував пароль, коли ви будите свою систему, ви також можете зробити це, і вам не потрібно вмикати для неї заставку.
Відкрийте програму «Налаштування» та перейдіть до групи налаштувань «Дисплей». Виберіть вкладку Живлення та сплячий режим. Прокрутіть униз до параметра Живлення та виберіть, коли ваша система має перейти в режим сну, коли вона працює від акумулятора, а коли вона підключена.
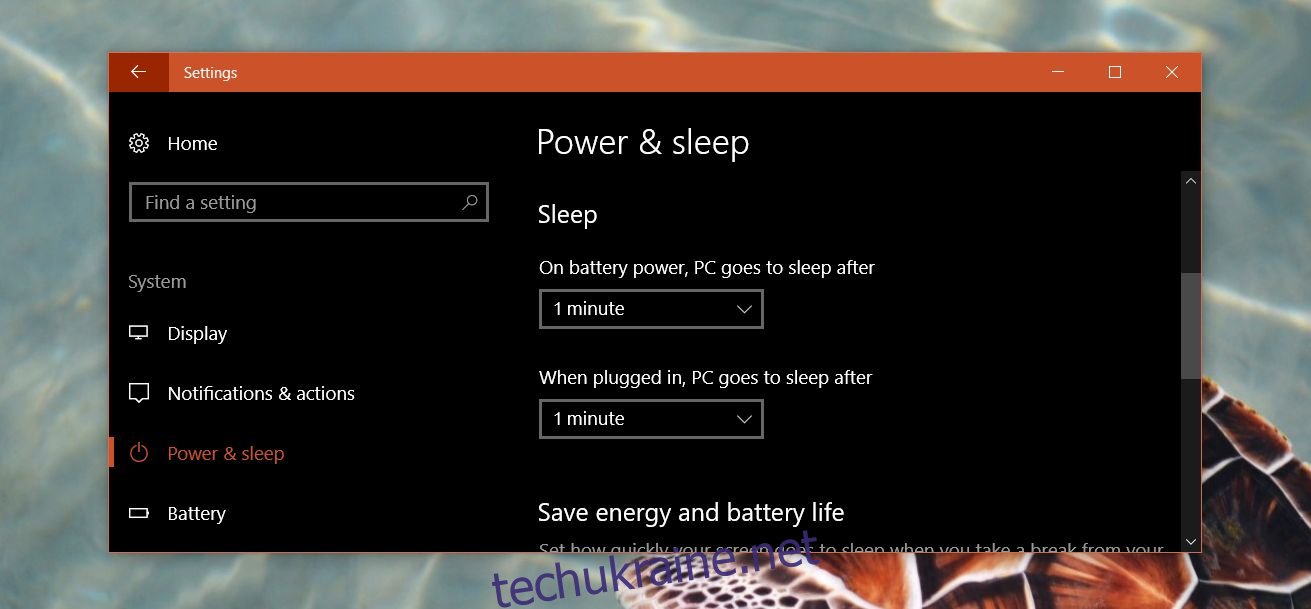
Далі перейдіть до групи налаштувань «Облікові записи». Виберіть вкладку Параметри входу. У розділі Вимагати входу виберіть «Коли ПК виходить із сну».
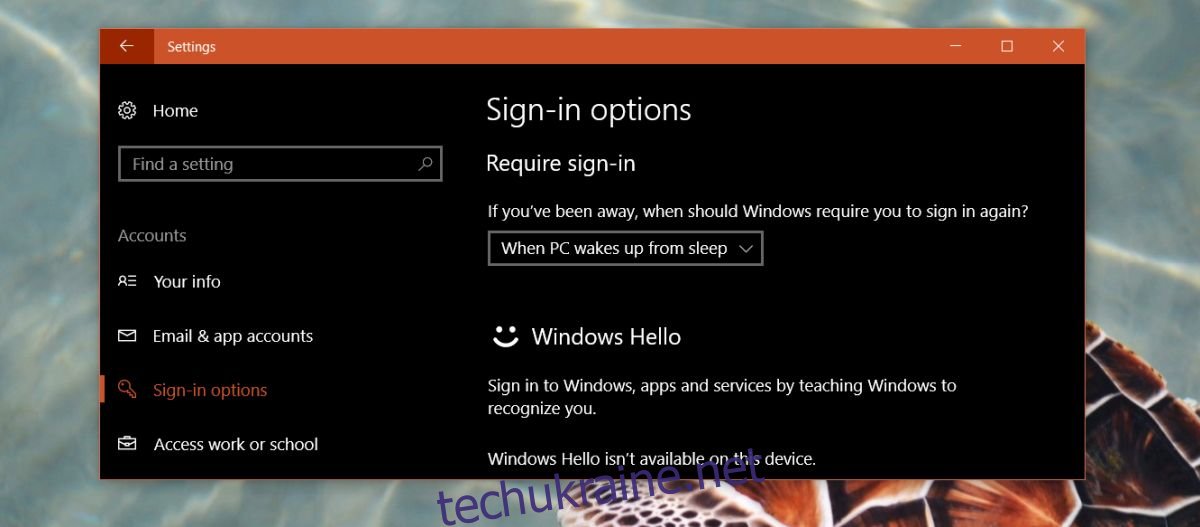
Багатьом системам Windows 10 потрібно багато часу, щоб вийти з режиму сну, а деякі в кінцевому підсумку застрягли на порожньому екрані. З Windows 10 ця проблема постійно повторюється, тому варіант автоматичного блокування більше підходить.