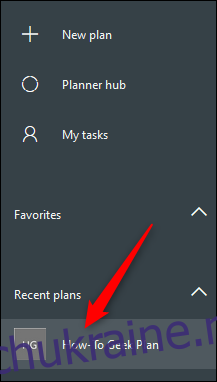Програмне забезпечення для створення списків справ може бути справжнім підвищувачем продуктивності, але завжди є ризик, що воно перетвориться на ще один список. Використовуйте Microsoft Planner, щоб автоматично додавати завдання до свого календаря, щоб знати, коли у вас наближаються терміни виконання.
Ми вже розповідали про основи Microsoft Planner раніше, але, як швидкий огляд, Planner — це програма для справ, яка постачається з Office 365 (O365). Він доступний для всіх, хто має платну підписку на O365, незалежно від того, чи це особиста підписка, яку ви оплатили самостійно, або корпоративна ліцензія, яку оплачує ваша компанія.
Планувальник дозволяє додавати завдання з плану до календаря, створюючи посилання для публікації. Це дозволяє будь-кому, хто має посилання, імпортувати його до свого календаря. Це чудова функція для планувальника команди, де кожен зможе побачити, коли завдання мають бути виконані.
Однак вам не потрібно нікому ділитися цим посиланням (і це неймовірно довге посилання, яке ніхто ніколи не зможе вгадати чи знайти випадково), тому ваші дані Планувальника є абсолютно безпечними.
Створіть планувальник Microsoft Link
Щоб створити посилання для публікації, перейдіть на сторінку Веб-сайт Microsoft Planner та увійдіть, використовуючи дані свого облікового запису O365.
У меню зліва виберіть план, який ви хочете додати до свого календаря.
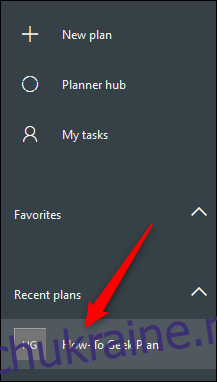
Клацніть три крапки біля опції «Розклад», а потім виберіть «Додати план до календаря Outlook».
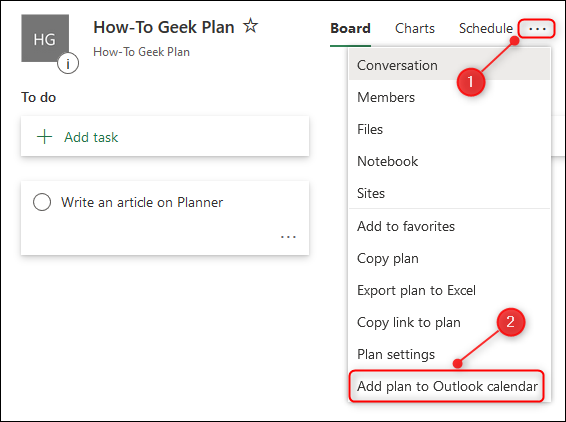
На панелі, що відкриється, натисніть опцію «Опублікувати».
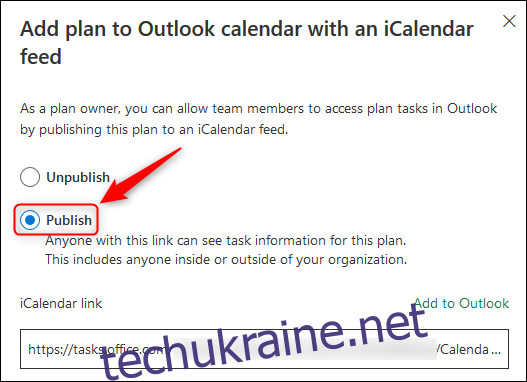
На даний момент у вас є два різні варіанти. Ви можете додати завдання Планувальника до свого календаря Outlook, натиснувши «Додати до Outlook», або ви можете скопіювати «посилання iCalendar» та імпортувати завдання Планувальника до будь-якого програмного забезпечення календаря, яке вам подобається.
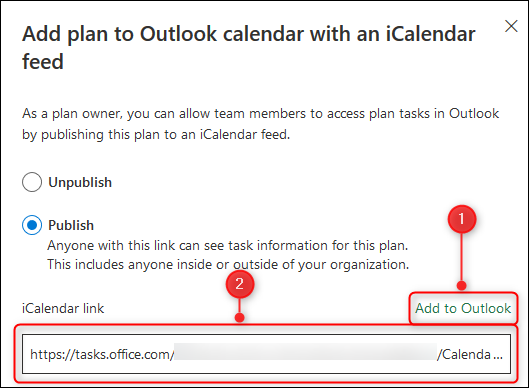
Додайте Планувальник до календаря Outlook
Якщо натиснути «Додати до Outlook», відкриється календар Outlook і відобразиться підписка на iCalendar, яку потрібно підтвердити.
Змініть відображуване ім’я календаря, а потім натисніть «Зберегти».
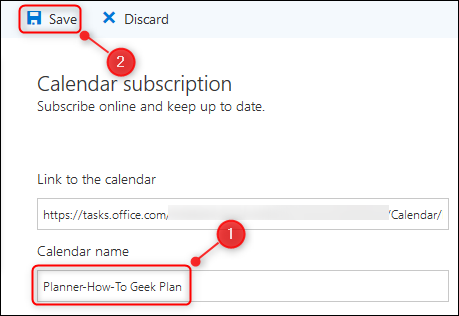
Календар Планувальника з’явиться в розділі «Інші календарі». Завдання в календарі з’являться в день виконання завдання.
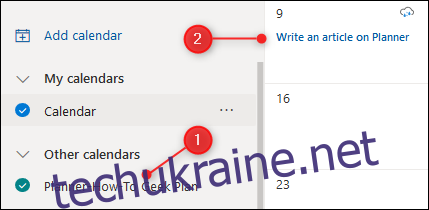
Може знадобитися деякий час, перш ніж Outlook оновить і підбере завдання з опублікованого календаря, тому не хвилюйтеся, якщо вони не з’являться відразу.
Поділіться планувальником з іншим календарем
Якщо ви хочете додати завдання планувальника до іншого календаря — свого чи чужого — виберіть усе посилання iCalendar та скопіюйте його за допомогою CTRL+C у Windows або CMD+C на Mac.
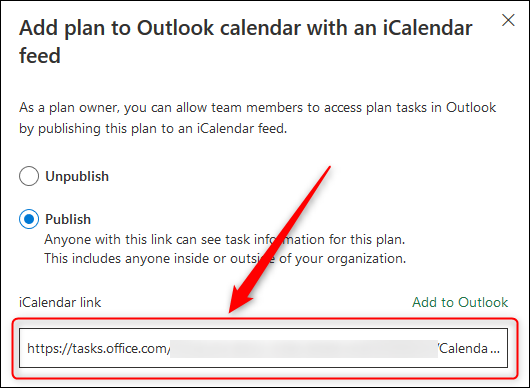
Тепер ви можете поділитися ним з кимось іншим або додати до свого календаря. Якщо ви не знаєте, як додати посилання iCalendar до свого календаря, це дуже легко, незалежно від того, використовуєте ви Google Calendar, Apple Calendar чи хочете додати його до іншого календаря Outlook.
Припиніть ділитися своїм календарем Планувальника
Якщо ви хочете припинити ділитися своїми завданнями Microsoft Planner, клацніть три крапки біля опції «Розклад» у програмі, а потім знову виберіть «Додати план до календаря Outlook».
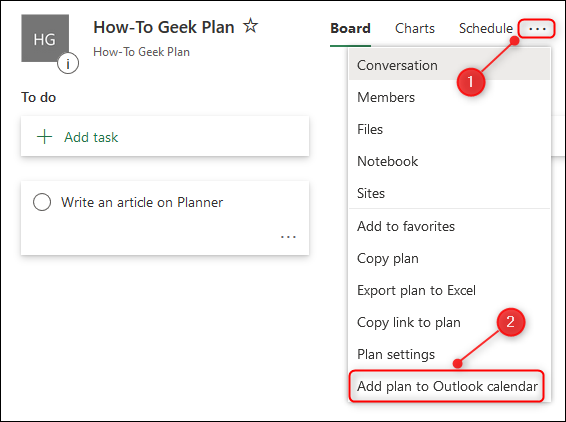
Виберіть опцію «Скасувати публікацію».
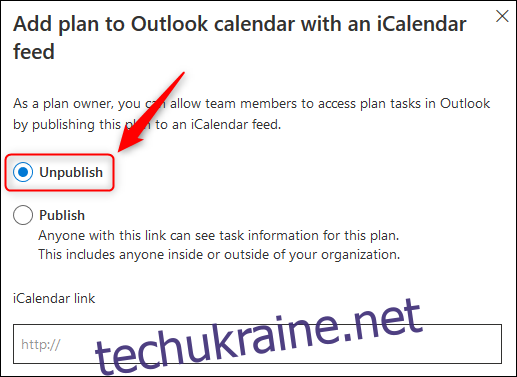
Посилання буде видалено, що не дозволить отримувати будь-які оновлення всім, хто використовує це посилання.