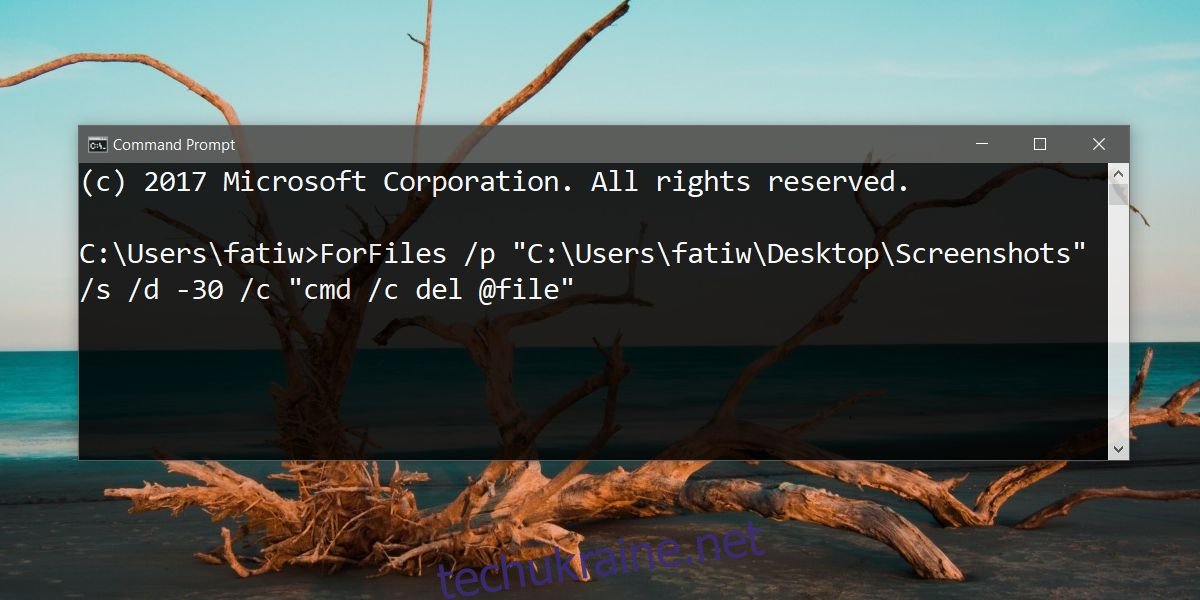У Windows 10 є функція Storage Sense, яка звільняє місце у вашій системі. Він націлений на кошик і тимчасові файли. Він видаляє файли, які старше 30 днів, якщо вони не використовувалися/доступали. Ця функція корисна, але вона не дозволяє додавати до неї додаткові папки. Якщо ви хочете автоматично видаляти файли старше X днів, де X — будь-яка кількість днів, яку ви вибираєте на власний розсуд, вам потрібно створити заплановану задачу та використовувати команду командного рядка.
Ми повинні попередити вас, що команда, яка використовується для автоматичного видалення файлів старше X днів, не зупиняється, щоб перевірити, чи ви нещодавно отримували доступ до файлу. Він перегляне дату «Останньої зміни», тому, якщо файл ніколи не змінювався, його буде видалено.
Команда «Видалити файли».
Для видалення файлів використовується така команда;
ForFiles /p "C:path to folder" /s /d -30 /c "cmd /c del @file"
Вам доведеться змінити його для папки, з якої ви хочете видалити файли. Переконайтеся, що ви запускаєте цю команду в папці. Не вказуйте на системні папки, наприклад папку «Завантаження» або папку «Робочий стіл». Ви можете створити папку в будь-якому з цих місць і видалити з неї файли, але не націлюйтеся на самі папки. Команда перегляне підпапки в папці, на яку ви вказуєте її.
Щоб змінити команду, вам потрібно додати правильний шлях до папки, з якої ви хочете видалити файли, і дату закінчення терміну дії, яку потрібно встановити для файлів. Ось як виглядає змінена команда;
ForFiles /p "C:UsersfatiwDesktopScreenshots" /s /d -10 /c "cmd /c del @file"
Він видалить файли, яким більше 10 днів, і які знаходяться в розташуванні, вказаному після /p. Ви можете перевірити це за допомогою фіктивної папки та деяких старих файлів, запустивши команду в командному рядку.
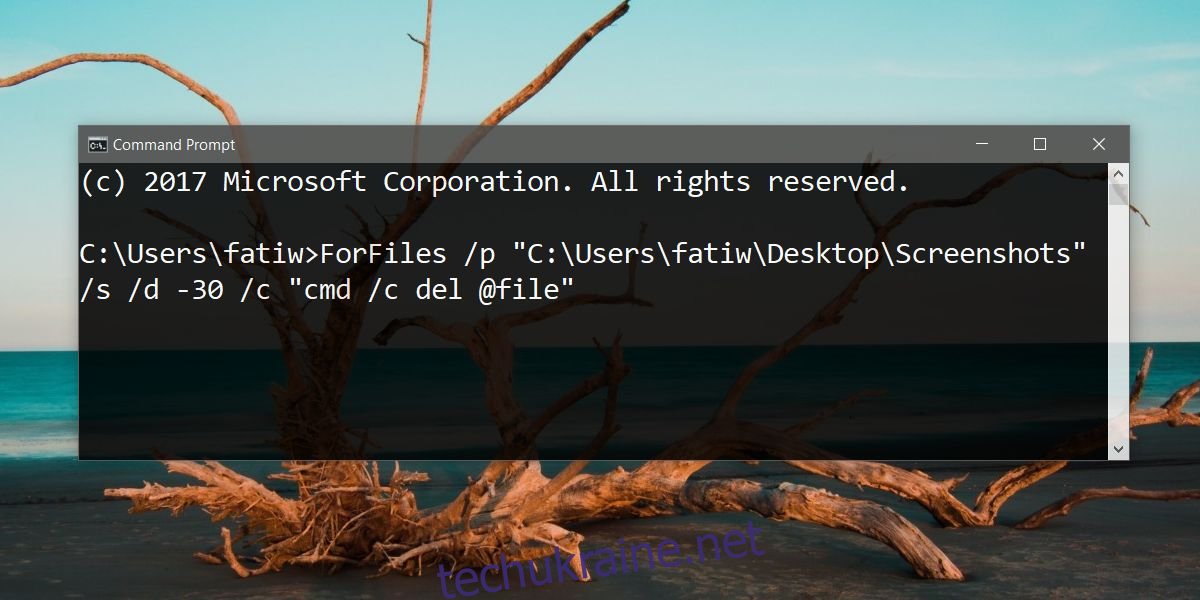
Планове завдання
Відкрийте планувальник завдань. Натисніть Створити завдання праворуч. Дайте завданню назву, щоб ви могли легко знайти його пізніше, коли/якщо ви вирішите його видалити. Далі перейдіть на вкладку Тригери. Натисніть «Створити» і у вікні «Новий тригер» виберіть, як часто потрібно виконувати завдання.
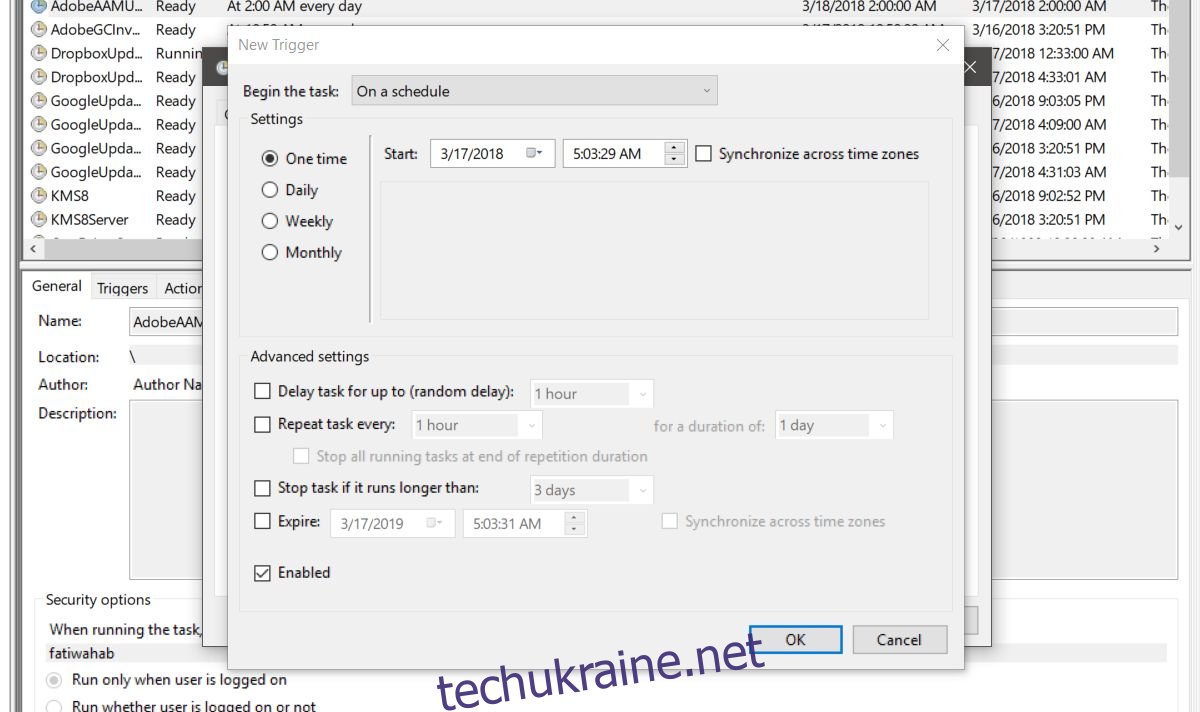
Натисніть кнопку ОК, а потім перейдіть на вкладку Дії. Знову натисніть Створити внизу. У полі «Дія» виберіть параметр «Запустити програму». Далі в полі «Програма/скрипт» введіть «ForFiles». Нарешті, у полі Додати аргументи введіть команду з попереднього розділу, але пропустіть частину ForFiles. Він має виглядати так, коли ви вводите його;
/p "C:UsersfatiwDesktopScreenshots" /s /d -10 /c "cmd /c del @file"
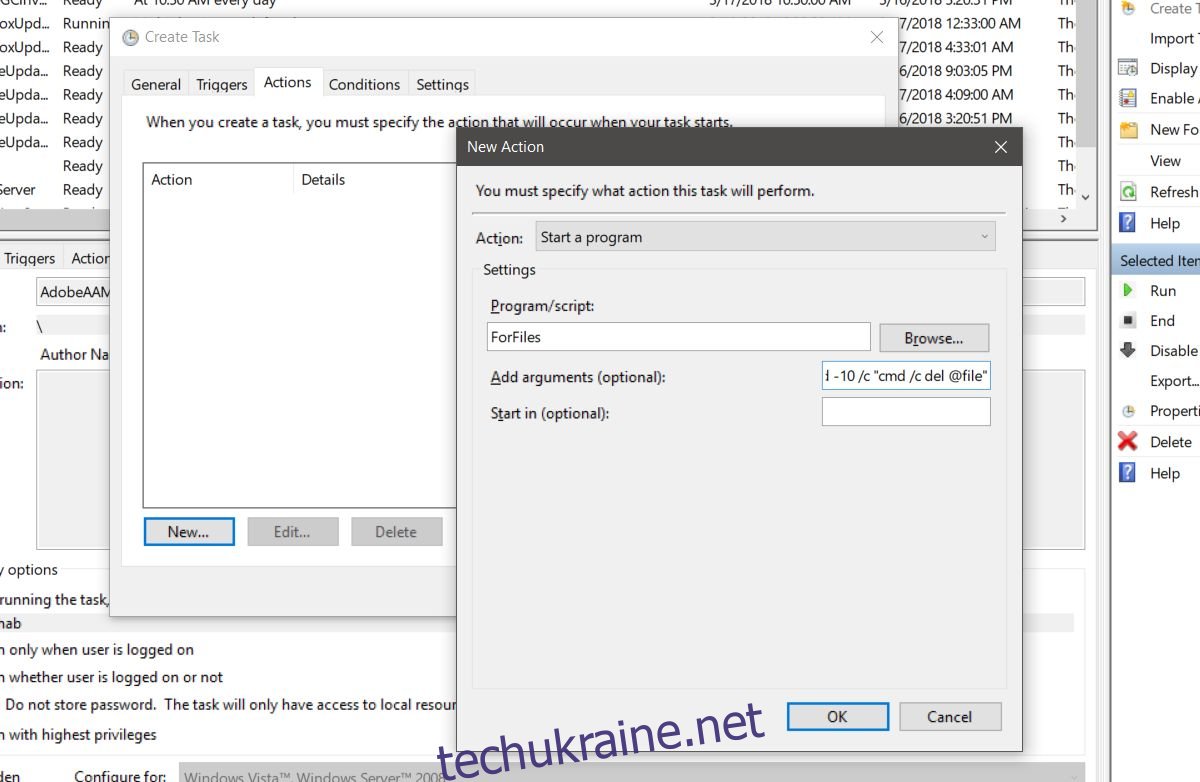
На останньому етапі перейдіть на вкладку «Налаштування» та ввімкніть «Дозволити виконання завдання на вимогу» та «Запустити завдання якомога швидше після пропущеного запланованого запуску». Це все, що вам потрібно зробити.