В операційній системі Windows 10 існує корисна функція під назвою “Контроль пам’яті”, що дозволяє автоматично звільняти дисковий простір. Її дія спрямована на очищення кошика та видалення тимчасових файлів. Зокрема, вона видаляє файли, які не використовувалися або до яких не було доступу протягом 30 днів. Хоча ця функція є корисною, вона не надає можливості додавати власні папки для автоматичного очищення. Якщо ви бажаєте автоматично видаляти файли, які старші за певну кількість днів, яку ви визначаєте самостійно, необхідно створити заплановане завдання та скористатися командою командного рядка.
Важливо пам’ятати, що команда для автоматичного видалення файлів, старших за вказаний термін, не перевіряє, чи був файл нещодавно відкритий. Вона орієнтується на дату “Останньої зміни”. Таким чином, якщо файл ніколи не змінювався, він буде видалений, незалежно від того, чи був він використаний.
Команда для видалення файлів
Для виконання видалення файлів використовується наступна команда:
ForFiles /p "C:шлях_до_папки" /s /d -30 /c "cmd /c del @file"
Вам потрібно буде змінити її, вказавши шлях до папки, з якої ви бажаєте видалити файли. Уважно перевіряйте шлях, щоб не вказати системні папки, такі як “Завантаження” або “Робочий стіл”. Ви можете створити папку в будь-якому з цих місць та видаляти з неї файли, але не націлюйтеся на видалення безпосередньо з цих папок. Команда також перевірятиме підпапки в межах вказаної папки.
Для налаштування команди, вам необхідно вказати правильний шлях до папки, з якої ви хочете видалити файли, а також термін зберігання файлів. Наприклад, змінена команда може виглядати так:
ForFiles /p "C:UsersfatiwDesktopScreenshots" /s /d -10 /c "cmd /c del @file"
Ця команда видалить файли, старші 10 днів, з папки, вказаної після ключа /p. Для перевірки можна використати тестову папку зі старими файлами, виконавши команду в командному рядку.
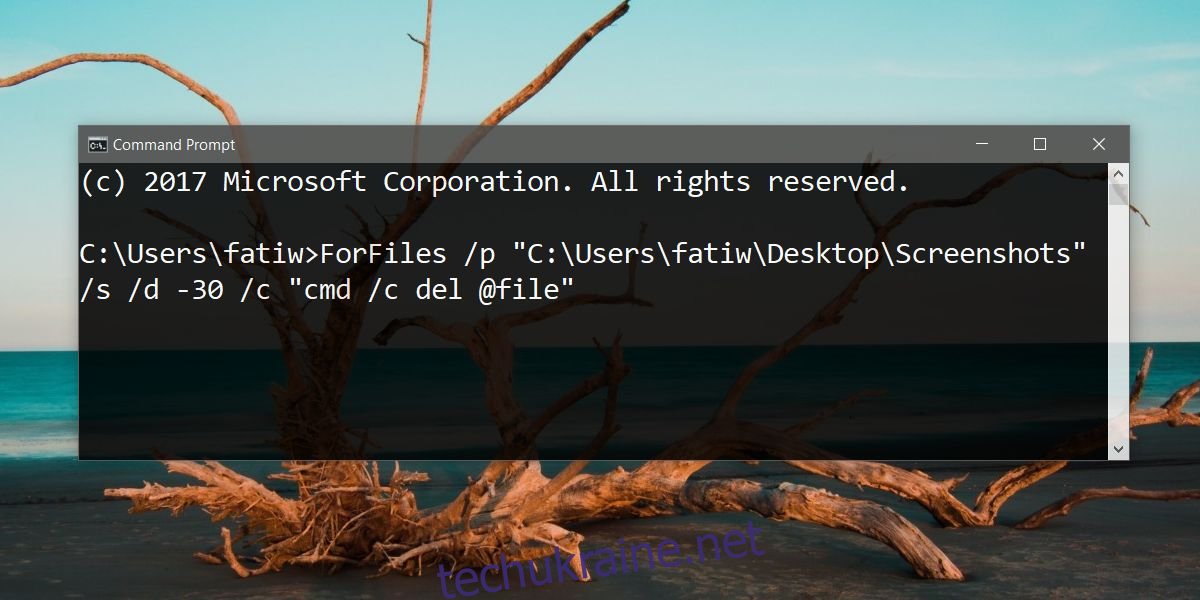
Створення запланованого завдання
Відкрийте планувальник завдань. Натисніть “Створити завдання” в правій частині вікна. Задайте завданню зрозумілу назву, щоб його можна було легко знайти в майбутньому, якщо ви захочете його змінити або видалити. Потім перейдіть на вкладку “Тригери”. Натисніть “Створити” та у вікні “Новий тригер” виберіть частоту виконання завдання.
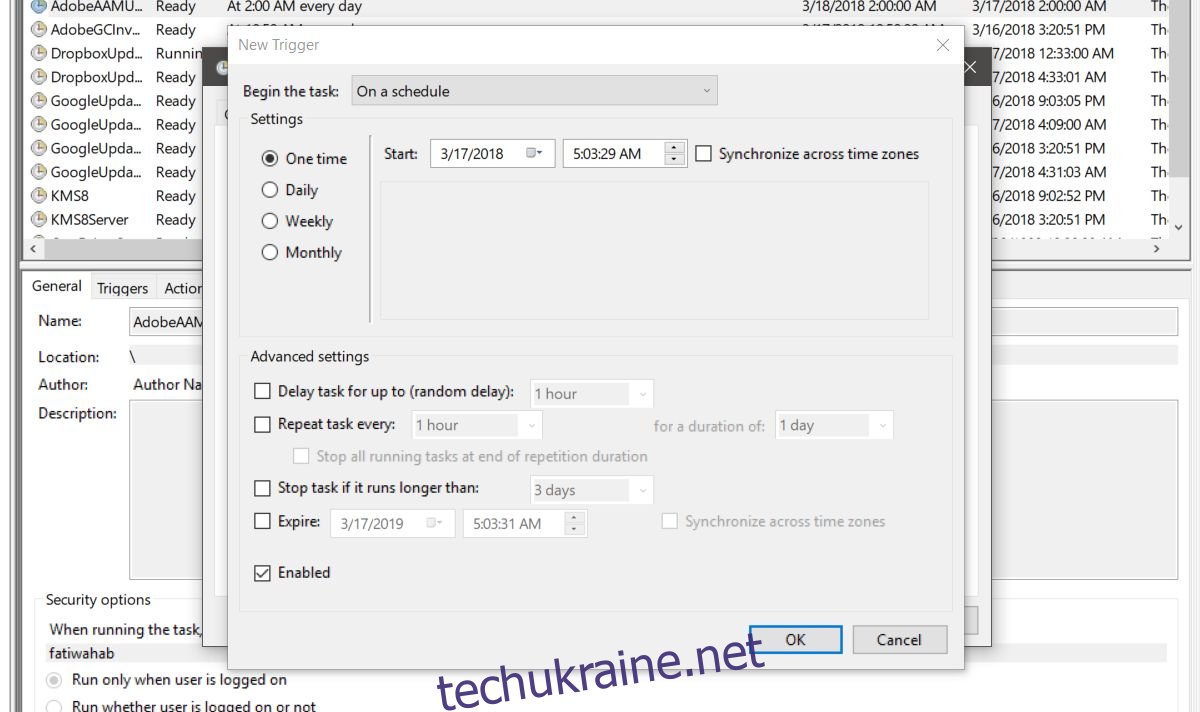
Натисніть “ОК”, а потім перейдіть на вкладку “Дії”. Знову натисніть “Створити” внизу вікна. У полі “Дія” виберіть “Запустити програму”. Далі, в полі “Програма/скрипт” введіть “ForFiles”. Нарешті, в полі “Додати аргументи” введіть команду з попереднього розділу, пропустивши частину “ForFiles”. Вона має виглядати так:
/p "C:UsersfatiwDesktopScreenshots" /s /d -10 /c "cmd /c del @file"
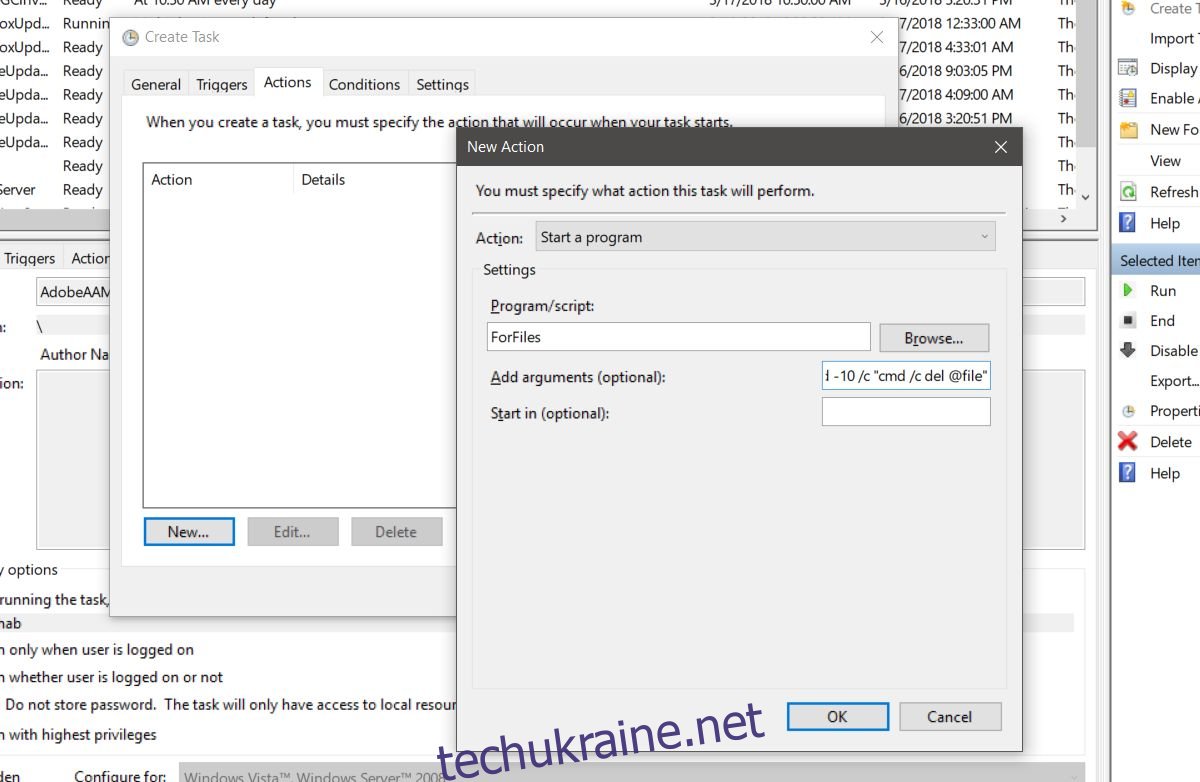
На завершення перейдіть на вкладку “Параметри” та увімкніть опції “Дозволити виконання завдання на вимогу” та “Запустити завдання якомога швидше після пропущеного запланованого запуску”. На цьому налаштування завершено.