Автоматизація процесів відкриває перед користувачами можливість уникнути непотрібних рутинних дій, виконуючи їх без прямої участі людини. Це значно підвищує продуктивність та дозволяє обробляти більший обсяг завдань за той самий проміжок часу.
В операційній системі Windows 10 існує декілька способів автоматизувати робочі процеси. Серед популярних методів – використання скриптів і запланованих завдань, а також застосування спеціалізованого програмного забезпечення, здатного записувати послідовності дій користувача, таких як кліки мишею, та відтворювати їх автоматично.

Автоматизація кліків мишею: спростіть свою роботу
Існує безліч програмних рішень, які дозволяють автоматизувати кліки мишею. Зазвичай, програма пропонує записати послідовність дій, які ви хочете автоматизувати. Наприклад, якщо ви бажаєте відкрити “Параметри” Windows 10 і перевірити наявність оновлень, спочатку потрібно записати усі кліки, необхідні для виконання цієї операції.
Після завершення запису послідовності, ви можете відтворювати її в будь-який момент і необмежену кількість разів. Програма буде виконувати кліки миші в точності в тій послідовності, в якій ви їх записали. Якщо ви шукаєте ефективний інструмент для автоматизації кліків, радимо звернути увагу на наступні варіанти.
1. GS Auto Clicker – легкість та простота використання
GS Auto Clicker – це добре відомий інструмент для автоматизації кліків мишею. Він відрізняється простотою використання та інтуїтивно зрозумілим інтерфейсом.
Під час запису послідовності кліків ви можете обрати, якою кнопкою миші (лівою чи правою) потрібно виконувати клік, а також встановити інтервали, тобто час затримки між кліками. Це особливо корисно, якщо для виконання певної дії потрібен певний час.
Наприклад, якщо ви автоматизуєте відкриття програми та натискання певної кнопки після її запуску, варто додати затримку між кліками, якщо програмі потрібно деякий час на завантаження.
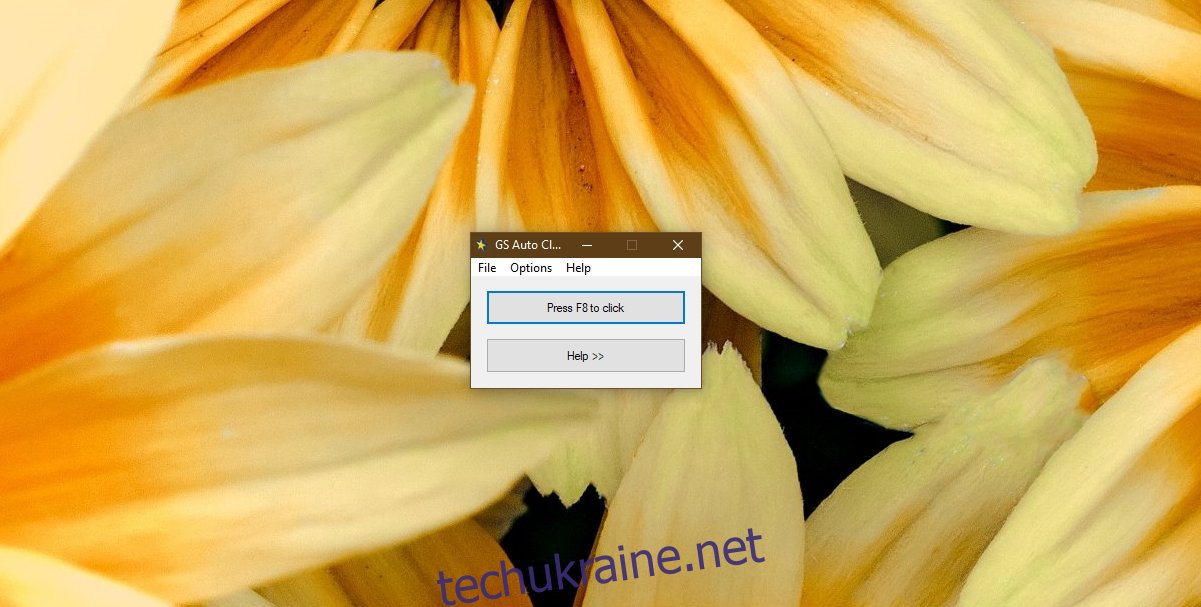
2. Auto Mouse Click – розширені можливості налаштування
Auto Mouse Click є ще одним прекрасним інструментом для автоматизації кліків мишею, який вирізняється більш широкими можливостями налаштування, ніж GS Auto Clicker. Однак, це також означає, що його використання може бути трохи складнішим.
Програма дозволяє переглядати журнал усіх записаних дій, переміщувати кроки вгору або вниз, видаляти їх без необхідності перезаписувати всю послідовність. Крім того, можна використовувати координати екрана для точного визначення місця, де потрібно виконати клік.
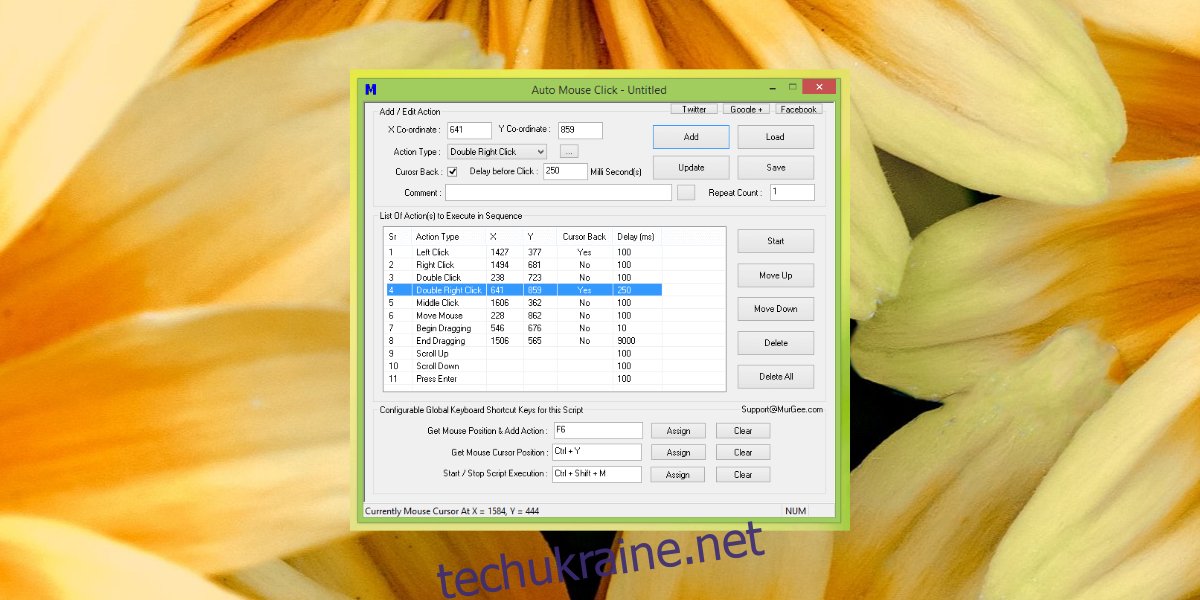
3. Mouse Controller – баланс між простотою та функціональністю
Mouse Controller займає позицію між базовими та розширеними інструментами автоматизації кліків мишею. Він дозволяє записувати кліки миші та відтворювати їх. Хоча програма не надає журналу або списку записаних кліків, користувачі можуть налаштовувати затримки між кліками, а також встановлювати кількість повторень послідовності.
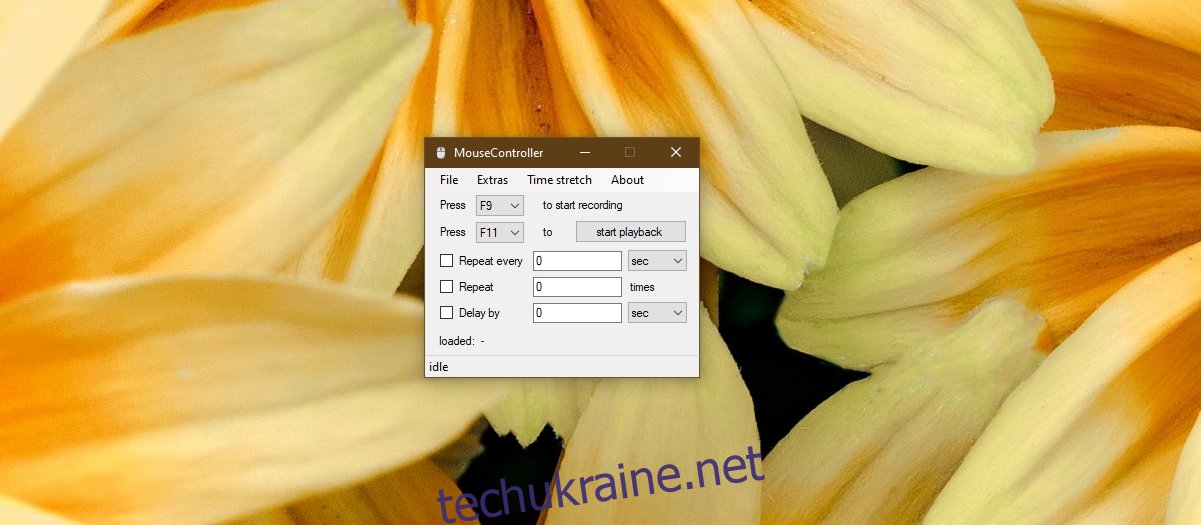
Підсумок
Програми для автоматизації кліків мишею є корисним інструментом для оптимізації робочих процесів, проте рекомендується завжди ретельно перевіряти записані послідовності перед тим, як використовувати їх у роботі. Важливо пам’ятати, що ці інструменти виконують кліки в певних областях екрана. Якщо на шляху кліка з’явиться інше вікно або спливаюча підказка, програма все одно виконає клік, що може призвести до непередбачуваних результатів. Таким чином, хоча кліки будуть виконані, бажана дія може не відбутися.