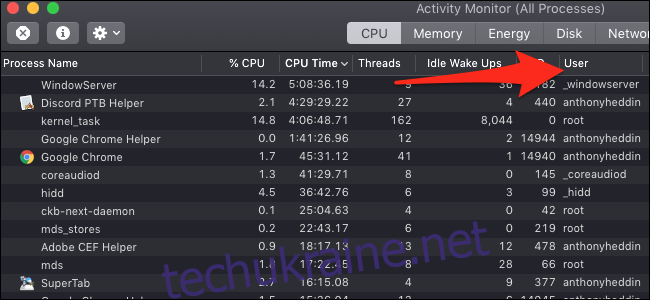Монітор активності MacOS надасть вам список усіх програм, які ви використовуєте, що корисно для закриття процесів, які потребують процесора. Але це також кидає купу системних процесів, деякі з яких може бути небезпечним для завершення. Ось як визначити різницю.
Хто всі ці користувачі?
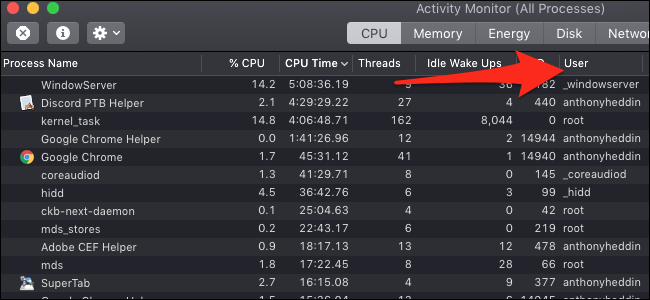
По-перше, ви повинні подивитися, кому належить процес. Процеси в macOS (та будь-якій іншій операційній системі, подібній Unix, включаючи Linux) мають власників, які прив’язують кожен процес до облікового запису користувача, який запустив процес. І хоча ви впізнаєте свій обліковий запис користувача, на вашому комп’ютері є багато інших користувачів, більшість із яких керується системою.
Тут ви можете побачити, що у стандартній установці macOS існує понад 250 користувачів, якими керує система, більшість з яких починається з символу підкреслення:
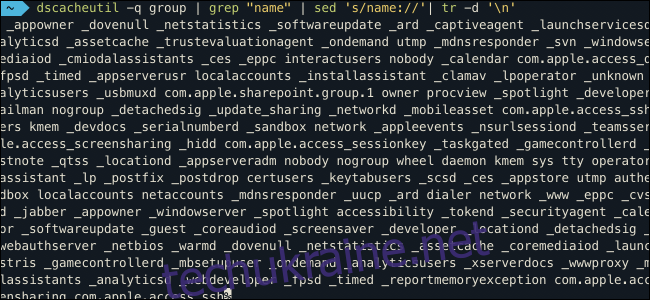
Комп’ютери Mac мають таку кількість облікових записів користувачів через те, як дозволи працюють у macOS, і кожен користувач має певні дозволи. Наприклад, _dock матиме дозвіл на доступ до файлів, пов’язаних із док-станцією, і не багато іншого. Це забезпечує більшу безпеку вашої системи, зберігаючи низькорівневі системні процеси у власних контейнерах.
Важливо: оскільки більшість із них є суто системними процесами, краще ніколи не завершувати процес, власник якого починається з символу підкреслення.
Ймовірно, безпечно закрити всі процеси під іменем облікового запису користувача, оскільки більшість із них автоматично перезапуститься, якщо вони будуть потрібні. Однак вам не варто бути занадто божевільним, закриваючи все, щоб заощадити на продуктивності системи, оскільки переважна більшість процесів, що виконуються на вашій машині, неактивні. Набагато краще залишити їх там, коли вони знадобляться, замість того, щоб витрачати додаткові ресурси, щоб знову їх відкривати.
Процеси зі значком біля назви позначають програми, які зазвичай безпечно закривати. Ви можете відсортувати за «% CPU», щоб переглянути програми, що займають найбільше ресурсів:
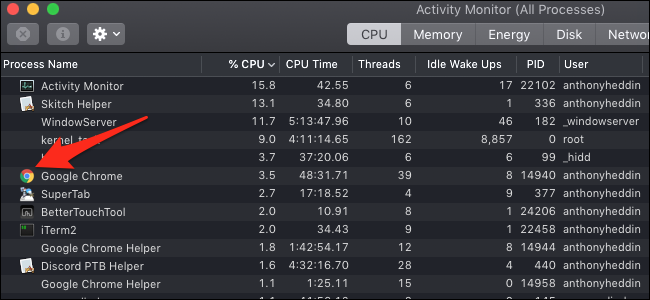
Деякі з них, як-от Google Chrome, матимуть допоміжні процеси, які використовуються для підвищення продуктивності. Ви захочете закрити такі програми, як Chrome, із меню примусового виходу (Option-Command-Escape), а не з монітора активності.
Варто зазначити, що якщо програма має одну з двох піктограм, наведених нижче, вам слід бути обережнішими, закриваючи її:
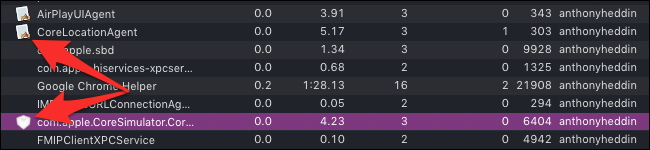
Значки, на які слід звернути увагу, — це білий аркуш з олівцем, пензлем і лінійкою у формі «А» або щита.
Перший — піктограма за замовчуванням для програми без неї, що може означати, що це фоновий процес, якому не потрібен значок для користувача. Останній є піктограмою, характерною для процесів Apple на рівні користувача, таких як Siri, Finder і Dock.
Що таке «корінь»?
Далі йде root, який є обліковим записом користувача з найбільшою кількістю системних дозволів. Це дивніше, тому що більшість системних процесів кореневого облікового запису обробляє системні процеси, але деякі речі, які ви запускаєте, запускатимуться як root, зокрема ті, що потребують доступу до ресурсів системи низького рівня. Їх важче помітити, оскільки вам потрібно знати, що ви шукаєте:
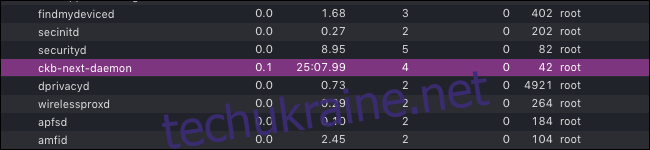
Ось приклад: ckb-next — це сторонній драйвер для моєї USB-миші Corsair, тому я знаю, що ckb-next-daemon, запущений як root, є допоміжним процесом для цієї програми. Якби я його закрив, моя миша перестала б працювати. Як правило, якщо ви бачите щось, що ви впізнаєте, що працює як root, його можна безпечно закрити, але більшість процесів у цій категорії є системними речами, яких ви не повинні торкатися.
Використання фільтрів
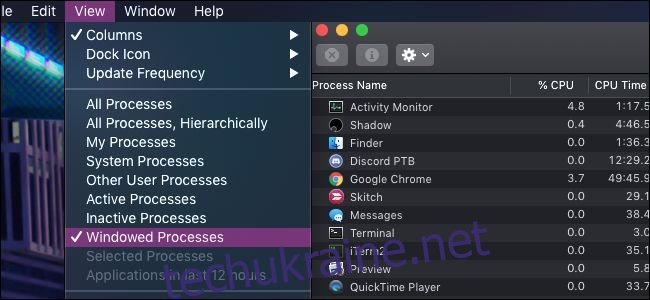
У меню «Перегляд» у верхній панелі меню ви можете змінити, які процеси відображатимуться. Ви можете вибрати, щоб переглядати лише процеси, які мають вікна, у яких відображатиметься той самий список, що й у меню примусового завершення. Ви також можете побачити процеси, запущені вами, системою, а також ті, які є активними або неактивними.
Корисна частина цих переглядів фільтрів полягає в тому, що ви можете потім відсортувати за «% ЦП». Наприклад, ви можете переглянути найдовше запущені системні процеси, вибравши «Системні процеси» як фільтр і «Час ЦП» як сортування.
Що б ви не вирішили вийти, ви не можете завдати шкоди своєму Mac, зробивши це, оскільки будь-яку шкоду, яку ви можете завдати, можна виправити простим перезапуском. Насправді, найкращий спосіб очистити список процесів — це перезавантажити комп’ютер, що очистить деякі непотрібні речі. Шукайте програми, які починають працювати відразу після входу, і видаляйте ті, які вам не потрібні.