Системний монітор macOS відображає перелік всіх запущених програм, що дозволяє завершувати процеси, які надмірно споживають ресурси процесора. Однак, окрім звичайних програм, він також показує багато системних процесів, завершення яких може бути небезпечним. Давайте розберемося, як відрізнити безпечні процеси від тих, які краще не чіпати.
Хто ці користувачі в списку?
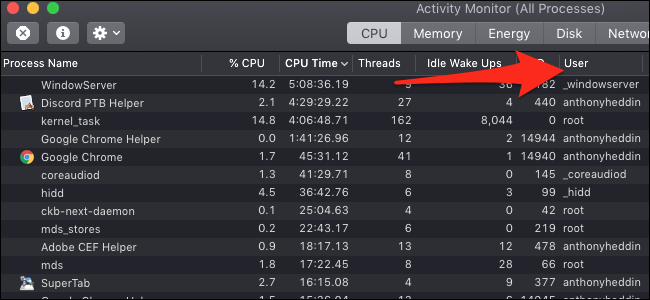
Перш за все, зверніть увагу на власника процесу. У macOS, як і в інших Unix-подібних системах, кожен процес пов’язаний з обліковим записом користувача, який його запустив. Хоча ваш власний обліковий запис вам знайомий, в системі є багато інших користувачів, більшість з яких використовуються самою операційною системою.
У типовій конфігурації macOS існує понад 250 системних користувачів, більшість з яких мають імена, що починаються з символу підкреслення:
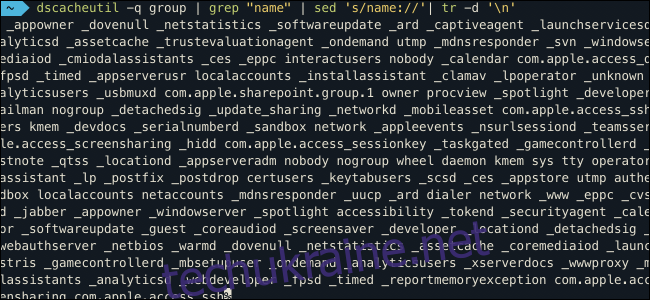
Велика кількість системних користувачів в macOS зумовлена тим, як працюють дозволи. Кожен користувач має певні права доступу. Наприклад, _dock матиме доступ до файлів, пов’язаних з панеллю Dock, і майже ні до чого іншого. Це підвищує безпеку, ізолюючи системні процеси в окремих контейнерах.
Важливо: Краще уникати завершення процесів, власники яких мають імена, що починаються з підкреслення, оскільки вони майже завжди є системними.
Завершення процесів, запущених від вашого облікового запису користувача, зазвичай безпечне, оскільки більшість з них перезапуститься автоматично, якщо це буде потрібно. Однак, не варто фанатично завершувати все підряд заради “збільшення продуктивності”, оскільки багато процесів є неактивними і краще залишити їх в спокої до необхідності, ніж витрачати ресурси на їхнє повторне відкриття.
Програми, біля назви яких є значок, зазвичай можна завершувати без проблем. Можна відсортувати список за стовпцем “% CPU”, щоб визначити, які програми споживають найбільше ресурсів:
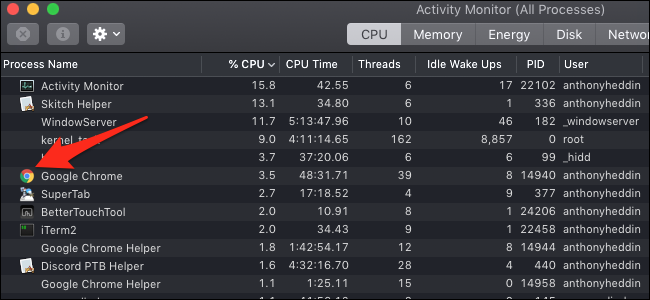
Деякі програми, як Google Chrome, мають допоміжні процеси, які використовуються для покращення продуктивності. Такі програми краще завершувати через меню примусового завершення (Option-Command-Escape), а не через Системний монітор.
Якщо програма має один з двох значків, наведених нижче, потрібно бути обережнішим при її завершенні:
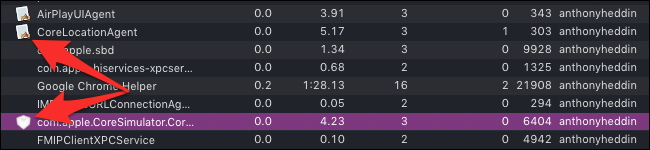
Значки, на які варто звернути увагу – це білий аркуш з олівцем, пензлем та лінійкою у формі “А”, або щит.
Перший – стандартний значок для програм, що не мають власного значка, і це може означати, що це фоновий процес, якому не потрібен значок. Останній значок характерний для системних процесів Apple на рівні користувача, таких як Siri, Finder та Dock.
Що таке «root»?
Далі йде користувач “root”, який має найширші системні дозволи. Більшість процесів root – це системні процеси, але деякі програми, які ви запускаєте, можуть також виконуватися з правами root, особливо ті, що потребують доступу до низькорівневих системних ресурсів. Їх важче ідентифікувати, оскільки потрібно знати, що ви шукаєте:
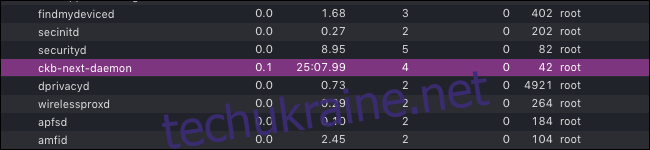
Наприклад: ckb-next – це драйвер для моєї USB-миші Corsair, тому я знаю, що ckb-next-daemon, запущений з правами root, є допоміжним процесом цієї програми. Якщо я його завершу, миша перестане працювати. Як правило, якщо ви впізнаєте процес, запущений з правами root, його можна безпечно завершити, але більшість процесів цієї категорії є системними і краще їх не чіпати.
Використання фільтрів
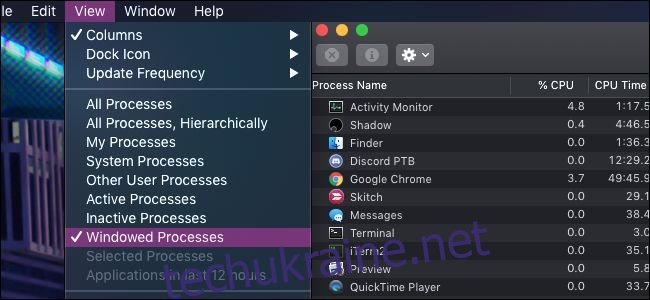
У меню “Вигляд” у верхній панелі меню ви можете змінити, які процеси відображаються. Ви можете обмежити перегляд тільки процесами з вікнами, що відповідає списку в меню примусового завершення програм. Також можна переглянути процеси, запущені вами, системою, а також активні і неактивні процеси.
Ці фільтри корисні тим, що дозволяють сортувати процеси за стовпцем “% CPU”. Наприклад, ви можете переглянути системні процеси, що споживають найбільше ресурсів, вибравши фільтр “Системні процеси” і сортуючи за “Часом ЦП”.
Незалежно від того, які процеси ви вирішите завершити, ви не можете серйозно пошкодити Mac, оскільки будь-яка помилка виправляється перезапуском. Насправді, перезавантаження комп’ютера – найкращий спосіб очистити список процесів. Після перезавантаження зверніть увагу на програми, що запускаються автоматично, і видаліть ті, що вам не потрібні.