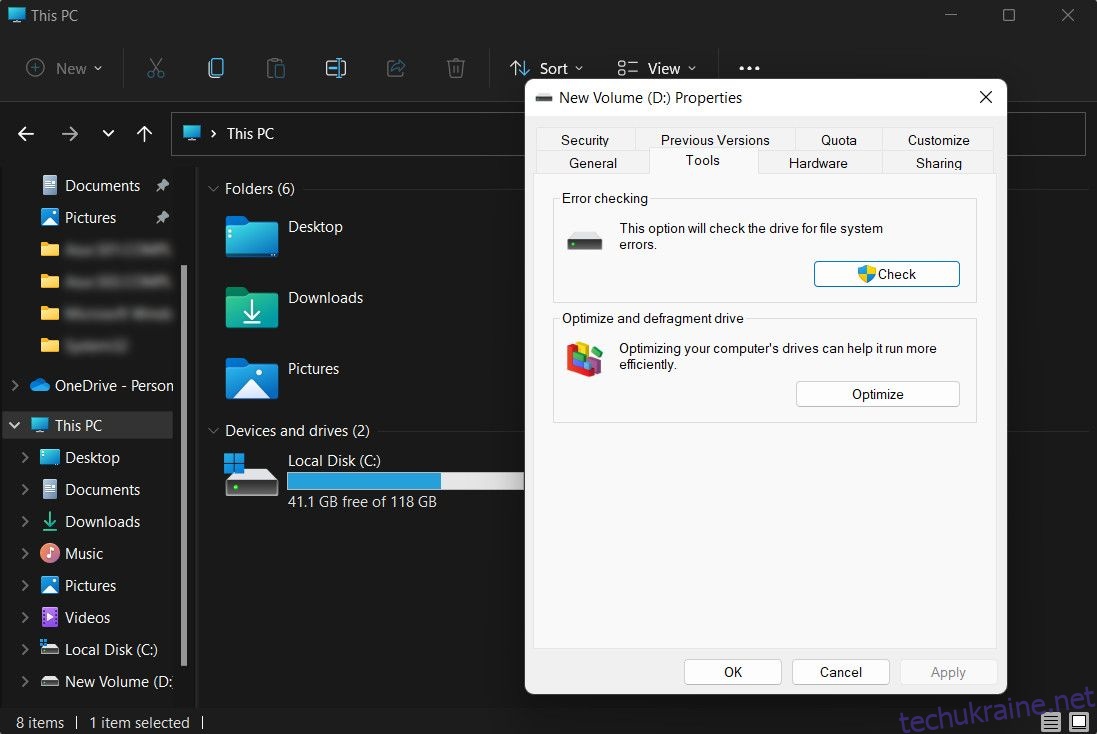Ключові висновки
- CHKDSK сканує ваш жорсткий диск на наявність помилок і пошкоджених секторів, і ви повинні запустити його, якщо ваш комп’ютер не завантажується належним чином.
- SFC сканує та відновлює системні файли Windows, тому запускайте його, коли виникають збої програми або помилки відсутності DLL.
- DISM є найпотужнішим інструментом, який виправляє пошкоджені файли в образі системи Windows. Використовуйте його, якщо SFC не може відновити файли.
Коли ваш комп’ютер починає повідомляти про помилки, уповільнювати роботу чи працювати неправильно, ви можете скористатися вбудованими засобами діагностики Windows, щоб спробувати вирішити проблему. CHKDSK, SFC і DISM перевіряють справність вашого жорсткого диска та відновлюють пошкоджені файли, але ці три інструменти працюють по-різному та націлені на різні області вашої системи.
CHKDSK, SFC і DISM є системними інструментами, і ви можете запускати всі три. Однак це може зайняти багато часу та бути непотрібним для вашої конкретної проблеми, тому краще знати, коли та як використовувати ці три інструменти для усунення несправностей.
Що таке CHKDSK і коли його слід використовувати?
CHKDSK (перевірка диска) — це перший інструмент діагностики Windows, який слід спробувати, якщо ваш ПК починає діяти дивно. Наприклад, якщо він зависає під час вимкнення або стає надзвичайно повільним.
CHKDSK сканує весь ваш жорсткий диск, щоб знайти та виправити помилки у файлах і самій файловій системі. Він також перевіряє ваш диск на наявність пошкоджених секторів (кластерів даних, які неможливо прочитати) і або намагається їх відновити, або повідомляє системі не використовувати їх.
Windows може запускати CHKDSK під час запуску, якщо виявляє проблему з вашим жорстким диском, іноді через нешкідливі причини, як-от неправильне завершення роботи, але також із більш серйозних причин, включаючи зараження зловмисним програмним забезпеченням і загрозливий вихід з ладу диска. Однак він фактично не вирішить жодних проблем, доки не буде надано це зробити.
Щоб запобігти майбутнім помилкам і потенційній втраті даних, варто запустити CHKDSK вручну як частину процедури обслуговування ПК. Ви можете скористатися одним із таких методів:
1. Запустіть CHKDSK через Провідник файлів
Ви можете запустити CHKDSK з командного рядка. Якщо вам незручно використовувати командний рядок, відкрийте Провідник файлів, клацніть «Цей ПК», клацніть правою кнопкою миші диск, який потрібно перевірити, і виберіть «Властивості».
Виберіть вкладку Інструменти, а потім виберіть Перевірити в розділі Перевірка помилок.
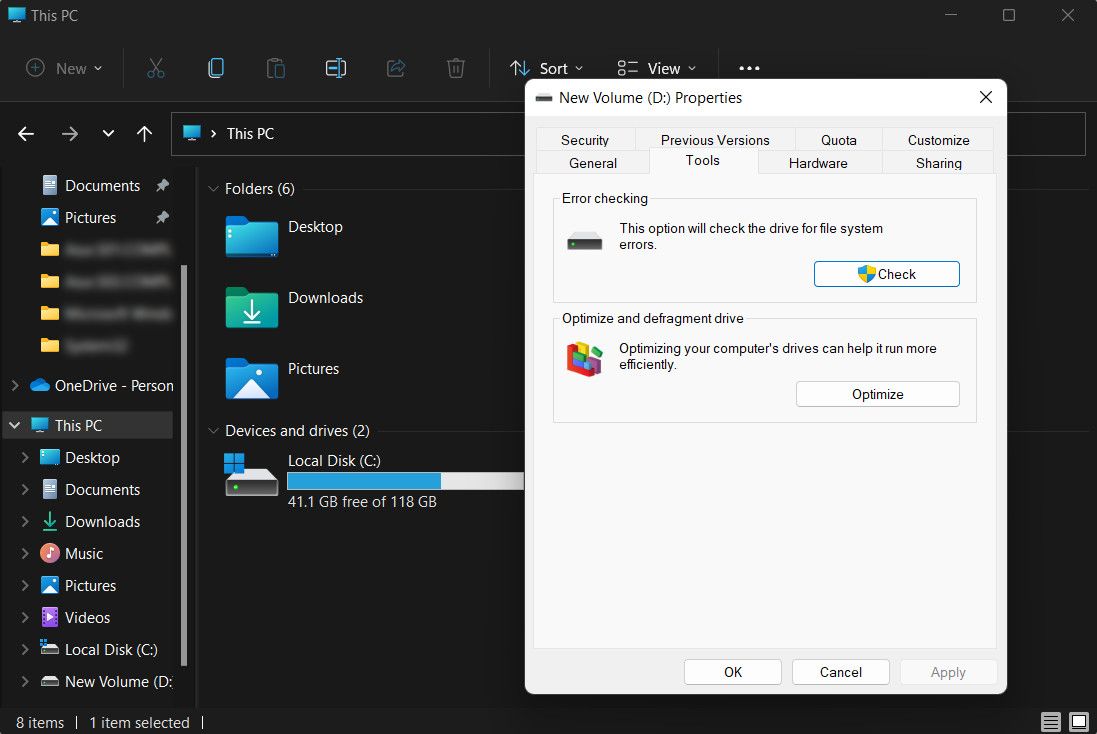
Якщо Windows визначить, що все працює нормально, вона запропонує, що вам не потрібно сканувати диск. Щоб все одно запустити CHKDSK, виберіть Сканувати диск.
Сканування може тривати від кількох хвилин до півгодини, залежно від розміру та стану диска. Після завершення CHKDSK або повідомить вам, що помилок не знайдено, або, якщо знайде такі, запропонує їх виправити.
2. Запустіть CHKDSK із командного рядка
Щоб краще контролювати процес перевірки диска, вам слід запустити CHKDSK із командного рядка з підвищеними правами. Щоб продовжити, виконайте наведені нижче дії.

Щоб внести зміни, ви можете використовувати параметри за допомогою команди CHKDSK. Ось два способи вирішення проблем:
- Щоб CHKDSK вирішив виявлені проблеми, введіть chkdsk /fc: (для вашого диска C:).
- Щоб сканувати пошкоджені сектори та помилки, введіть chkdsk /rc:
Якщо ви не можете запустити ці команди, оскільки «том використовується іншим процесом», командний рядок запропонує запланувати сканування під час перезавантаження ПК. Однак це має статися лише один раз. Якщо інструмент з’являється щоразу, коли ви завантажуєте комп’ютер, ви можете зупинити роботу CHKDSK під час кожного запуску вручну.
Що таке SFC Scannow і коли його слід використовувати?
Тоді як CHKDSK знаходить і виправляє помилки у файловій системі вашого жорсткого диска, SFC (перевірка системних файлів) спеціально сканує та відновлює системні файли Windows. Якщо він виявляє, що файл пошкоджений або змінений, SFC автоматично замінює цей файл правильною версією.
Знати, коли використовувати SFC, зазвичай більш очевидно, ніж із CHKDSK, що залежить від передчуття, що ваш жорсткий диск поводиться неправильно. Якщо програми Windows аварійно завершують роботу, ви отримуєте повідомлення про помилку про відсутність файлів DLL або ви відчуваєте жахливий синій екран смерті, тоді настав час запустити SFC.
Відкрийте командний рядок з підвищеними правами, потім введіть таку команду та натисніть Enter, щоб виконати:
sfc /scannow
SFC виконає повне сканування вашої системи та відновить і замінить будь-які файли, які пошкоджені або відсутні, використовуючи версії зі сховища компонентів Windows (прочитайте наступний розділ про DISM, щоб дізнатися більше про це та про те, як SFC і DISM можуть працювати разом). Сканування може зайняти деякий час, але переконайтеся, що ви залишили вікно командного рядка відкритим, доки воно не завершиться.
Якщо ви хочете лише сканувати, але не відновлювати пошкоджені системні файли, введіть:
sfc /verifyonly command
Коли SFC завершить сканування, ви побачите одне з трьох повідомлень:
- Захист ресурсів Windows не виявив порушень цілісності. Це означає, що все, що спричиняє проблеми з вашим ПК, не пов’язане із системним файлом.
- Захист ресурсів Windows знайшов пошкоджені файли та успішно їх відновив. Сподіваюся, це означає, що ваші проблеми вирішено.
- Захист ресурсів Windows знайшов пошкоджені файли, але не зміг виправити деякі з них. Це означає, що винні системні файли, але SFC не може їх замінити. Спробуйте знову запустити інструмент у безпечному режимі. Якщо ви все одно отримуєте той самий результат, не впадайте у відчай: пора використовувати DISM.

Що таке DISM і коли його слід використовувати?
DISM (Deployment Image Servicing and Management) є найпотужнішим із трьох інструментів діагностики Windows. Хоча зазвичай вам не потрібно використовувати ці інструменти, до них варто звернутися, коли у вас часті збої, зависання та помилки, але SFC або не може відновити ваші системні файли, або взагалі не може працювати.
Поки CHKDSK сканує ваш жорсткий диск, а SFC — системні файли, DISM виявляє та виправляє пошкоджені файли в сховищі компонентів образу системи Windows, щоб SFC працював належним чином. Це також може допомогти з оновленнями Windows, інтеграцією драйверів і проблемами завантаження, з якими ви можете зіткнутися.
Створіть резервну копію своїх даних перед запуском DISM на випадок, якщо щось піде не так.
Як і у випадку з CHKDSK і SFC, вам потрібно буде відкрити командний рядок з підвищеними правами (або вікно терміналу адміністратора в Windows 11), щоб запустити DISM. Щоб заощадити ваш час і ризик непотрібного ремонту, ви можете спочатку перевірити, чи не пошкоджено зображення, не вносячи жодних змін. Введіть таку команду та натисніть Enter:
Dism /Online /Cleanup-Image /CheckHealth

Сканування має тривати лише кілька секунд. Якщо пошкодження не виявлено, ви можете виконати розширене сканування, щоб визначити, чи сховище компонентів справне та його можна відновити, знову ж таки без внесення змін, ввівши:
Dism /Online /Cleanup-Image /ScanHealth
Якщо DISM повідомляє про проблеми з образом системи, запустіть ще одне розширене сканування, щоб автоматично усунути ці проблеми. DISM підключиться до служби Windows Update, щоб за потреби завантажити та замінити пошкоджені файли. Зверніть увагу, що процес може тривати до 10 хвилин і зависати на деякий час на 20 секундах, але це нормально. Введіть цю команду:
Dism /Online /Cleanup-Image /RestoreHealth

Після завершення сканування та відновлення перезавантажте ПК і знову запустіть SFC, щоб замінити пошкоджені або відсутні системні файли.
У якому порядку слід запускати CHKDSK, SFC і DISM?
Тепер, коли ви розумієте, що роблять CHKDSK, SFC і DISM, запуск одного або кількох із цих інструментів усунення несправностей Windows, сподіваємося, допоможе вам виправити свій ПК.
Однак загальне запитання стосується порядку, у якому слід запускати ці системні тести. Чи завжди спочатку запускати CHKDSK? Або як щодо того, щоб завжди запускати DISM перед SFC?
Немає конкретного порядку для CHKDSK, SFC і DISM, тому, чому ви запускаєте кожен інструмент, залежить від проблеми, яка у вас виникла. Однак якщо ви запустите SFC і виявите пошкоджені файли та інші проблеми, вам слід запустити DISM, щоб виправити сховище компонентів, а потім знову запустити SFC, щоб виправити будь-які пошкоджені файли.
Якщо у вас все ще виникають проблеми, виконайте відновлення системи. Це відновить системні файли, налаштування та програми до того часу, коли вони працювали належним чином. Якщо ваша система не була пошкоджена під час створення точки відновлення, це може вирішити ваші проблеми з пошкодженням.