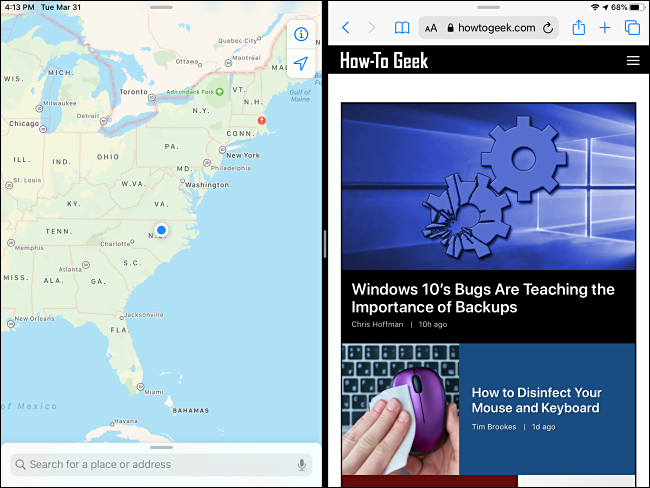Під час багатозадачності на iPad ви в основному будете використовувати два режими екрана, які називаються Split View і Slide Over. Обидва режими дозволяють використовувати дві програми пліч-о-пліч, але кожна з них працює дещо по-різному. Поговоримо про їх схожість і відмінність.
Що таке розділений перегляд?
Основна відмінність між Split View і Slide Over полягає в тому, скільки площі екрана займає кожна програма під час використання кількох програм. Вони також відрізняються функціональністю, кожен з яких підходить для різних типів завдань.
Split View відображає два вікна поруч із чорною перегородкою посередині. Він розроблений для використання двох програм одночасно в ситуації, коли вам може знадобитися постійно посилатися на кожну з них або переміщувати інформацію з однієї програми в іншу.
За допомогою пальця ви можете перетягнути розділ ліворуч або праворуч і пропорційно змінювати розмір обох вікон.
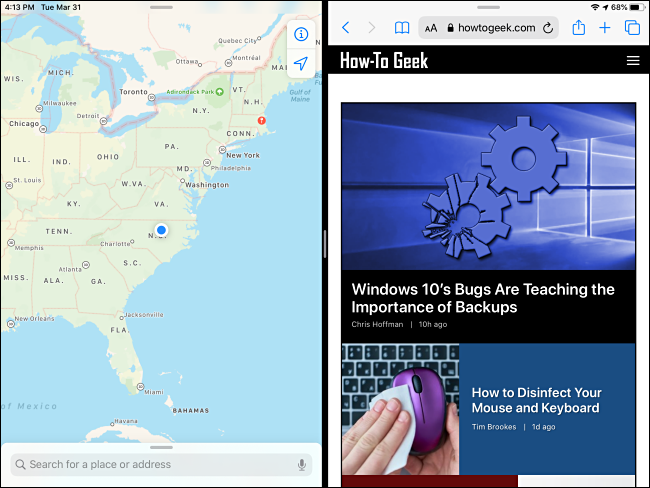
Щоб скористатися розділеним переглядом, відкрийте програму. Потім повільно проведіть пальцем вгору від нижньої частини екрана, щоб відкрити панель Dock. Покладіть палець на піктограму другої програми, яку ви хочете відкрити, а потім повільно перетягніть її до лівого або правого краю екрана, доки вона не зафіксується на місці.
Щоб позбутися розділеного перегляду, помістіть палець на чорну лінію розділу та перетягніть його з постійною середньою швидкістю до краю екрана, доки одне з вікон не зникне.
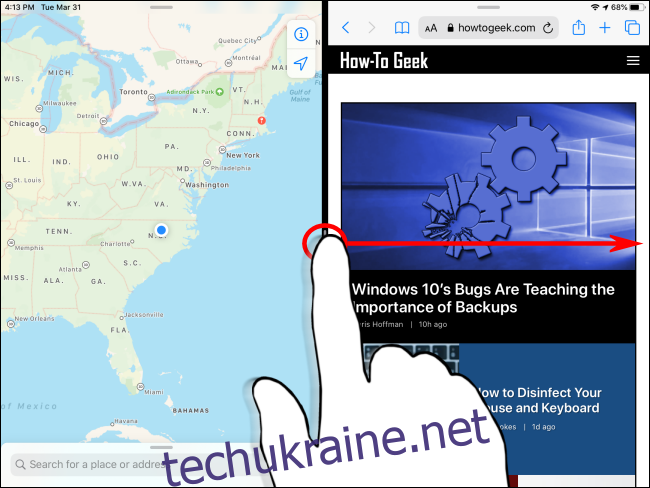
Що таке Slide Over?
Slide Over відображає основну програму в повноекранному режимі та додаткову програму в невеликому плаваючому вікні зліва або справа на екрані.
Вікно Slide Over можна швидко закрити та викликати назад, коли це потрібно, що робить його ідеальним для швидкої перевірки інформації з програми під час роботи над чимось іншим.
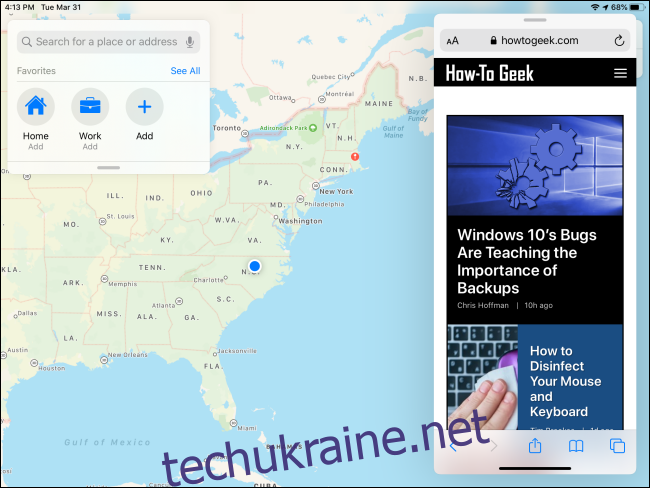
Щоб використовувати Slide Over, відкрийте програму. Повільно проведіть пальцем вгору від нижньої частини екрана, щоб відкрити панель Dock. Покладіть палець на піктограму другої програми, яку ви хочете відкрити, а потім повільно перетягніть її до лівої або правої половини екрана, доки вона не з’явиться у вигляді плаваючого вікна.
Щоб приховати вікно Slide Over, покладіть палець на панель керування у верхній частині та швидко проведіть пальцем до правого або лівого краю екрана. Його можна викликати, проводячи всередину від лівого або правого краю екрана, залежно від того, на якій стороні ви його сховали.
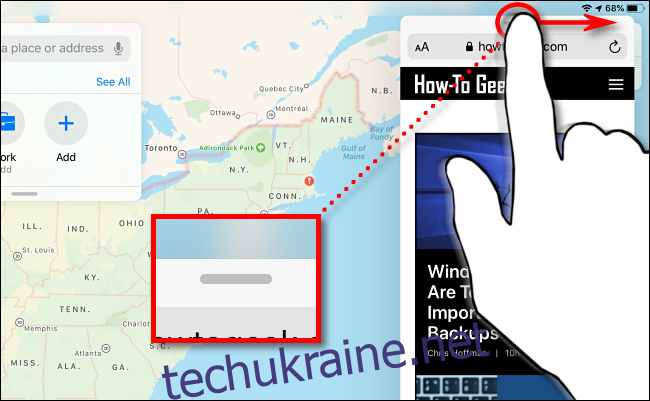
Щоб повністю закрити вікно Slide Over, утримуйте палець на панелі керування у верхній частині та повільно просуньте його до краю екрана, доки воно не стане частиною розділеного перегляду. Потім ви можете закрити небажане вікно, пересунувши чорний розділ між двома вікнами аж до краю екрана, доки одне вікно не зникне.
Розділіть перегляд і пересуньте його одночасно
Можна використовувати розділений перегляд і переміщення одночасно. Це означає, що на екрані одночасно відображатиметься три вікна програми.
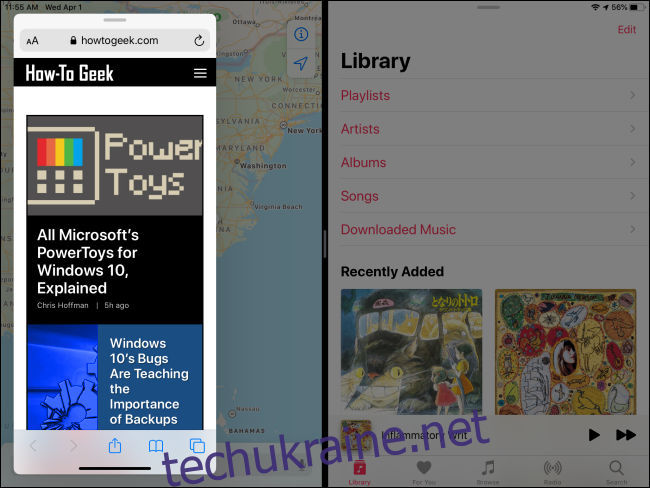
Для цього запустіть режим розділеного перегляду, а потім відкрийте док-станцію, повільно проводячи вгору від нижнього краю екрана. Повільно перетягніть піктограму програми (для третьої програми, яка буде в Slide Over) на верхню частину чорного розділу посередині екрана.
Щоб позбутися вікна Slide Over, скористайтеся його панеллю керування у верхній частині вікна, щоб перетягнути його в бік екрана, доки воно не замінить одну з програм Split View. Потім ви можете закрити вікно, пересунувши чорний центральний розділ аж до краю екрана, доки одне вікно не зникне.
Дізнайтеся більше про багатозадачність або повністю вимкніть її
Функції багатозадачності на iPad можуть бути досить зручними та потужними. Жести вимагають терпіння і практики, щоб зробити все правильно.
З іншого боку, якщо ви віддаєте перевагу використовувати iPad як пристрій для однієї задачі або випадково відкриваєте додаткові вікна програм, ви можете вимкнути розділений перегляд і переміщення в додатку «Налаштування».