Вас дратує, що хтось використовує ваш Wi-Fi без дозволу? Давайте розглянемо, як застосувати фільтрацію MAC-адрес, щоб покінчити з цим несанкціонованим доступом.
Якось Емілі помітила групу підлітків, що сиділи неподалік її помешкання, втупившись у свої смартфони.
“Знову ці екрани,” – подумала вона, закотивши очі, і пішла далі.
Наступного дня вона відчула значне уповільнення швидкості інтернету. Це особливо її турбувало, адже вона працює віддалено і звикла до високошвидкісного широкосмугового з’єднання зі швидкістю 1 Гбіт/с.
Ситуація повторювалася кілька днів, і вона не хотіла звертатися до провайдера, сподіваючись, що все налагодиться самостійно.
Проте, вона неодноразово бачила тих самих підлітків із телефонами неподалік її квартири. Нарешті, вона вирішила з ними поспілкуватися та дізнатися, що відбувається.
«Нам інтернет за 10 доларів на місяць підключив один “вай-фай технік”», – відповів один із хлопців.
«Чудово для вас», – відреагувала Емілі і повернулася до свого робочого місця. Вона одразу відкрила панель управління маршрутизатором і побачила декілька незнайомих пристроїв, які користувалися її інтернетом без її згоди.
Замість того, щоб звертатися до інтернет-провайдера, вона вирішила використати фільтрацію MAC-адрес, щоб захистити свою мережу.
Хоча Емілі лише втратила частину свого трафіку, крадіжка Wi-Fi може мати серйозніші наслідки. Наприклад, хтось може використовувати ваш інтернет для незаконних дій, що може призвести до візиту правоохоронних органів до вас.
Що таке MAC-адреса?
Адреса керування доступом до носія (MAC), або фізична адреса, це унікальний 12-значний шістнадцятковий код, який ідентифікує кожен пристрій у локальній мережі. Це створює додатковий рівень захисту, окрім звичайного пароля Wi-Fi.
MAC-адреси зашиті в апаратне забезпечення і їх важко підробити для звичайного користувача. Крім того, її легко налаштувати, якщо ви не додаєте нові пристрої щодня.
Отже, ви можете просто ввести MAC-адреси своїх пристроїв і бути впевненими, що ваш інтернет-трафік не використовуватимуть сторонні, навіть якщо вони якимось чином дізналися ваш пароль.
Слід зазначити, що MAC-адреси відрізняються від IP-адрес, які використовуються переважно для глобальної ідентифікації, можуть бути спільними для кількох пристроїв та змінюватися залежно від налаштувань мережі.
На відміну від IP-адрес, MAC-адреси є постійними і закріпленими за конкретним пристроєм.
Як працює фільтрація MAC-адрес?
Простіше кажучи, як власник Wi-Fi, ви можете знайти MAC-адреси своїх пристроїв і внести їх до розділу фільтрації MAC-адрес у панелі управління вашого роутера.
Після налаштування роутер блокуватиме доступ до інтернету для всіх інших пристроїв.
Отже, процес складається з двох етапів: пошук MAC-адреси та налаштування роутера.
Пошук MAC-адреси
Вам знадобиться ця інформація для кожного пристрою, який ви хочете включити до білого списку.
Способи пошуку MAC-адреси залежать від типу пристрою. Крім того, вони можуть відрізнятися залежно від вашої операційної системи та її версії.
Проте, наступні інструкції допоможуть вам у цьому:
Windows
Ви можете знайти MAC-адресу за допомогою командного рядка або панелі керування.
Перший спосіб – відкрити командний рядок та ввести команду ipconfig /all.
Ця команда покаже список усіх з’єднань, активних або неактивних, разом із їхніми MAC-адресами.
Другий спосіб – відкрити Панель керування > Усі елементи панелі керування > Центр мереж і спільного доступу.
Далі клацніть на активне підключення та у спливаючому вікні перейдіть на вкладку “Деталі”.
У цьому вікні, поруч з рядком “Фізична адреса”, буде вказано MAC-адресу.
macOS
Відкрийте меню Apple та оберіть “Системні налаштування”.
Далі перейдіть до розділу “Мережа”, виберіть потрібне підключення та натисніть “Додатково”. MAC-адресу буде вказано на вкладці “Обладнання”.
Android
Існує два способи знайти MAC-адресу на пристрої Android.
#1. Wi-Fi MAC
Зайдіть в “Налаштування” та оберіть “Мережа та Інтернет”. Далі натисніть на назву підключення та іконку шестірні поруч з нею, щоб змінити налаштування підключення.
MAC-адреса буде вказана у розділі “Додатково”.
#2. MAC пристрою
Перейдіть до “Налаштування” > “Про телефон” > “Інформація про статус” > “MAC-адреса Wi-Fi”. Ці інструкції стосуються смартфонів Samsung.
На звичайних телефонах Android MAC-адресу можна знайти в “Налаштування” > “Про телефон” > “MAC-адреса Wi-Fi”.
Конкретні кроки можуть відрізнятися залежно від вашої моделі телефону. Однак, ви завжди можете скористатися пошуком у налаштуваннях, ввівши “mac”.
Примітка: MAC-адреса Wi-Fi залежить від вашого вибору: MAC-адреса пристрою чи рандомізована MAC-адреса. Якщо ви використовуєте рандомізовану MAC-адресу, пристрій буде використовувати одну таку адресу для кожного з’єднання, яка не зміниться, навіть якщо ви “забудете” мережу. MAC-адреса пристрою залишається незмінною, незалежно від того, до якої мережі Wi-Fi ви підключені.
iPhone
iPhone також має декілька варіантів розташування MAC-адрес, залежно від того, яку MAC-адресу ви шукаєте.
#1. Wi-Fi MAC
Зайдіть у “Налаштування” > “Wi-Fi”. Тут натисніть на іконку “i” біля активного підключення. Знайдіть “Адреса Wi-Fi”, яка і є MAC-адресою.
#2. MAC пристрою
Перейдіть до “Налаштування” > “Загальні” > “Про пристрій”. Прокрутіть вниз та знайдіть “Адреса Wi-Fi”. Слід зазначити, що вона відрізняється від Wi-Fi MAC і буде присутня навіть якщо ви не підключені до Wi-Fi.
Увімкнення фільтрації MAC-адрес
Після того як ви зібрали список MAC-адрес для “білого списку”, настав час зайти в панель управління вашого Wi-Fi роутера. Зауважте, що процес може дещо відрізнятися залежно від вашої моделі.
Важливо: перед тим, як продовжувати, переконайтеся, що ваш комп’ютер підключено до того ж роутера за допомогою Wi-Fi або Ethernet.
Почніть з переходу на панель керування роутера за адресою шлюзу за замовчуванням (зазвичай це 192.168.1.1).
Користувачі Windows можуть дізнатися адресу шлюзу, ввівши команду ipconfig /all в командному рядку та знайшовши “Шлюз за замовчуванням” для активного з’єднання.
Користувачі macOS можуть перейти в меню Apple > “Системні параметри” > “Мережа”. Потім натиснути на назву підключення і перейти до розділу “Додатково”. Адресу шлюзу за замовчуванням можна знайти у вкладці “TCP/IP” у рядку “Маршрутизатор: xx.xx.xx.x”.
Далі, увійдіть до панелі керування роутера, використовуючи ім’я користувача та пароль.
У моєму роутері опція фільтрації MAC-адрес знаходиться в розділі “Безпека”, під заголовком “Фільтр MAC-адрес”:
Можна налаштувати окремі фільтри для Ethernet та Wi-Fi. Однак, розглянемо Wi-Fi, оскільки приватні користувачі Wi-Fi зазвичай більше контролюють підключення Ethernet.
Тут перше, що потрібно зробити – вибрати режим фільтра: “Дозволити” або “Блокувати”. Оскільки я налаштовую це для кількох своїх особистих пристроїв, я оберу “Дозволити”, щоб обмежити доступ стороннім.
Далі, необхідно ввести MAC-адреси дозволених пристроїв, додати їхній опис та натиснути “Зберегти”. Насамкінець, не забудьте поставити галочку біля опції “Увімкнути”, щоб активувати фільтрацію.
Додані пристрої відображатимуться внизу для подальших змін.
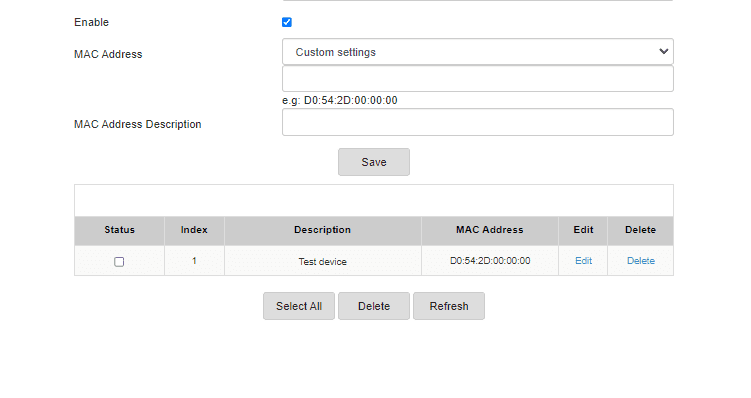
Ось і все. Тепер доступ до вашого Wi-Fi роутера матимуть лише пристрої, внесені до списку безпечних пристроїв.
Крім того, можна налаштувати фільтрацію в режимі “Блокувати”, щоб заборонити доступ до інтернету для перелічених пристроїв, дозволяючи всім іншим.
Переваги та недоліки фільтрації MAC-адрес
Очевидною перевагою фільтрації MAC-адрес є захист Wi-Fi від несанкціонованого доступу. Це не дозволить стороннім користуватися вашим інтернетом без вашого дозволу.
Окрім втрати пропускної здатності, це допоможе вам запобігти кіберзлочинам, що можуть бути скоєні з вашої IP-адреси.
З недоліків можна виділити необхідність додавання кожного нового пристрою до бази даних фільтрації. Якщо у вас багато особистих пристроїв, це не буде проблемою, але якщо ви часто приймаєте гостей, це може створювати незручності.
Отже, це є певною ціною за більший контроль над вашими даними та безпекою.
Зупиніть крадіжки!
MAC-адреси ідентифікують усі цифрові пристрої з підключенням до Інтернету. З їх допомогою можна запобігти несанкціонованому доступу до мережі, навіть якщо ваш пароль Wi-Fi став відомий стороннім.
P.S.: Маршрутизатори, що постачаються провайдерами інтернету, часто не мають розширених функцій, наприклад, VPN. Якщо ви стикаєтеся з подібною ситуацією і шукаєте альтернативу, зверніть увагу на наш підібраний список найкращих Wi-Fi роутерів.