Можливо, ви помічали у вашій операційній системі Windows дивні файли або програми, наприклад, “ftdibus.sys”. Часто вони працюють непомітно у фоновому режимі, але інколи можуть створювати проблеми в системі.
Далі ми розглянемо ідентифікацію та призначення “ftdibus.sys”, а також надамо поради щодо вирішення будь-яких складнощів, які можуть виникнути у вашій системі через нього.
Що таке файл “ftdibus.sys”?
У Windows файл “ftdibus.sys” – це системний драйвер для USB-пристроїв FTDI (Future Technology Devices International). Він забезпечує коректну роботу USB-пристроїв FTDI в операційних системах Windows, даючи змогу системі взаємодіяти та керувати пристроями FTDI.
Якщо ви маєте пристрій, який використовує драйвер “ftdibus.sys”, ви можете зіткнутися з помилкою “Цілісність пам’яті неможливо ввімкнути через ftdibus.sys” при спробі увімкнути цілісність пам’яті в налаштуваннях Windows. Це свідчить про те, що драйвер несумісний із цілісністю пам’яті і може перешкоджати її нормальній роботі.
У випадку виникнення цієї конкретної проблеми, наступні рекомендації допоможуть вам швидко її подолати.
1. Оновлення драйверів FTDI
Чимало користувачів стикаються з труднощами при увімкненні цілісності пам’яті через застарілі драйвери FTDI у своїх системах. Це відбувається тому, що застарілі або пошкоджені драйвери не повністю сумісні з останніми версіями Windows та їхніми функціями безпеки, включаючи цілісність пам’яті.
Для усунення проблем із драйверами, найпростіше рішення – це оновлення їх до останньої версії. Це можна зробити через вбудовану функцію Windows Update або за допомогою диспетчера пристроїв.
Ось інструкція:
- Натисніть одночасно клавіші Win + S, щоб відкрити пошукову утиліту.
- Введіть у пошуковому полі “Диспетчер пристроїв” і натисніть “Відкрити”.
- У вікні, що з’явиться, знайдіть потрібні драйвери і клацніть по них правою кнопкою миші. У деяких випадках ви можете побачити жовтий знак оклику біля драйверів, що вказує на їх пошкодження або необхідність оновлення.
- У контекстному меню виберіть пункт “Оновити драйвер”.
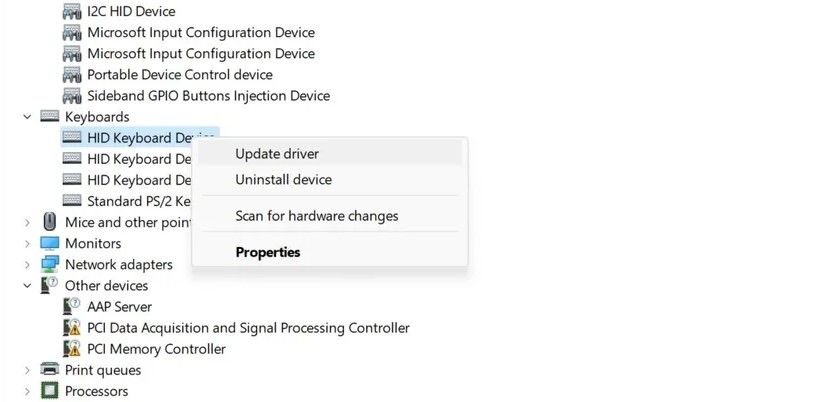
- Далі виберіть “Автоматичний пошук драйверів” і дозвольте утиліті перевірити наявність оновлених версій драйверів у системі. Якщо такі знайдуться, встановіть їх, слідуючи інструкціям на екрані.
- Якщо вже встановлена остання доступна версія, можна натиснути “Пошук оновлених драйверів у Windows Update” і перевірити, чи це допоможе. Ви також можете перейти до програми “Налаштування”, щоб встановити останні оновлення драйверів.
Ще один спосіб отримати найновіші драйвери – це відвідати веб-сайт виробника (в даному випадку Future Technology Devices International) і знайти там найновіші версії.
Знайшовши потрібну версію, завантажте її на комп’ютер. Потім повторіть кроки 1-4, описані вище, але цього разу виберіть “Переглянути драйвери на моєму комп’ютері”. Знайдіть завантажений новий драйвер і встановіть його вручну, слідуючи підказкам на екрані.
2. Вимкнення драйвера
Якщо оновлення драйвера не дало результату, можна спробувати тимчасово його вимкнути. Однак слід пам’ятати, що це може вплинути на функціонування пов’язаного обладнання і зробити його непрацездатним.
Крім того, це може не повністю вирішити першопричину проблеми, тому рекомендується використовувати цей спосіб, лише якщо інші варіанти не спрацювали, і вам терміново потрібен доступ до функції цілісності пам’яті.
Щоб вимкнути драйвер, виконайте наступні кроки:
- Запустіть диспетчер пристроїв, як описано вище.
- Клацніть правою кнопкою миші на потрібному драйвері і виберіть “Вимкнути пристрій” у контекстному меню.
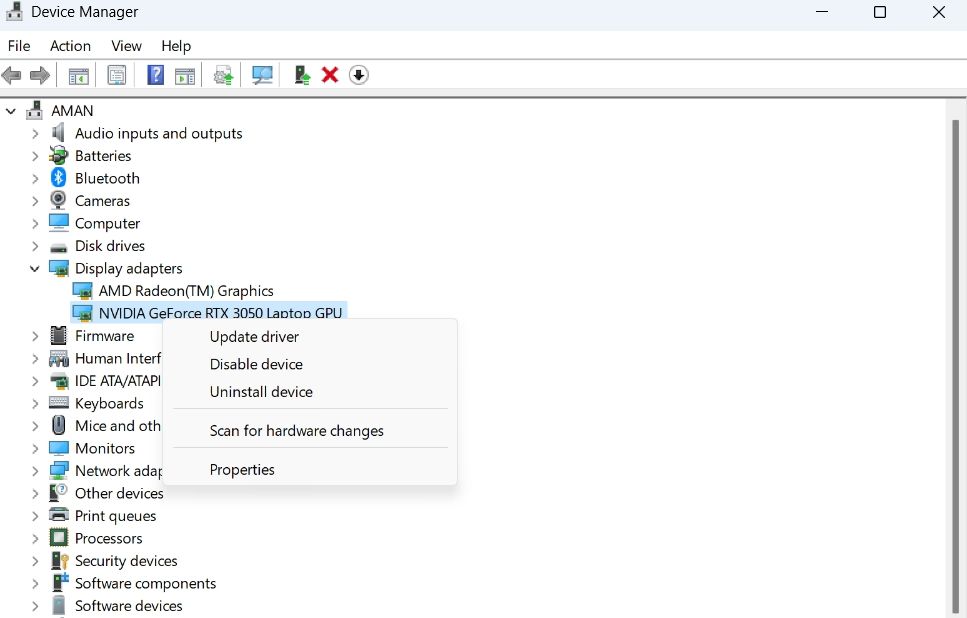
- Підтвердіть свій вибір у наступному вікні. Для цього вам може знадобитися адміністративний доступ до системи.
Після вимкнення драйвера спробуйте ще раз увімкнути цілісність пам’яті. Ви можете знову активувати драйвер, виконавши ті ж самі дії, коли проблема буде вирішена.
Якщо драйвер вам зовсім не потрібен, краще його видалити. Для цього клацніть правою кнопкою миші на драйвері в диспетчері пристроїв і виберіть “Видалити пристрій”. Дотримуйтесь підказок на екрані для завершення процесу і перезавантажте систему, щоб зміни вступили в силу.
3. Відновлення системи
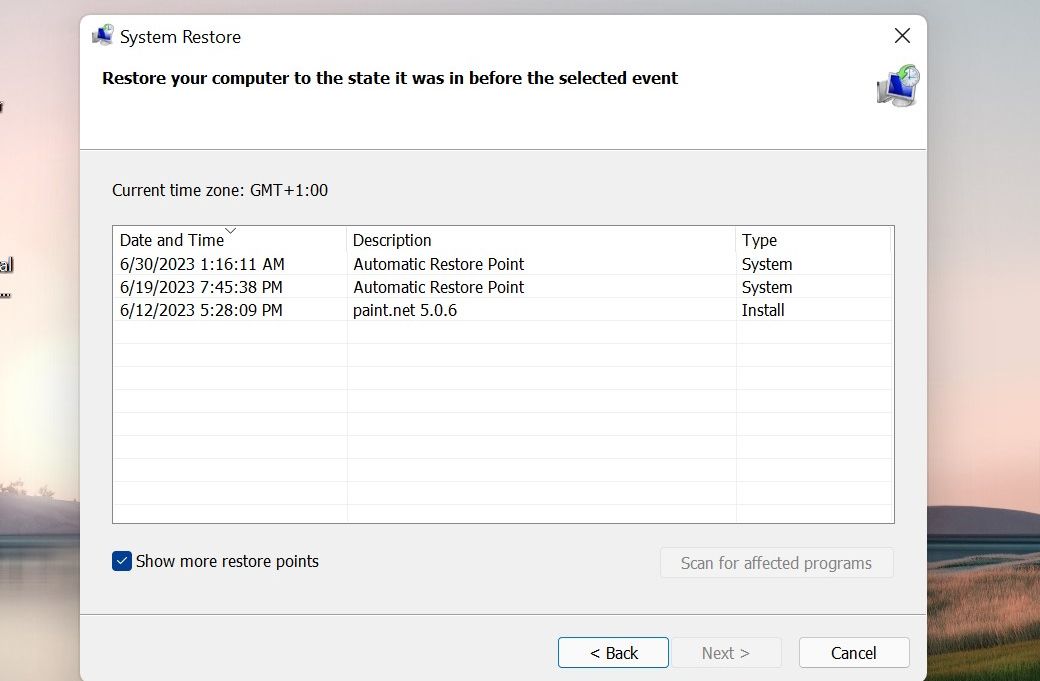
Якщо ви підозрюєте, що останні зміни у вашій системі могли спричинити цю проблему, ви можете скористатися вбудованим інструментом відновлення системи в Windows, щоб скасувати ці зміни.
Цей інструмент регулярно створює точки відновлення у вашій системі, дозволяючи повернути систему до попереднього стану на момент створення такої точки. Це може бути ефективним способом вирішення проблем, пов’язаних з недавніми змінами в системі.
4. Примусове ввімкнення цілісності пам’яті
Хоча існує кілька простих способів вирішення проблем, що заважають вам увімкнути цілісність пам’яті в Windows, ви можете внести певні зміни в редакторі реєстру, щоб увімкнути її.
Якщо ви вирішите скористатися цим методом, ми наполегливо рекомендуємо створити резервну копію реєстру для безпеки. Після цього зверніться до нашого посібника про різні методи ввімкнення цілісності пам’яті в Windows і уважно дотримуйтесь покрокових інструкцій.
Якщо жоден із перелічених методів не допоміг, ми радимо звернутися до офіційної підтримки FTDI та повідомити їм про проблему. Сподіваємося, вони зможуть запропонувати вам рішення.
Також можна звернутися за допомогою до служби підтримки Microsoft, використовуючи програму “Отримати довідку”, що є у складі Windows, або скористатися чатом Bing для підтримки за допомогою ШІ.
Приховані процеси Windows: будьте обізнані для безперебійної роботи
Хоча процес “ftdibus.sys” не є шкідливим за своєю природою, іноді він може спричинити збої в роботі вашої системи. На щастя, рішення, наведені в цьому посібнику, допоможуть вам їх вирішити. Щоб запобігти майбутнім проблемам, переконайтеся, що ваша система та драйвери завжди оновлені. Також рекомендується регулярно проводити сканування системи за допомогою надійного антивірусного програмного забезпечення для додаткового захисту.