Зі зростанням обчислювальних потужностей, обсяги пам’яті та даних у комп’ютерах також невпинно збільшуються. Обробка цих даних є звичною частиною функціонування, і час від часу можуть траплятися так звані “жорсткі помилки”. Ці помилки не завжди пов’язані з якістю пам’яті, а швидше є винятками, що можуть виникати під час звичайних або інтенсивних обчислень. У цій статті ми детально розглянемо, що таке “жорсткі помилки” в секунду, чому вони виникають і які існують методи їх усунення. Якщо вас турбують проблеми з пам’яттю, читайте далі, щоб дізнатися про ефективні способи виправлення “жорстких помилок” у моніторі ресурсів Windows.
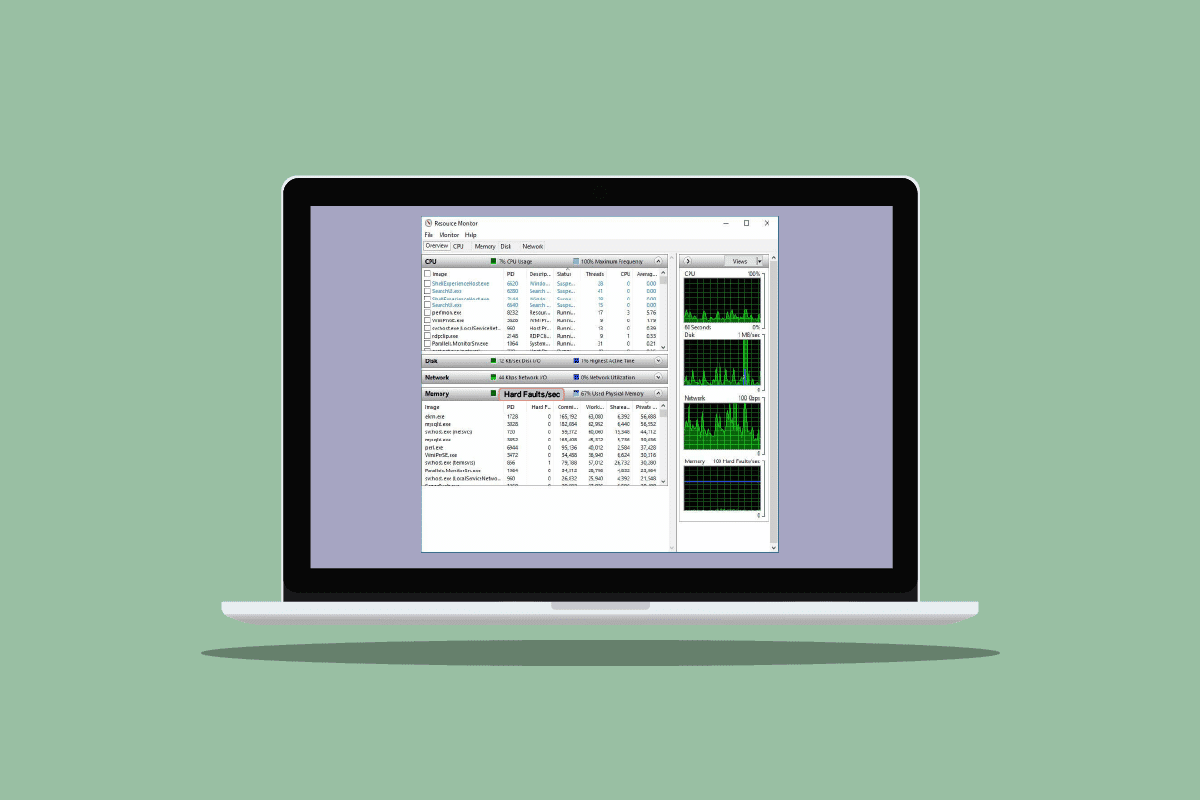
Що таке “жорсткі помилки” в секунду та як їх виправити?
Як зазначалося, “жорсткі помилки”, раніше відомі як “помилки сторінки”, є звичайною частиною обробки даних комп’ютера. Самі по собі вони не є проблемою. Проте, якщо система часто отримує сторінки пам’яті з файлу підкачки (віртуальної пам’яті) замість оперативної пам’яті (RAM), це може свідчити про наявність проблеми. Надмірна кількість “жорстких помилок” може вказувати на те, що комп’ютеру не вистачає оперативної пам’яті. Кількість “жорстких помилок”, яку можна вважати нормальною, залежить від специфікацій вашого комп’ютера та завдань, які він виконує.
Причини “жорстких помилок” при достатньому обсязі вільної пам’яті
Хоча основною причиною “жорстких помилок” є нестача оперативної пам’яті, багато користувачів повідомляють про їх виникнення навіть при наявності достатнього обсягу вільної пам’яті. Важливо розуміти, що відображення доступної пам’яті в диспетчері завдань може бути оманливим. Значна частина цієї пам’яті може бути вже зарезервована для інших процесів, що створює видимість наявності вільної пам’яті, але насправді її може не вистачати.
Окрім нестачі пам’яті, існує ряд інших факторів, що можуть сприяти збільшенню кількості “жорстких помилок”. Нижче перелічено основні з них:
- Коли адресний простір пам’яті певної програми переноситься у файл підкачки, а не в оперативну пам’ять, виникають “жорсткі помилки”. Це призводить до сповільнення роботи комп’ютера, оскільки система намагається знайти необхідні дані на жорсткому диску.
- Проблеми з жорстким диском можуть також спричинити велику кількість “жорстких помилок”. У цьому випадку жорсткий диск може працювати на повну потужність, поки система переносить дані з диска або доки програма не перестане відповідати.
- Одночасний запуск великої кількості програм на комп’ютері також може спричинити “жорсткі помилки”.
Що таке “жорсткі помилки” в моніторі ресурсів Windows?
Монітор ресурсів – це потужний інструмент Windows, який надає інформацію в режимі реального часу про роботу важливих систем комп’ютера. Ця утиліта корисна для відстеження стану системи та виявлення проблем, пов’язаних з продуктивністю. За допомогою монітора ресурсів можна перевірити наявність та розподіл різних ресурсів, таких як пам’ять, процесор, диск, мережа, а також відслідкувати активність файлів та модулів. У розділі “Пам’ять” можна знайти показник “жорсткі помилки/с”, який відображає відсоток використаної фізичної пам’яті. Монітор ресурсів є важливим інструментом для всіх версій Windows.
Як виправити “жорсткі помилки” пам’яті в секунду
Якщо в системі спостерігається велика кількість “жорстких помилок” (сотні/с), необхідно вжити заходів для вирішення цієї проблеми. Спершу варто проаналізувати можливі причини, описані вище. Розглянемо методи усунення несправностей, які допоможуть вам вирішити цю проблему.
Спосіб 1: Додайте оперативної пам’яті
Як уже згадувалося, однією з основних причин надмірної кількості “жорстких помилок” є недостатня кількість оперативної пам’яті. Щоб зменшити їх кількість, необхідно збільшити обсяг оперативної пам’яті. Чим більше у вас її буде, тим менше “жорстких помилок” буде виникати. Почніть з перевірки конфігурації системи, щоб визначити, чи достатньо оперативної пам’яті для вашої версії Windows. Якщо ви не відповідаєте мінімальним вимогам (для 64-розрядної версії потрібно вдвічі більше пам’яті, ніж для 32-розрядної), придбайте додаткову оперативну пам’ять або встановіть її в свій комп’ютер. Додаткову інформацію про збільшення оперативної пам’яті ви знайдете в нашому посібнику.
Крім того, для збільшення обсягу відеопам’яті (VRAM), перегляньте наш посібник про три способи збільшення виділеної відеопам’яті у Windows 10.

Спосіб 2: Переввімкніть Pagefile.sys
Цей спосіб допоможе ефективно вирішити проблему, якщо ви зіткнулися з надмірною кількістю “жорстких помилок”. Він полягає у тимчасовому вимкненні та повторному ввімкненні файлу підкачки Pagefile.sys. Операційна система Windows використовує файл підкачки для оптимізації використання оперативної пам’яті.
- Файл підкачки дозволяє ефективніше використовувати оперативну пам’ять, вивантажуючи з неї змінені сторінки, до яких рідко звертаються.
- Він необхідний для максимальної віддачі від оперативної пам’яті. Можна налаштувати розмір файлу підкачки, конфігурацію, а також вимкнути його для зменшення кількості “жорстких помилок”.
Нижче наведено інструкцію, як вимкнути та повторно ввімкнути Pagefile.sys:
Увага: Якщо файл підкачки вимкнений, деякі програми можуть працювати некоректно, оскільки вони призначені для його використання.
1. Відкрийте Провідник файлів, натиснувши комбінацію клавіш Windows + E.
2. Клацніть правою кнопкою миші “Цей ПК” та виберіть “Властивості”.

3. На бічній панелі натисніть “Додаткові параметри системи”.

4. На вкладці “Додатково” у розділі “Продуктивність” натисніть “Параметри…”.

5. На вкладці “Додатково” натисніть кнопку “Змінити…”.

6. Зніміть прапорець “Автоматично керувати розміром файлу підкачки для всіх дисків”.

7. Виберіть диск, на якому потрібно вимкнути Pagefile.sys, та оберіть “Без файлу підкачки”.

8. Натисніть “Встановити” > “OK”, щоб зберегти зміни.

9. Перезавантажте комп’ютер, щоб зміни вступили в силу.
10. Повторно увімкніть Pagefile.sys, виконавши ті ж дії.
Спосіб 3: Визначте процес, що споживає багато ресурсів, та завершіть дерево процесу
Якщо проблема “жорстких помилок” у моніторі ресурсів Windows залишається, спробуйте визначити програму, яка викликає найбільшу кількість “жорстких помилок/с”. Цей процес, ймовірно, використовує занадто багато пам’яті на комп’ютері. Використовуючи монітор ресурсів, можна легко знайти цей процес. Виконайте наступні кроки:
1. Натисніть комбінацію клавіш Ctrl + Shift + Esc, щоб відкрити диспетчер завдань.
2. Перейдіть на вкладку “Продуктивність” та натисніть “Відкрити монітор ресурсів”.

3. На вкладці “Пам’ять” у вікні монітора ресурсів клацніть на стовпець “Жорсткі помилки”.

4. Знайдіть процес, що сповільнює роботу комп’ютера та клацніть на ньому правою кнопкою миші.

5. У меню виберіть “Завершити дерево процесів”, щоб завершити виконання цього процесу.
Примітка: Якщо програма не є важливою, її можна видалити.

Часті запитання (FAQ)
Q1. Яка кількість “жорстких помилок” в секунду є нормою?
Відповідь. В середньому, 20 або менше “жорстких помилок” на секунду вважається нормою, залежно від обсягу оперативної пам’яті вашої системи.
Q2. Чи є “жорсткі помилки” поширеною проблемою?
Відповідь. Так, “жорсткі помилки” є звичним явищем і є частиною процесу обробки пам’яті. Їх не слід сприймати як помилку. Вони означають, що блок пам’яті потрібно отримати з віртуальної пам’яті, а не з оперативної.
Q3. Як відстежувати “жорсткі помилки” сторінки?
Відповідь. “Жорсткі помилки” сторінки можна відстежувати за допомогою консолі “Системний монітор” (Perfmon). Він відображає загальну кількість “жорстких помилок” у системі.
Q4. Що викликає збій диска?
Відповідь. Збій диска спричинений використанням віртуальної пам’яті. Він передбачає швидкий обмін даними з жорсткого диска, коли програма перестає відповідати.
Q5. Яка причина великого використання пам’яті?
Відповідь. Велике використання пам’яті в системі є наслідком роботи великої кількості внутрішніх процесів.
***
Сподіваємося, що цей матеріал був корисним для вас і допоміг дізнатися більше про “жорсткі помилки” та способи їх виправлення. Якщо так, поділіться в коментарях, який з методів допоміг вам вирішити проблему з пам’яттю. Також залишайте свої запитання та пропозиції.