Режим Odin на телефонах Samsung: Повний гід
Якщо ви є власником смартфона Samsung, можливо, ви стикалися з терміном “режим Odin”. Перш ніж заглиблюватися в деталі, давайте з’ясуємо, що ж таке режим Odin. Цей режим призначений для досвідчених користувачів і розробників, які мають намір вносити зміни в програмне забезпечення свого пристрою. Першим кроком для використання режиму Odin є завантаження відповідного файлу Samsung Mobile Odin для вашої конкретної моделі телефону. Якщо ваш телефон Samsung “завис” у режимі Odin, стаття допоможе вам знайти способи вийти з нього. Продовжуйте читання, щоб отримати відповіді на всі питання.

Що таке режим Odin?
Режим Odin, також відомий як режим завантаження, використовується для перепрошивки пристроїв Samsung, наприклад, смартфонів, з метою інсталяції нового програмного забезпечення. У цьому режимі ви можете встановлювати кастомні ПЗУ та оновлення. Режим Odin служить інтерфейсом між комп’ютером та телефоном Samsung, дозволяючи інсталювати мікропрограми через ПК з Windows. Ось кілька ключових моментів про режим Odin:
- На екрані ви побачите трикутник з логотипом Android і написом “Downloading…”
- Режим Odin схожий на рутування та розблокування завантажувача. Після завершення встановлення файлів, телефон автоматично перезавантажиться у звичайний режим.
- Зазвичай процес встановлення програмного забезпечення через режим Odin займає від 15 до 30 хвилин. Тепер, коли ви знаєте, що таке режим Odin, перейдемо до наступних розділів.
Примітка: Оскільки налаштування смартфонів різняться, важливо переконатися, що ви використовуєте правильні параметри для вашої моделі перед внесенням будь-яких змін. У цій статті приклади наведено на основі Samsung Galaxy A21s.
Як активувати режим Odin
Нижче описано методи активації режиму Odin на вашому телефоні Samsung.
Примітка: Інструкції можуть відрізнятися залежно від моделі вашого телефону. Далі представлено загальні способи входу в режим завантаження.
Спосіб 1: Використання комбінацій клавіш
Перший спосіб полягає у використанні комбінації клавіш, що залежить від конкретної моделі вашого смартфона.
Варіант I: Телефони Samsung з кнопкою “Додому”
Цей варіант підходить для пристроїв з фізичною кнопкою “Додому”, характерною для моделей, випущених до 2016 року, наприклад Galaxy S7 та Galaxy Note 7.
- Утримуйте кнопку живлення та оберіть “Вимкнути” для вимкнення телефону.
- Одночасно натисніть кнопки зменшення гучності, “Додому” та живлення.
- Натисніть кнопку збільшення гучності, щоб вибрати “Продовжити”.
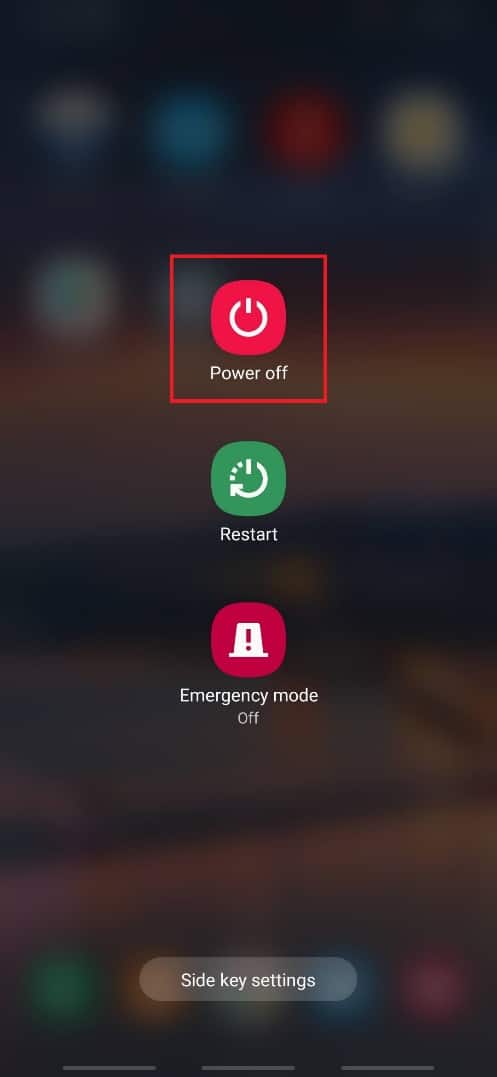
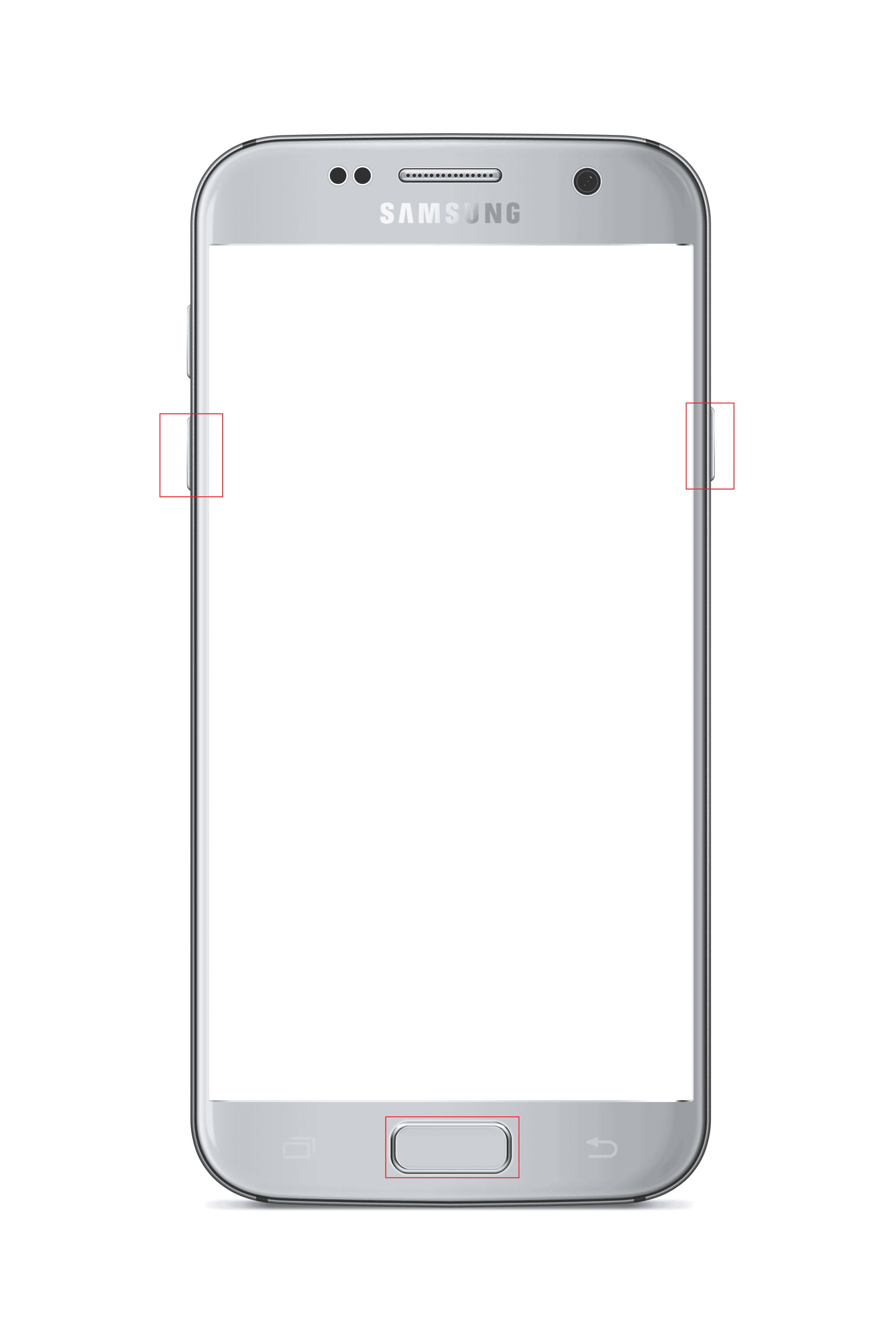
Варіант II: Телефони Samsung з клавішею Bixby
Цей варіант актуальний для моделей з кнопкою Bixby, випущених з 2017 року, таких як Samsung Galaxy S8, S9, S10, Note 8, Note 9.
- Утримуйте кнопку живлення та оберіть “Вимкнути” для вимкнення телефону.
- Одночасно натисніть кнопки зменшення гучності, Bixby та живлення.
- Натисніть кнопку збільшення гучності, щоб вибрати “Продовжити”.
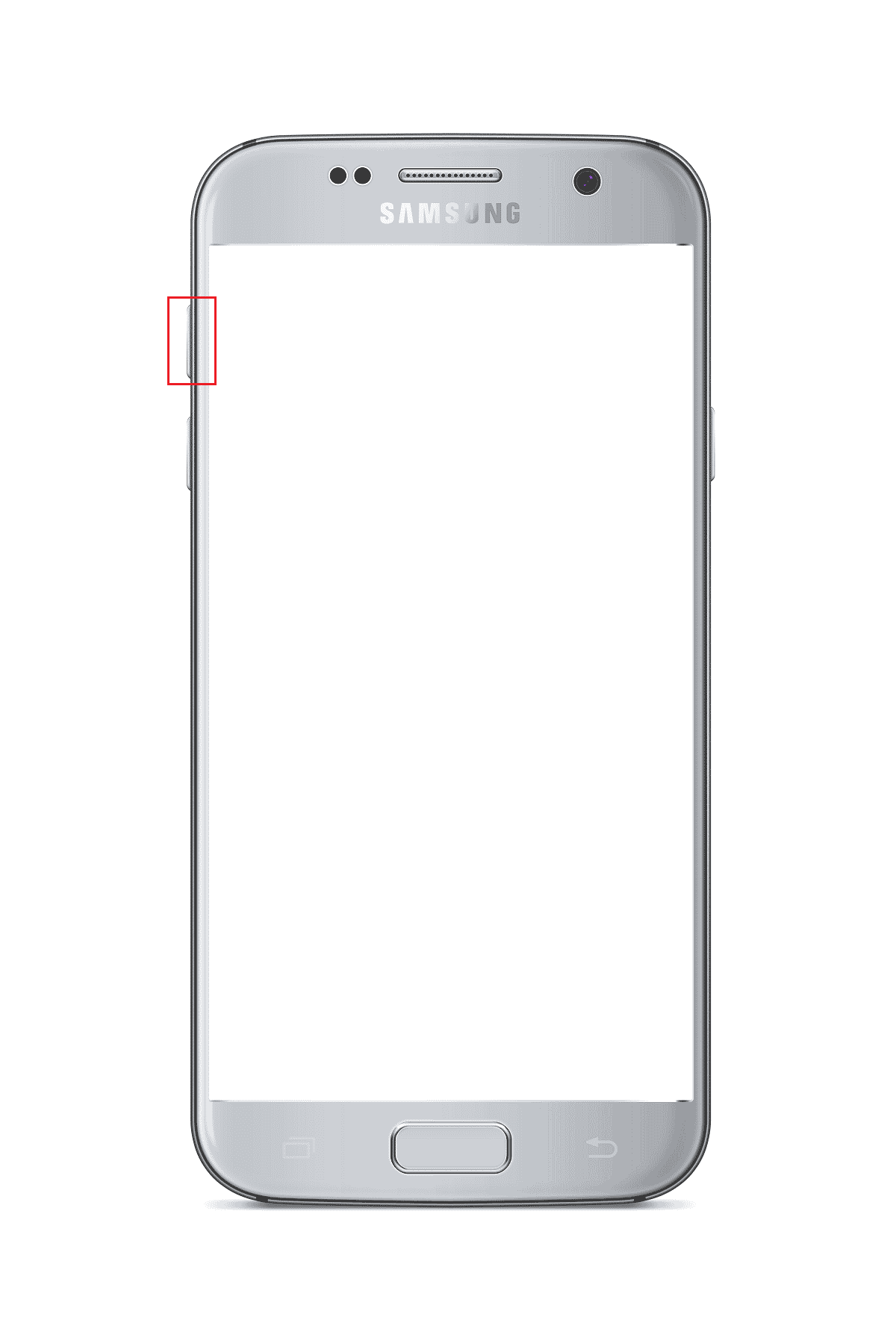
Варіант III: Телефони Samsung з бічними клавішами
Цей варіант застосовується до новіших телефонів з бічними клавішами, таких як Samsung Galaxy Note 10, Note 20, S20, S21, Tab S7 і Tab A7.
- Утримуйте кнопку живлення та оберіть “Вимкнути” для вимкнення телефону.
- Одночасно натисніть кнопки зменшення гучності та живлення.
- Натисніть кнопку збільшення гучності, щоб вибрати “Продовжити”.
Примітка: Для Samsung Galaxy S21 необхідно одночасно натиснути кнопки збільшення гучності та живлення.

Спосіб 2: Використання інструменту ADB
Другий спосіб входу в режим Odin передбачає використання інструменту Android Debug Bridge (ADB). Для цього вам знадобиться комп’ютер з Windows.
Крок I: Активуйте ADB на ПК
- Підключіть ваш телефон Samsung до комп’ютера через USB-кабель.
- Відкрийте Google Chrome через пошуковий рядок Windows.
- Перейдіть на офіційний сайт Android SDK Platform Tools та завантажте необхідні інструменти для Windows.
- Розпакуйте завантажені файли за допомогою будь-якого архіватора.
- Відкрийте Windows PowerShell як адміністратор, ввівши запит у пошуковому рядку.
- Введіть команду “adb devices” та натисніть Enter.
- Підтвердіть доступ до налагодження на своєму телефоні.
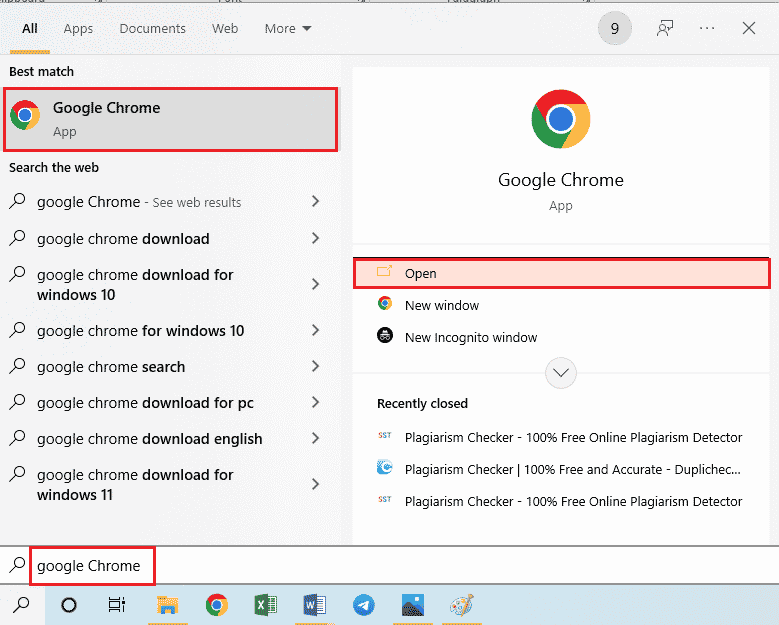
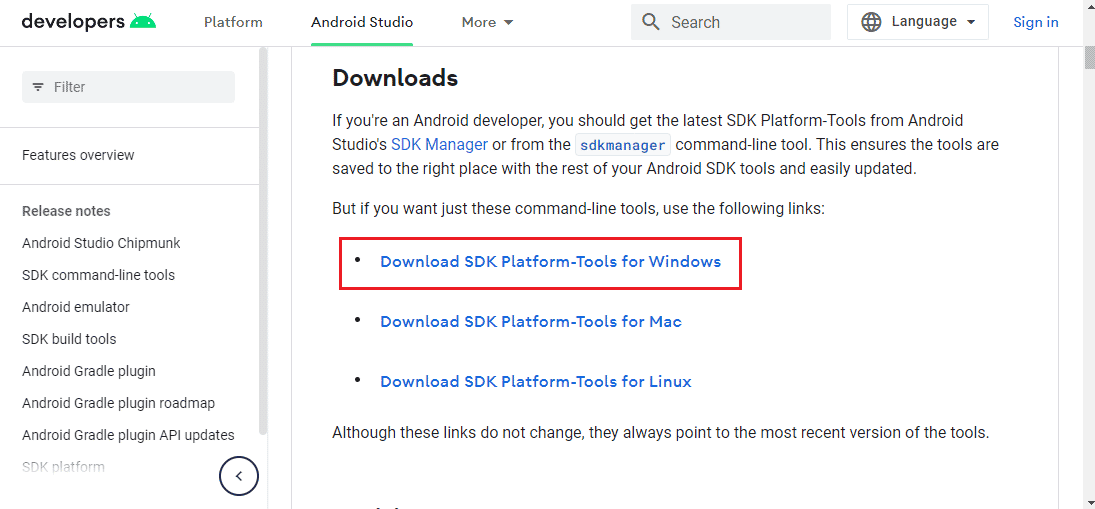
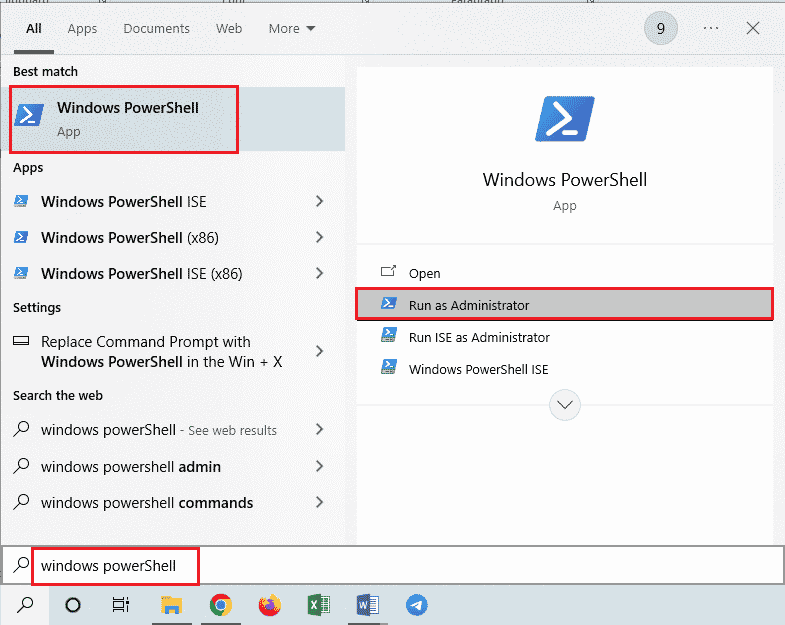
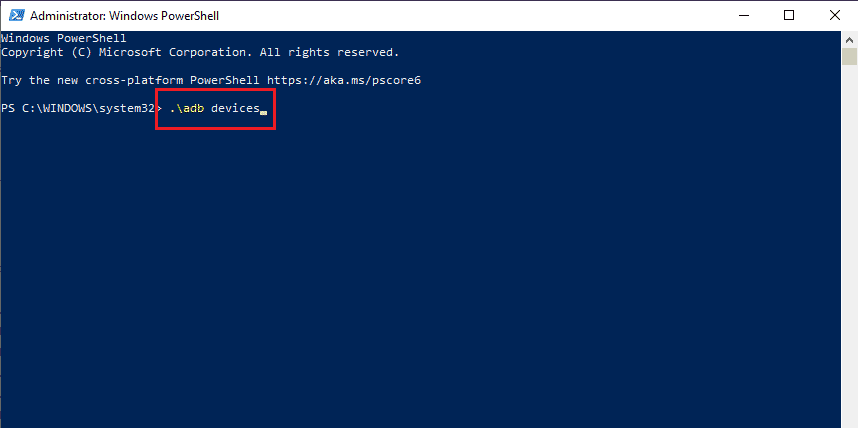
Крок II: Активуйте налагодження USB та налагодження дерева вузлів на телефоні
- Відкрийте “Налаштування” на вашому телефоні Samsung.
- Виберіть розділ “Про телефон”.
- Виберіть “Інформація про програмне забезпечення”.
- Кілька разів торкніться “Номер збірки” (зазвичай 7 разів).
- З’явиться повідомлення “Режим розробника ввімкнено”.
- Поверніться до головного меню налаштувань та виберіть “Параметри розробника”.
- Активуйте “Налагодження USB” у розділі “Налагодження”.
- Підтвердіть налагодження USB.
- Поверніться до головного меню налаштувань та виберіть “Доступність”.
- Виберіть “TalkBack”.
- Виберіть “Налаштування”.
- Виберіть “Додаткові налаштування”.
- Виберіть “Налаштування розробника”.
- Активуйте “Увімкнути налагодження дерева вузлів”.
- Підтвердіть активацію налагодження дерева вузлів.
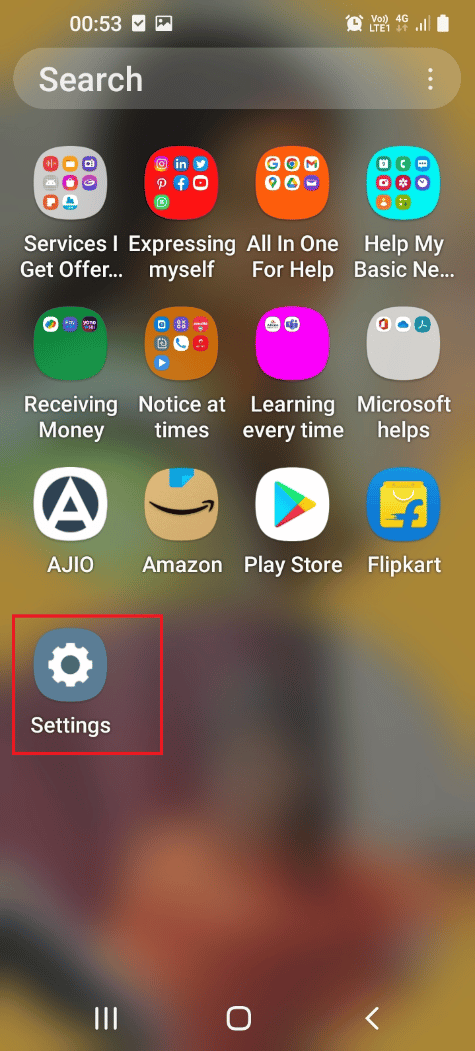
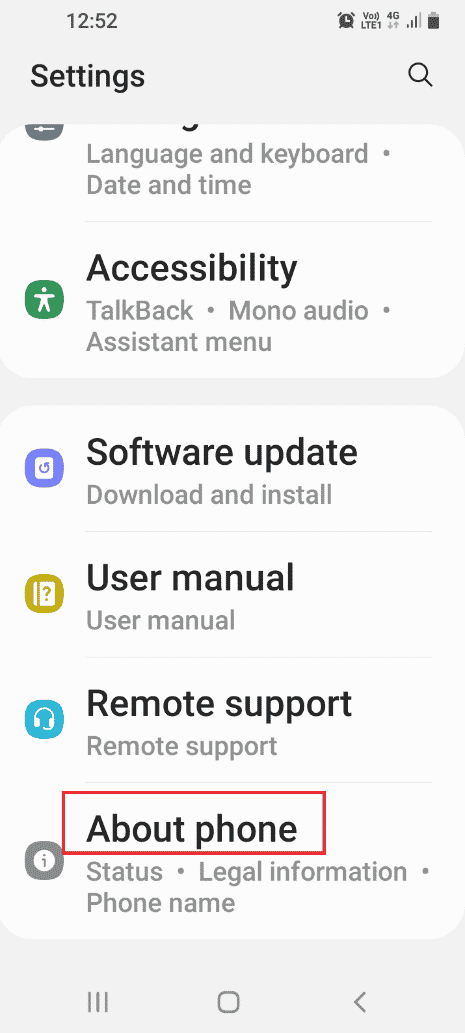
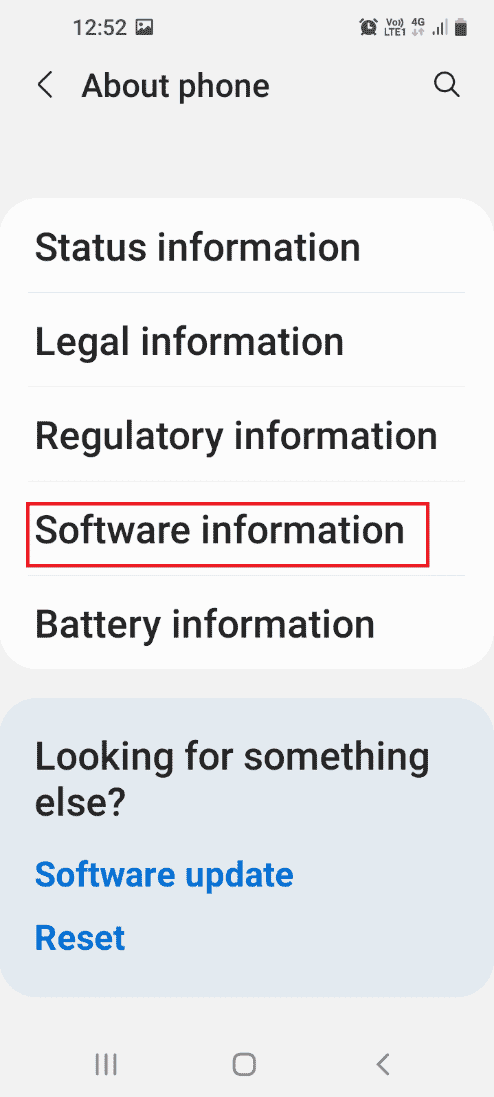
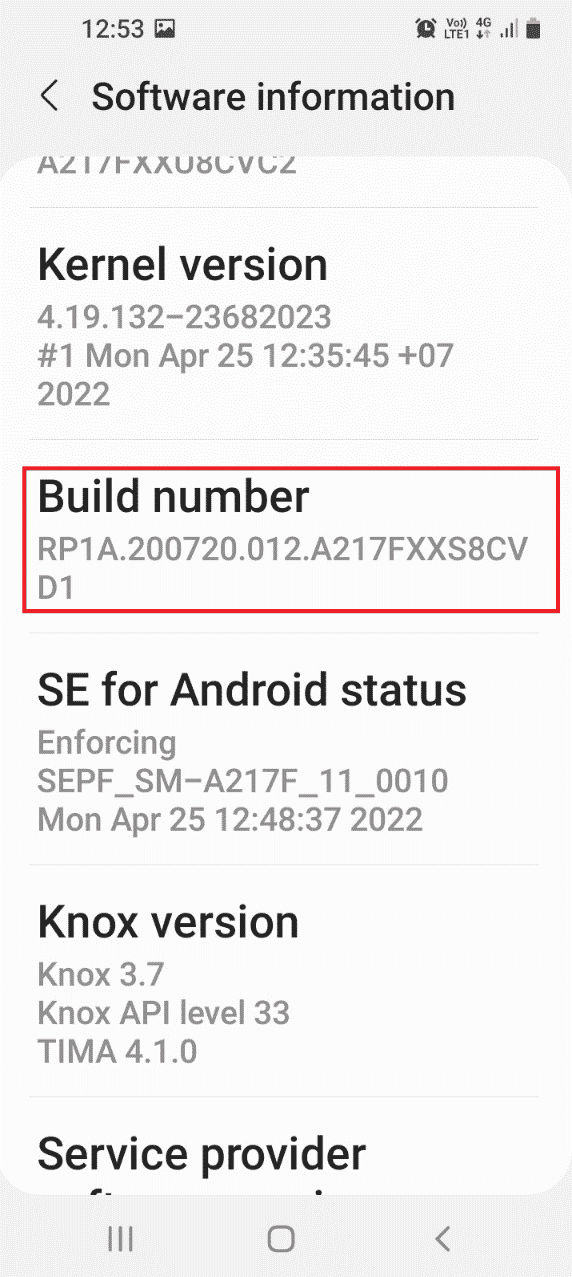
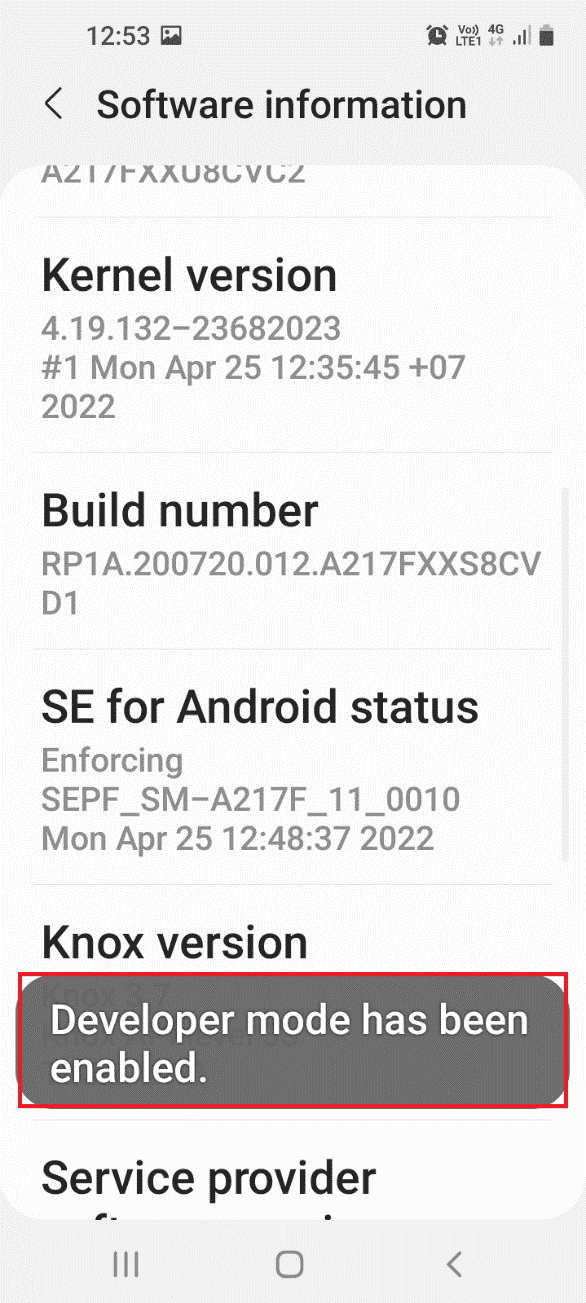
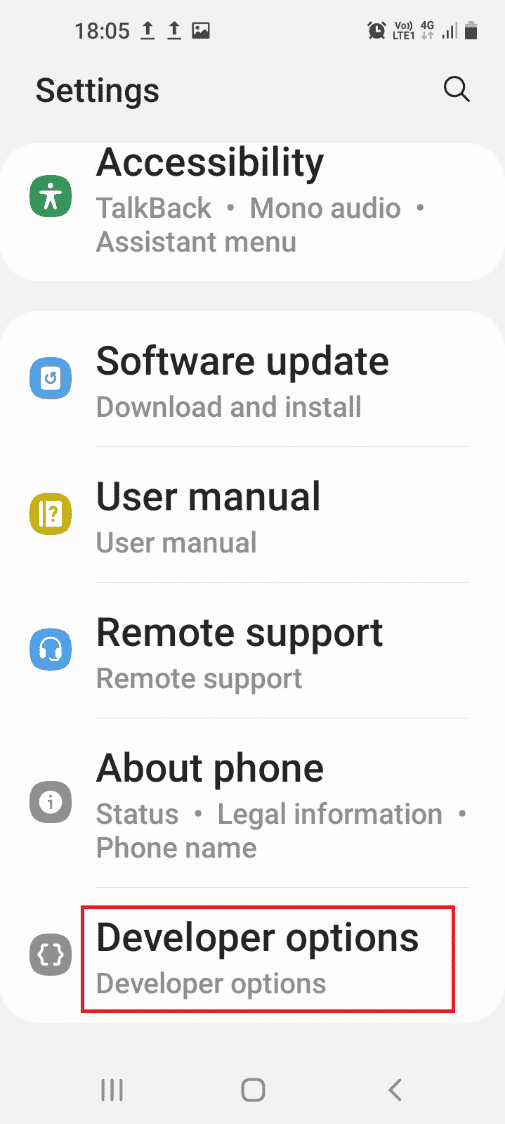
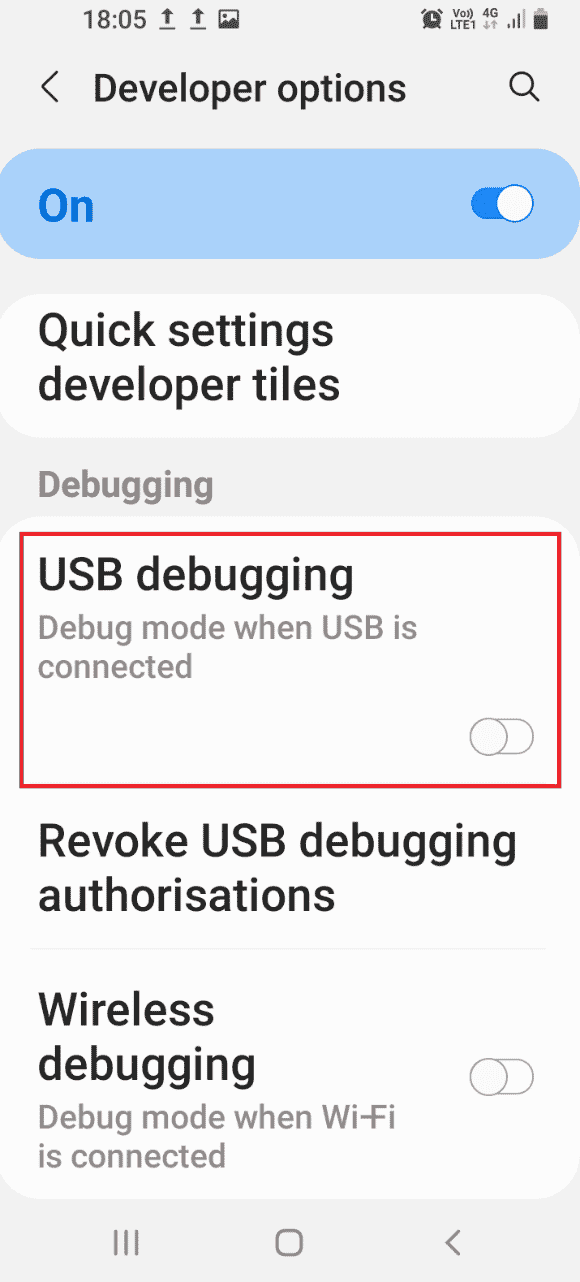
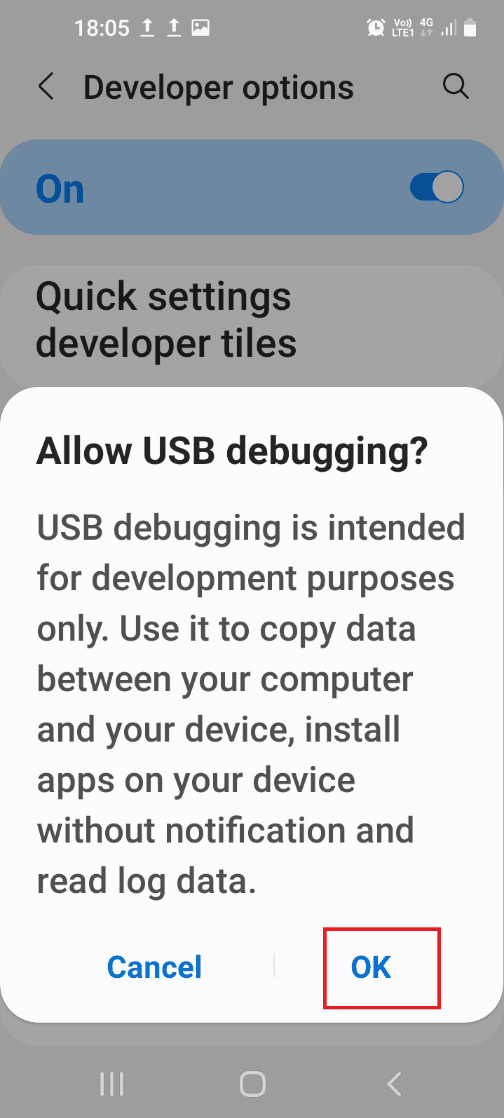
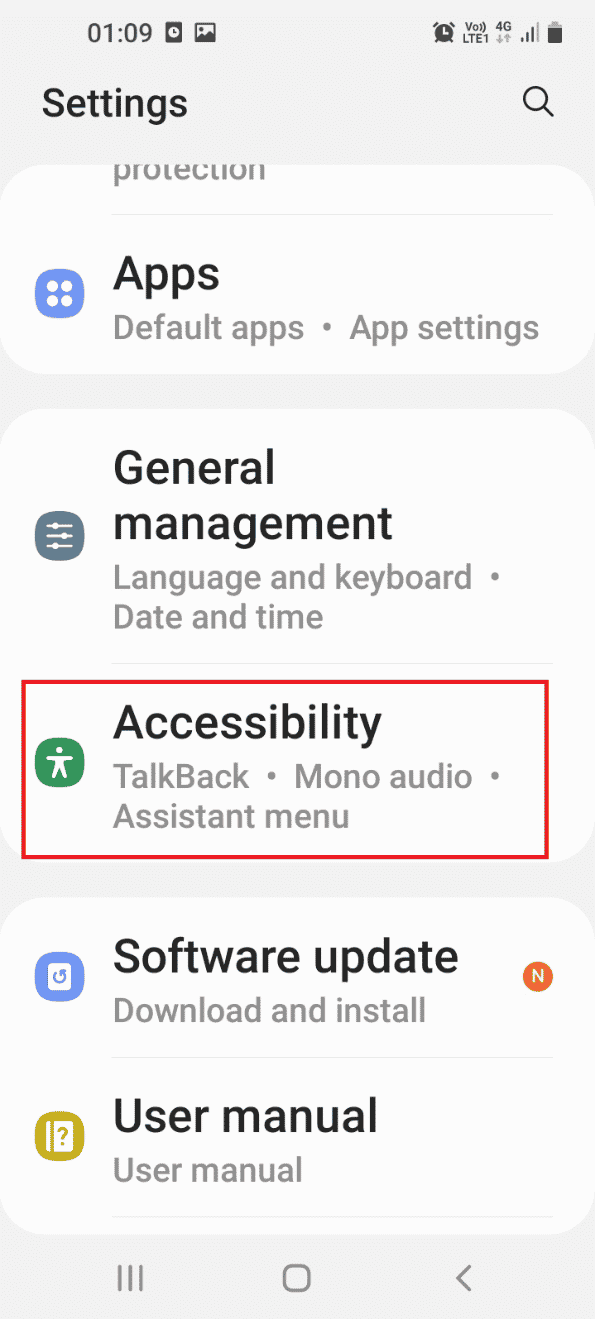
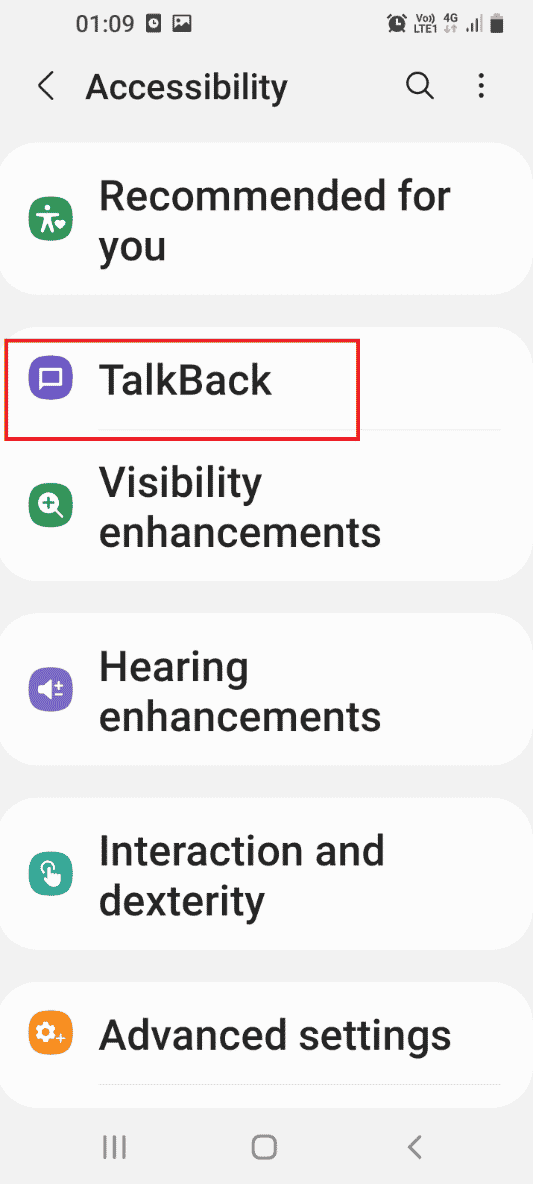
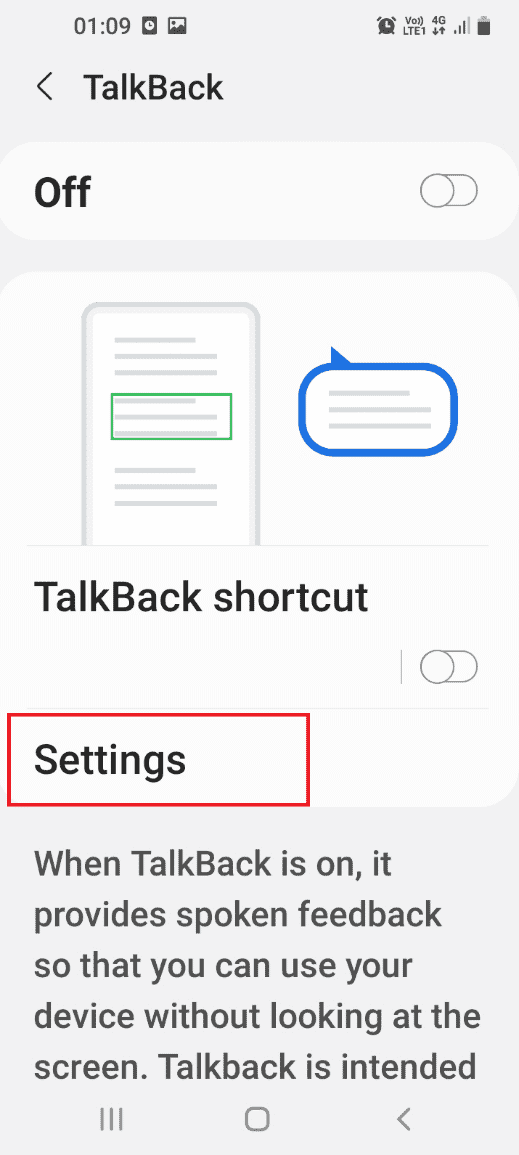
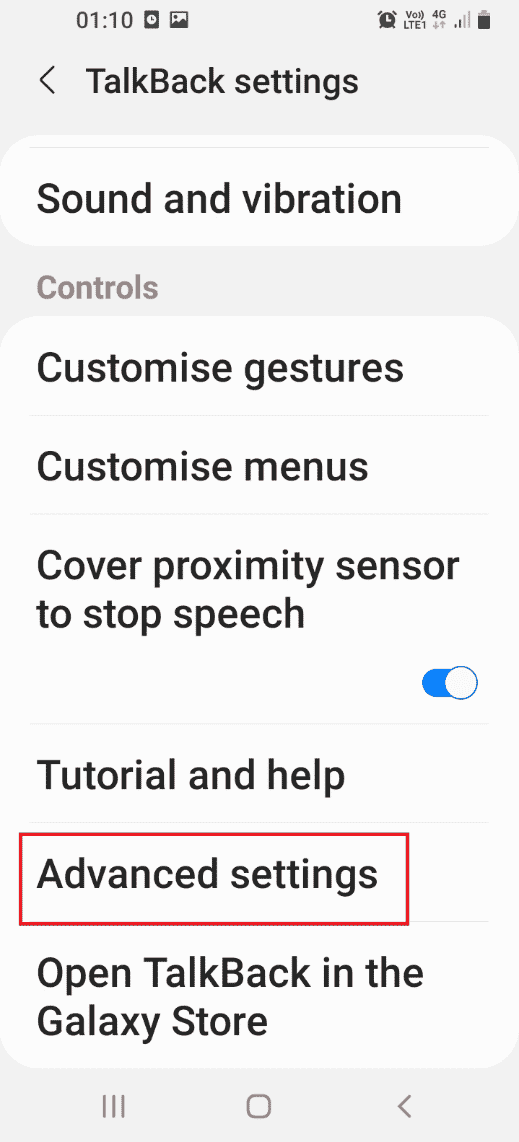
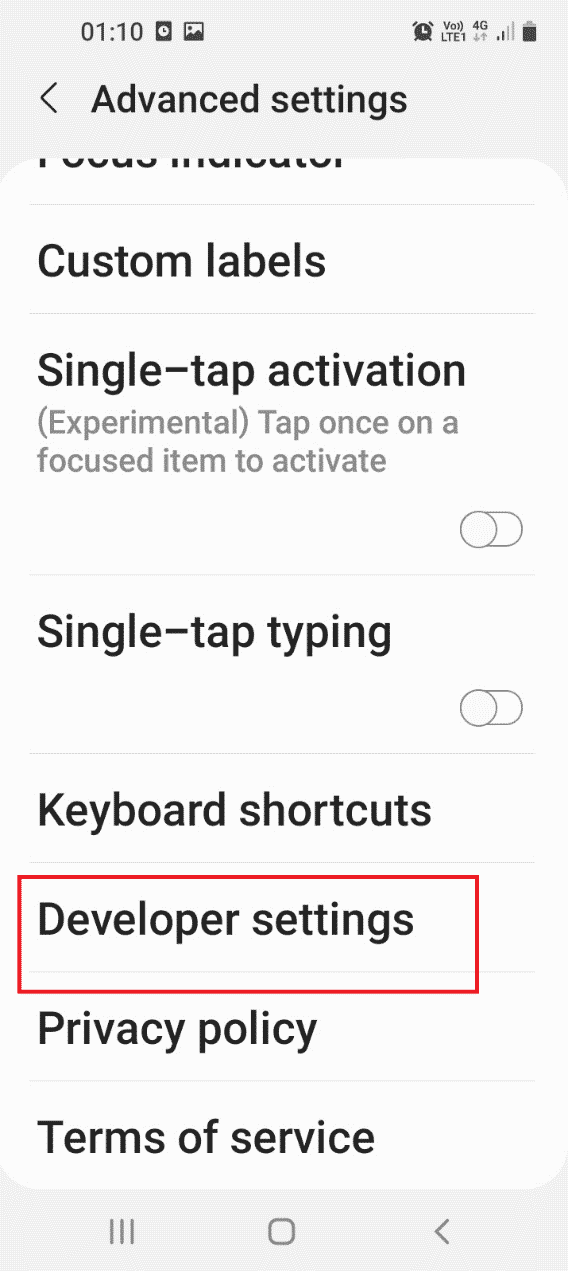
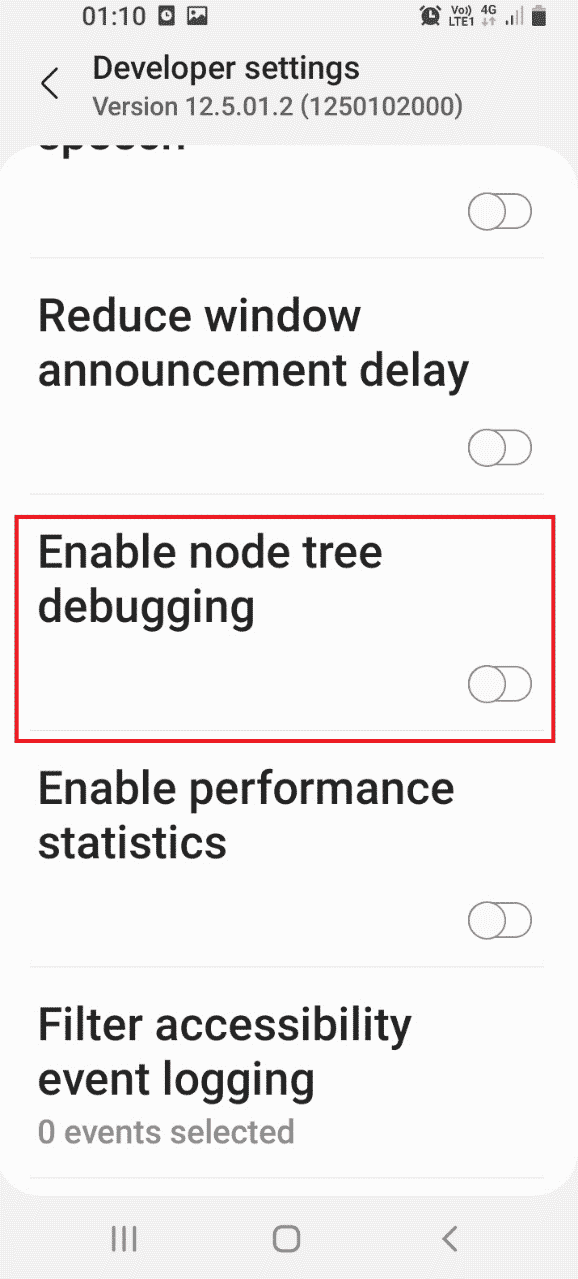
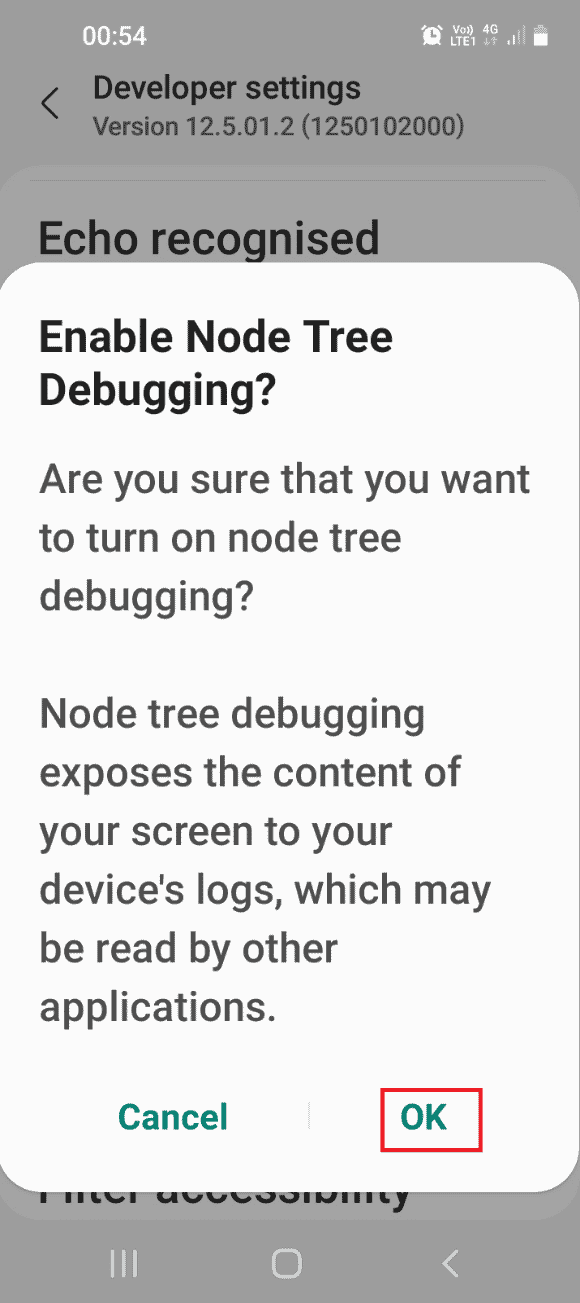
Крок III: Перезавантажте телефон у режимі ADB
- У вікні Windows PowerShell введіть команду “adb reboot download” та натисніть Enter.
- Телефон автоматично перезавантажиться в режим завантаження.
.adb reboot download
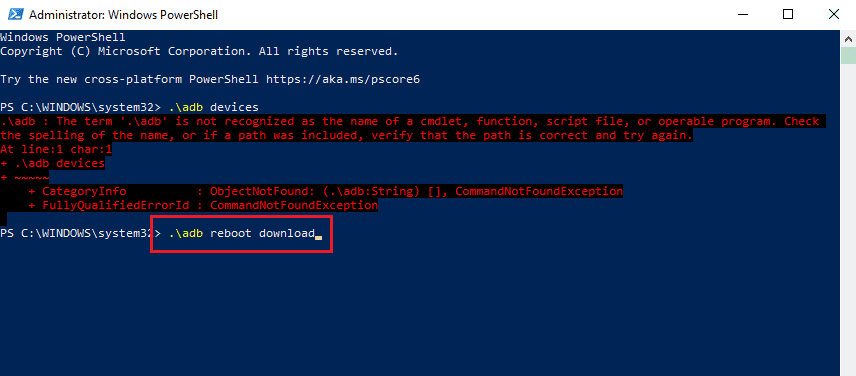
Як увійти в режим Odin через комп’ютер з Windows
У цьому розділі описано, як увійти в режим Odin, використовуючи комп’ютер з Windows.
Крок I: Завантажте файл Odin на ПК
- Відкрийте Google Chrome через пошуковий рядок Windows.
- Зайдіть на офіційний сайт Samsung Odin та завантажте файл “Samsung Odin 3.12.3”.
- Відкрийте “Провідник файлів”, знайдіть завантажений файл Odin, натисніть на ньому правою кнопкою миші та виберіть “Властивості”.
- У вкладці “Сумісність” виберіть опцію “Запускати цю програму від імені адміністратора”.
- Натисніть “Застосувати”, а потім “ОК”, щоб запустити файл Odin від імені адміністратора.
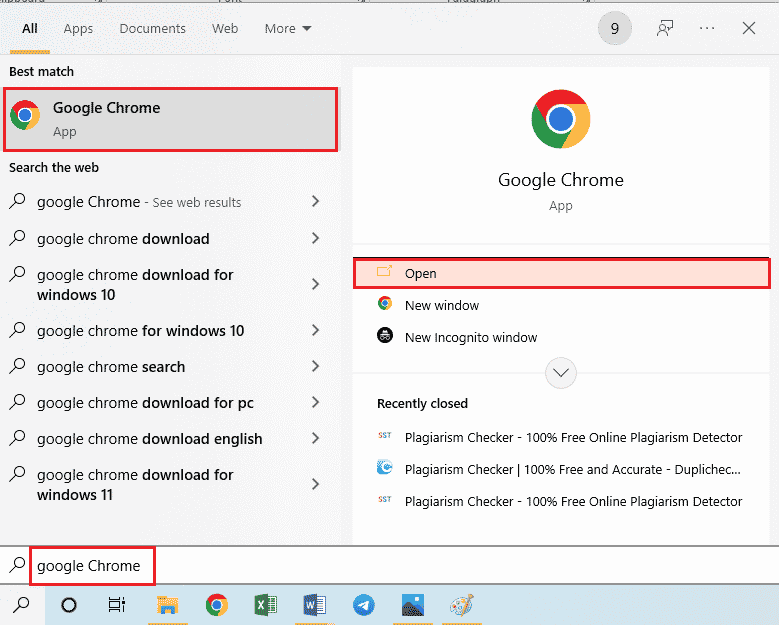
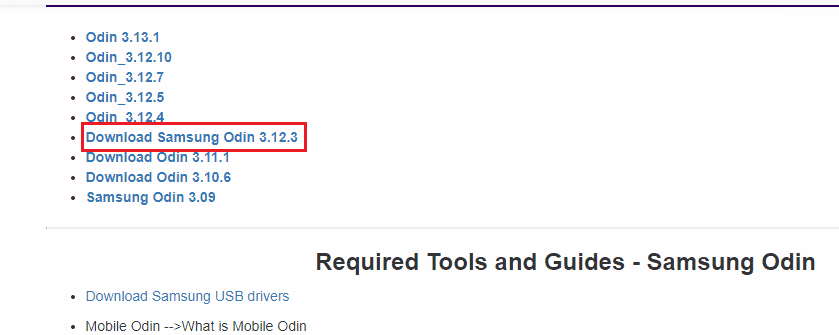
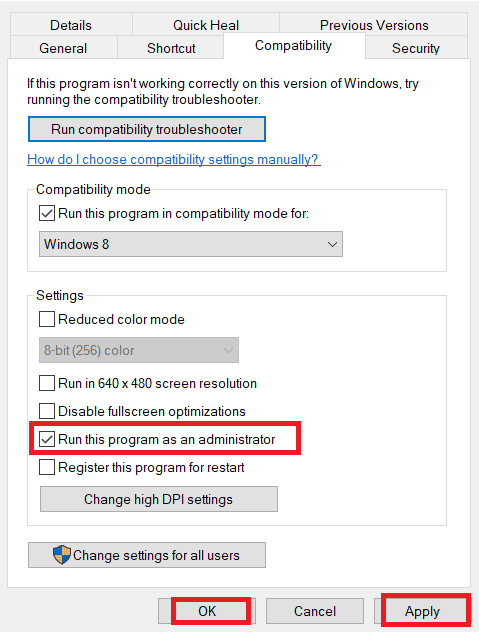
Крок II: Завантажте телефон у режимі Odin
- Підключіть ваш телефон Samsung до ПК через USB-кабель.
- Натисніть кнопку зменшення гучності та живлення на телефоні. Відпустіть кнопку живлення, коли телефон завібрує.
- Натисніть кнопку збільшення гучності, щоб обрати “Продовжити” на екрані попередження.
- Комп’ютер розпізнає підключений телефон Samsung, і ви побачите повідомлення “Added!!” у вкладці журналу.
Примітка: Для входу в режим Odin використовуйте комбінацію клавіш, яка відповідає моделі вашого телефону.

Як вийти з режиму завантаження
У цьому розділі описано, як вийти з режиму Odin на телефоні Samsung.
Спосіб 1: Скасування режиму завантаження
Перший метод полягає у скасуванні режиму завантаження за допомогою клавіш на телефоні.
- У режимі Odin натисніть кнопку зменшення гучності, щоб скасувати режим.
- Телефон Samsung автоматично перезавантажиться після скасування режиму.
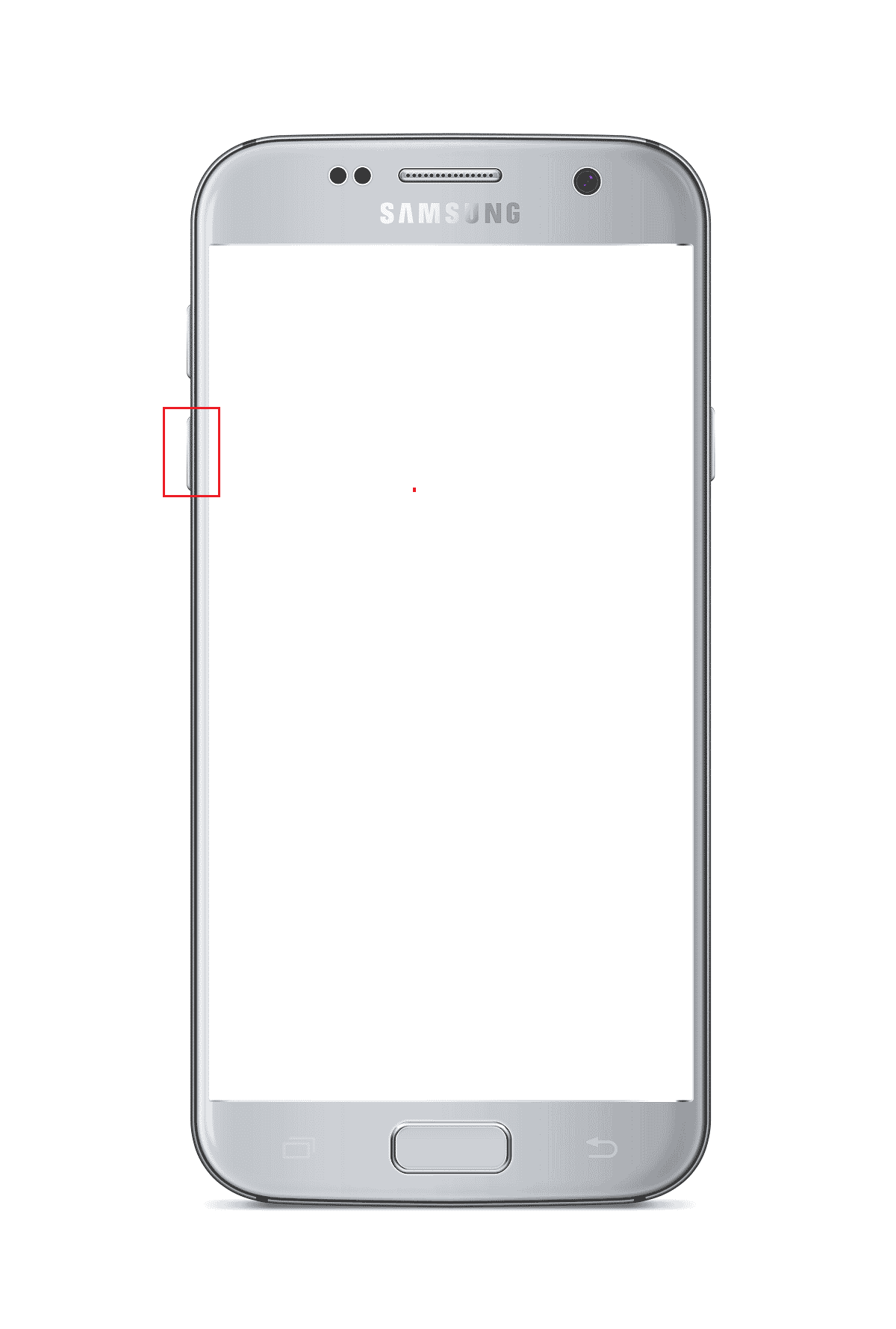
Спосіб 2: Перезавантаження телефону
Другий метод полягає у примусовому перезавантаженні телефону за допомогою комбінації клавіш.
- Одночасно натисніть кнопки зменшення гучності та живлення протягом кількох секунд.
- Натисніть “Перезавантажити” на екрані, щоб перезавантажити телефон.
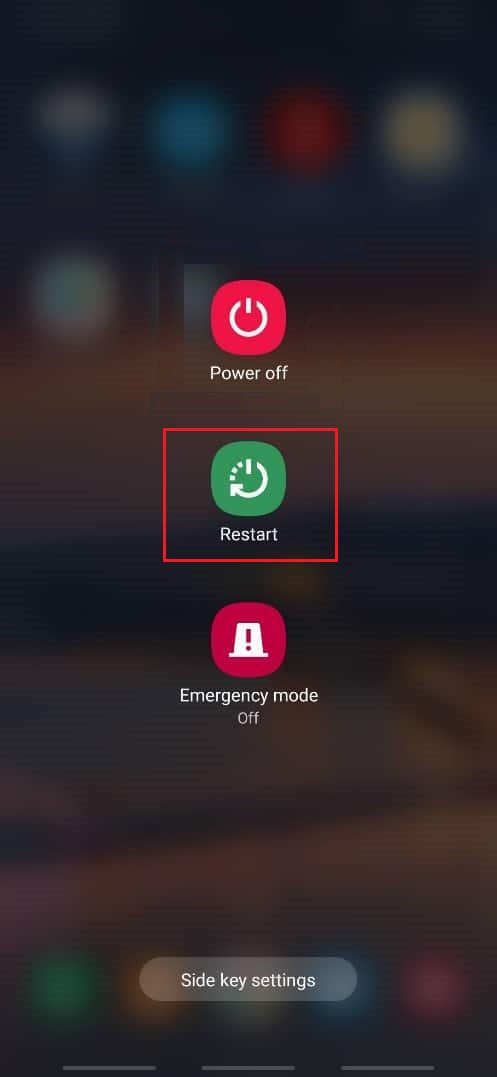
Спосіб 3: Примусове вимкнення акумулятора
Ще один спосіб виходу з режиму завантаження — примусове вимкнення акумулятора.
Варіант I: Розрядження акумулятора
- Залиште телефон увімкненим, доки акумулятор повністю не розрядиться.
- Підключіть телефон до джерела живлення та перевірте його працездатність.

Варіант II: Виймання акумулятора
Цей варіант підходить лише для старіших моделей знімними акумуляторами.
- Зніміть задню кришку телефону та вийміть акумулятор.
- Зачекайте кілька хвилин, встановіть акумулятор назад і увімкніть телефон.
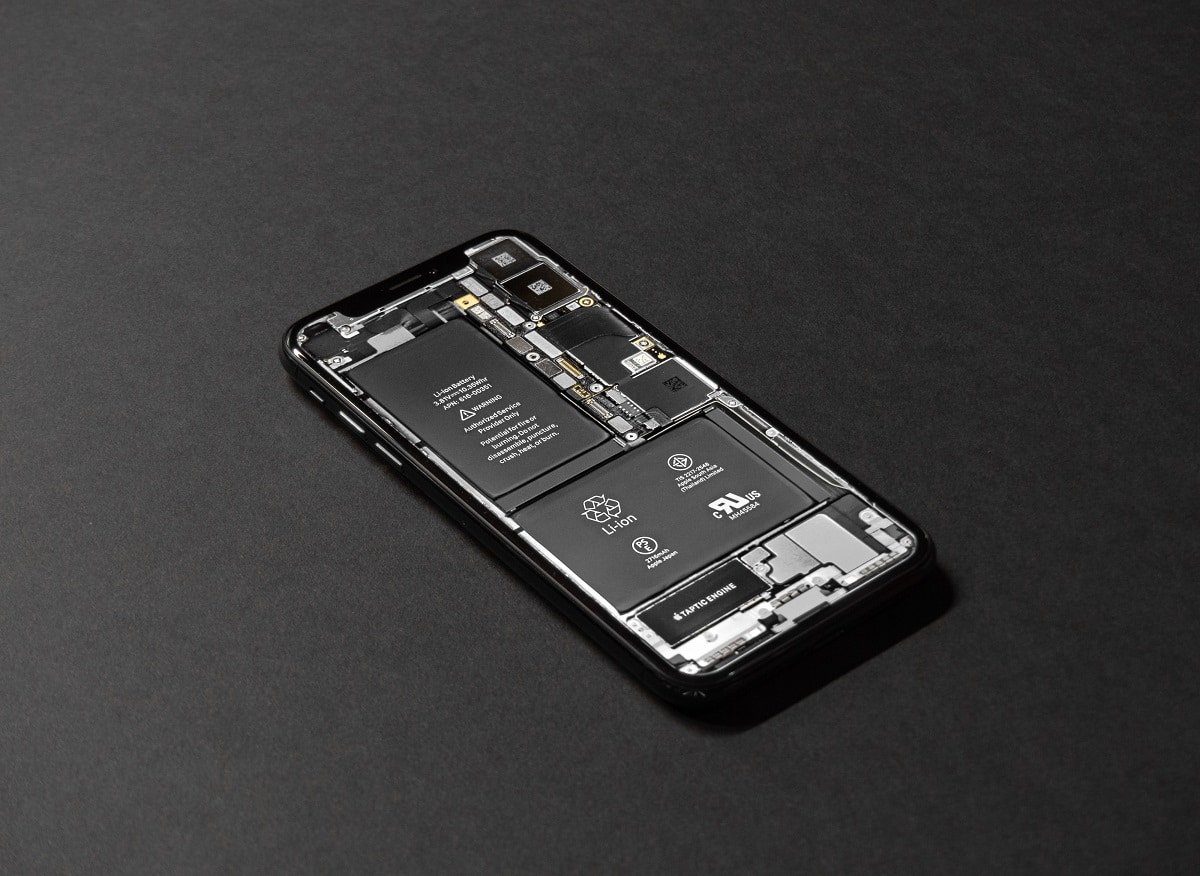 Зображення Тайлера Ластовича з Unsplash
Зображення Тайлера Ластовича з Unsplash
Спосіб 4: Використання програми System Repair для Android
Одним зі способів виходу з режиму Odin є використання програми для відновлення системи Android.
- Відкрийте Play Store на вашому телефоні Samsung.
- Торкніться рядка пошуку.
- Знайдіть “System Repair для Android” та натисніть “Пошук”.
- Натисніть “Установити” та дочекайтеся завершення встановлення.
- Відкрийте встановлену програму.
- Натисніть “Відновити”, щоб відновити телефон.
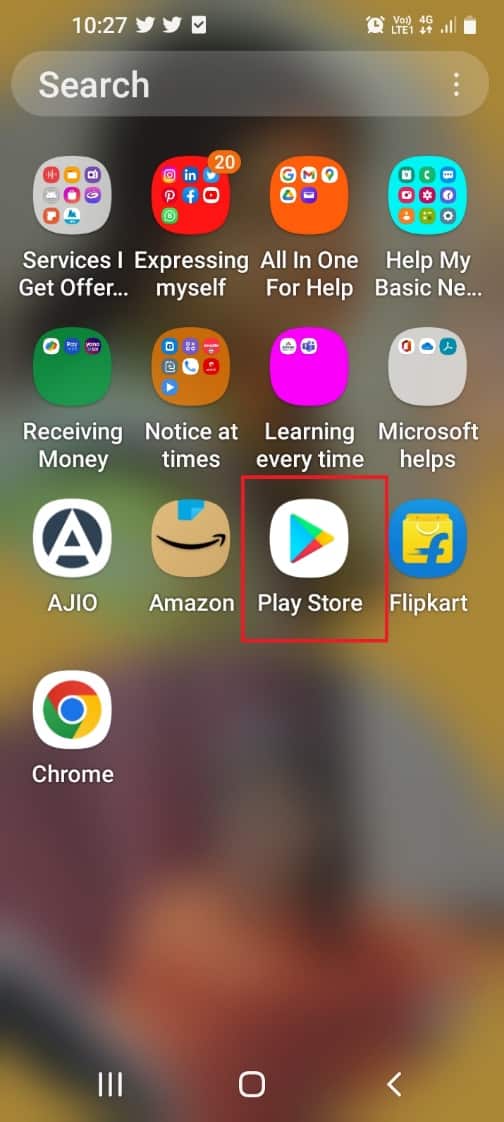
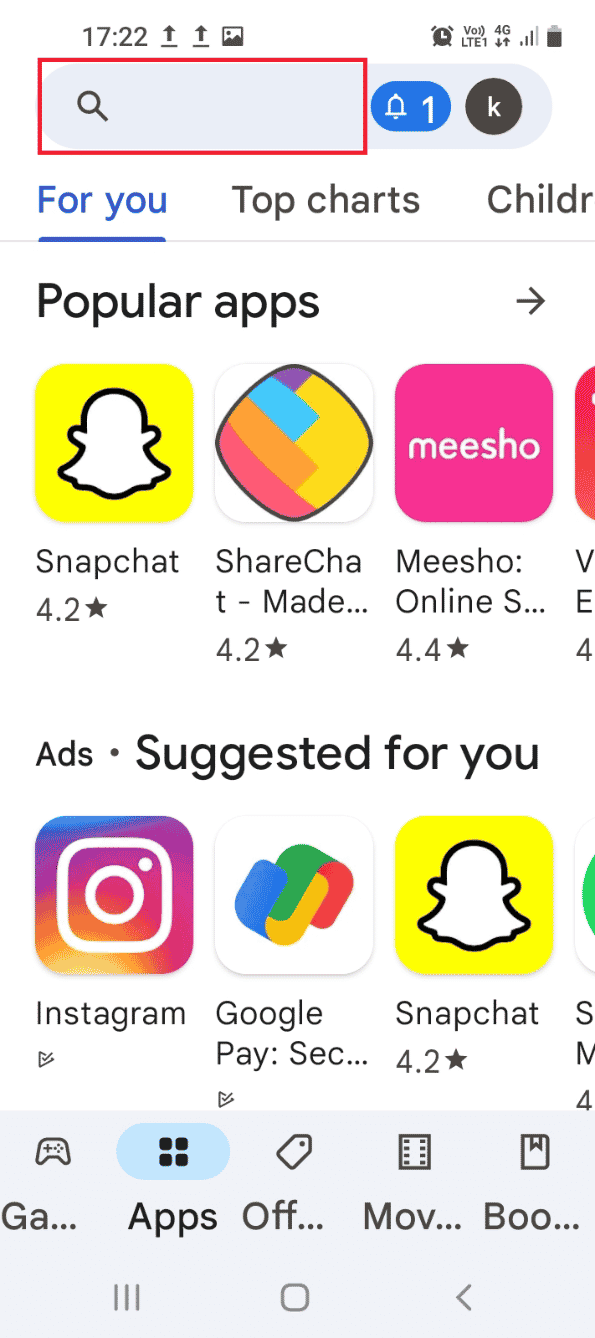
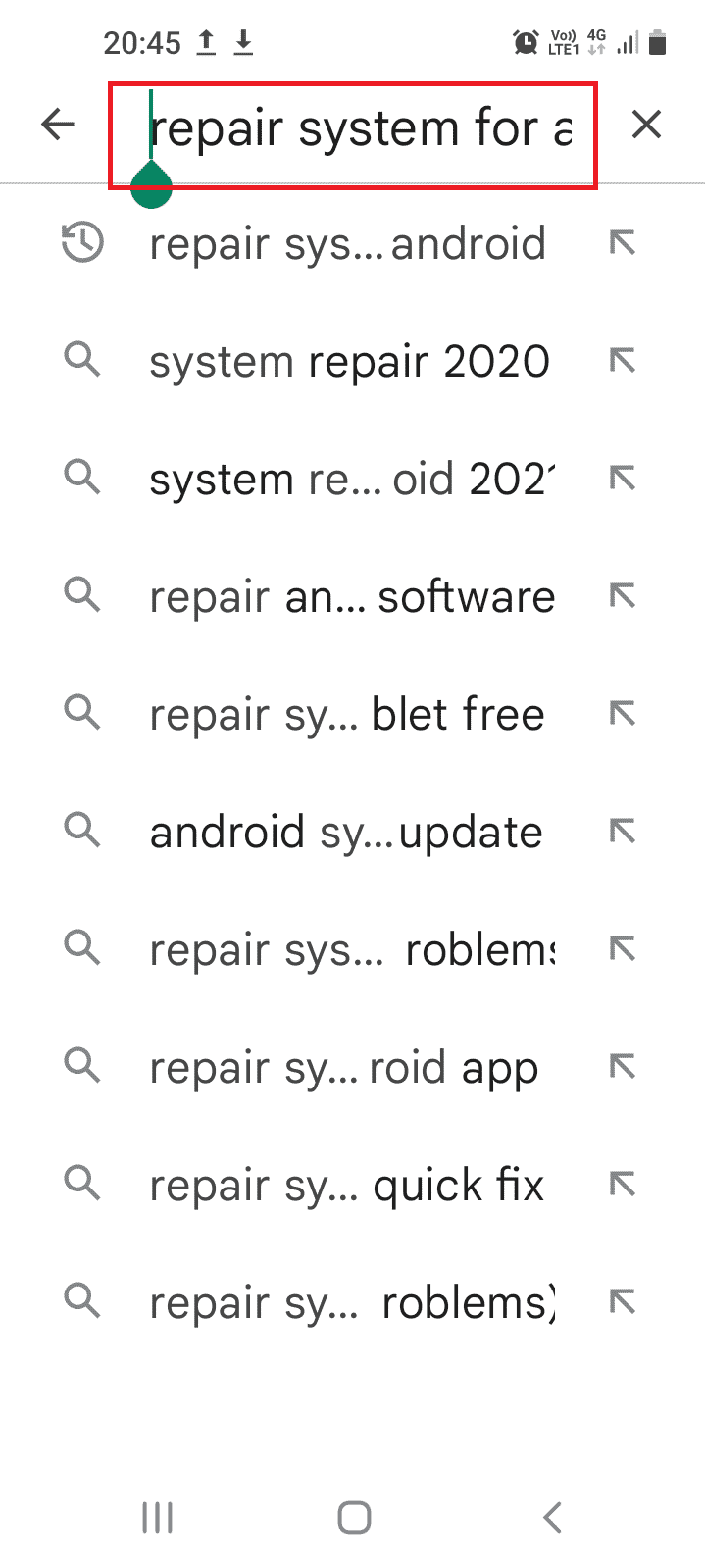
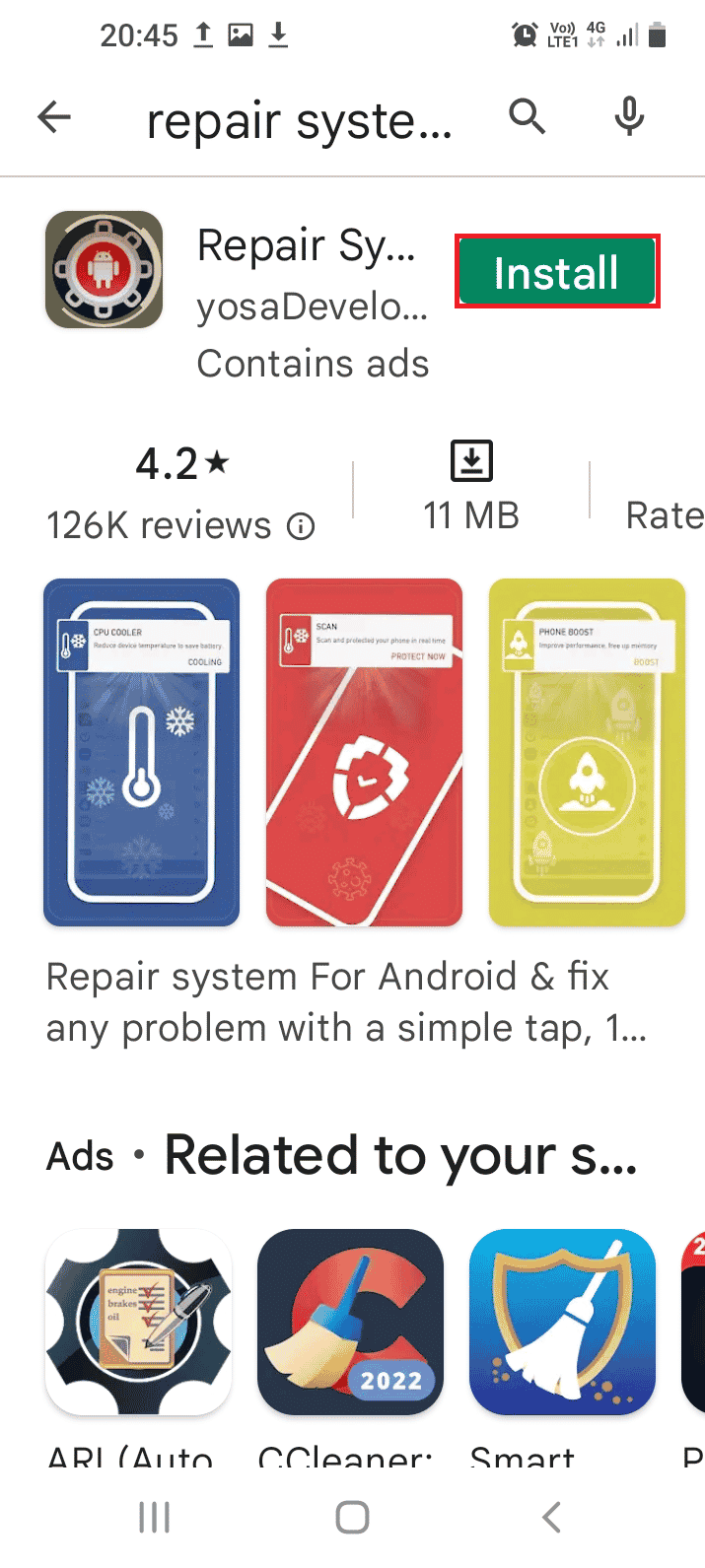
Спосіб 5: Завантаження стокової прошивки (не рекомендується)
Іншим способом виходу з режиму завантаження є завантаження стокової прошивки для вашого телефону Samsung. Цей метод не рекомендується через ризик блокування пристрою.
Примітка: Рекомендується створити резервну копію даних перед спробою встановлення прошивки.
- Підключіть ваш телефон Samsung до комп’ютера через USB-кабель.
- Відкрийте Google Chrome через пошуковий рядок Windows.
- Перейдіть на офіційний сайт стокової прошивки вашого смартфона та завантажте відповідний файл.
- Розпакуйте завантажені файли.
- Відкрийте файл Odin як адміністратор та завантажте телефон у режимі Odin.
- Натисніть кнопку AP (або КПК) та виберіть файл стокової прошивки.
- Натисніть “Пуск” та дотримуйтеся інструкцій на екрані.
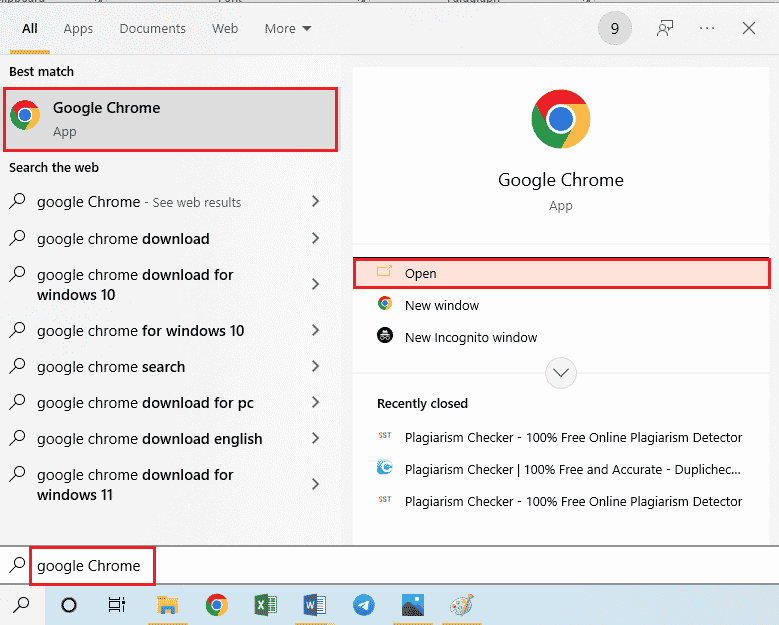
Примітка: Зверніть увагу на країну, де був придбаний телефон.
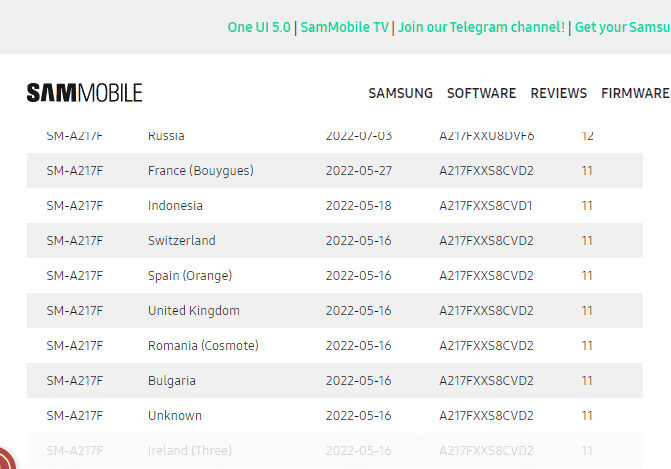
***
У цій статті детально описано режим Odin на телефонах Samsung, методи входу в цей режим та способи виходу з нього. Залишайте свої запитання та пропозиції у розділі коментарів.