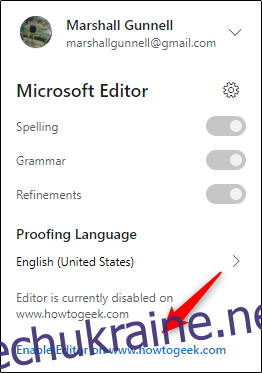Microsoft Editor — це інтелектуальний помічник письма на основі штучного інтелекту, доступний для Word, Outlook і як розширення для браузера. Microsoft Editor, доступний більш ніж 20 мовами, має на меті зробити вас кращим письменником. Ось короткий огляд того, як ним користуватися.
Корпорація Майкрософт безкоштовно надає базову версію редактора — за умови, що у вас є обліковий запис Microsoft. Ця версія включає те, що ви очікуєте від помічника письма, як-от граматику та перевірку орфографії. Преміальні функції редактора доступні лише для передплатників Microsoft 365.
Як використовувати редактор для Microsoft 365
Увійдіть у свій обліковий запис Microsoft 365, і відкрийте Word або Outlook. Ми будемо використовувати Word для цього підручника, хоча редактор працює однаково для обох програм.
Щойно ви почнете вводити текст у Word, Microsoft Editor перевірить ваш текст у режимі реального часу. Тобто, як і будь-який текстовий лінтер, він підкреслює текст (або (1) пунктирною лінією, або (2) суцільною лінією), який може потребувати виправлення.

Натиснувши підкреслений текст, з’явиться короткий опис помилки та пропозиція. Натискання запропонованого слова замінить помилку у вашому тексті.
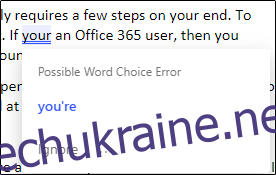
Ви також помітите, що на стрічці вкладки «Головна» є нова група «Редактор».
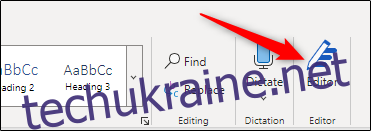
При натисканні цього параметра відкриється панель «Редактор» у правій частині вікна. Тут ви побачите загальну оцінку вашого вмісту на основі алгоритму редактора, а також іншу статистику, як-от читабельність і кількість часу, необхідного для читання вашого вмісту.
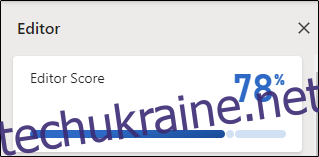
Нижче наведено те, на що звертає увагу редактор, коли виставляє ваш бал:
Виправлення:
Орфографія
Граматика
Уточнення:
Ясність
Лаконічність
Формальність
Інклюзивність
Перспективи
Пунктуаційні умови
Конфіденційні геополітичні довідки
Словниковий запас
Редактор скаже вам, скільки екземплярів кожного випуску з’являється у вмісті. Хоча будь-який пункт у розділі «Уточнення» можна розглядати як пропозиції, пункти в розділі «Виправлення», як правило, є проблемами, які потрібно виправити.
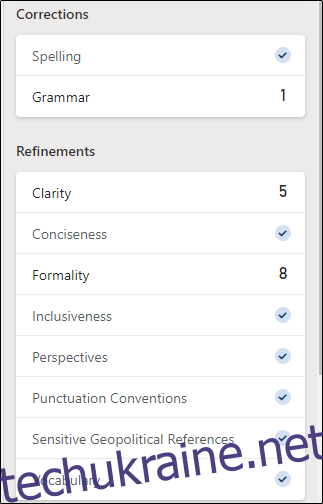
Клацнувши елемент у меню, інструмент перенесе вас до першого екземпляра цієї проблеми в тексті. Звідти ви можете прийняти або проігнорувати пропозицію редактора.
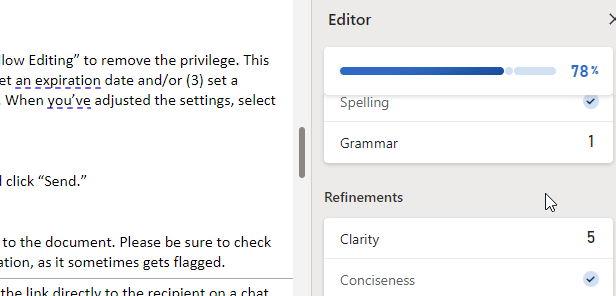
Хоча мати гарну оцінку в «Редакторі» може бути приємною, пам’ятайте, що найважливіша мета письма — писати для цільової аудиторії, а не писати, щоб задовольнити редактора. Навіть сам редактор змінює нашу граматичну помилку вище з «ваш» на «ти», а потім позначає це як проблему формальності, пропонуючи пізніше змінити її з «ти» на «ти». Microsoft Editor не може визначити, для кого ви пишете, тому будьте уважнішими.
Як користуватися веб-редактором
Щоб використовувати редактор Microsoft в Інтернеті, вам потрібно завантажити веб-розширення. На момент написання цієї статті у Editor було доступне розширення для Chrome і Край.
Знайдіть і встановіть розширення у своєму браузері. Після встановлення на панелі інструментів вашого браузера з’явиться значок «Редактор». Натисніть його та виберіть «Увійти» зі спадного меню.
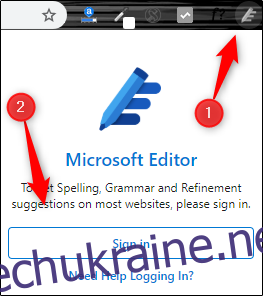
Після входу у свій обліковий запис Microsoft у меню розширення з’явиться кілька параметрів. Тут ви можете ввімкнути/вимкнути різні параметри лінтера, наприклад орфографію чи граматику. Щоб вимкнути функцію, пересуньте повзунок вліво для відповідної опції.
Крім того, ви також можете вибрати одну з мов перевірки, які підтримує Редактор.
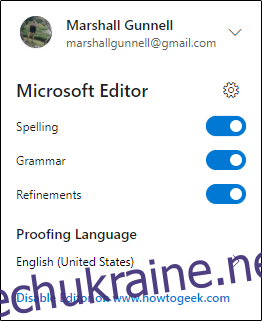
Розширення Editor не сумісне з усіма сайтами в Інтернеті. Наприклад, він сумісний з WordPress, але не з OneDrive. Таким чином, редагувати документ Word в OneDrive можна лише за допомогою вбудованого редактора в Microsoft 365.
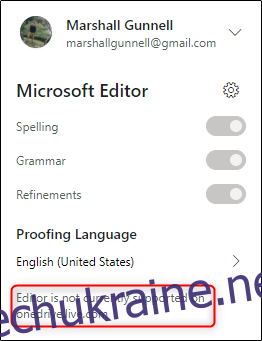
Розширення редактора працює так само, як описано в попередньому розділі. Тобто помилки у вмісті будуть підкреслені суцільною або пунктирною лінією, а натискання підкресленого слова призведе до появи пропозиції. Ви можете натиснути «Пропозиція редактора», щоб замінити вихідний вміст.
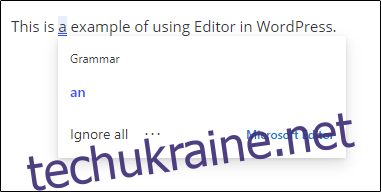
Якщо ви працюєте в Інтернеті, а редактор вам заважає, ви можете вимкнути редактор для цього конкретного сайту. Перебуваючи на сайті, натисніть значок розширення на панелі інструментів і виберіть «Вимкнути редактор на www.
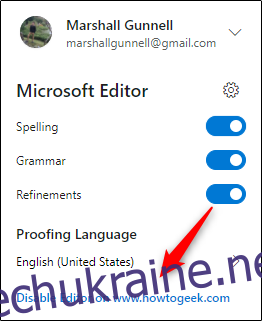
Примітка. Хоча він показує www.wdzwdz.com у повідомленні «Вимкнути редактор на…», насправді це WordPress How-To Geek, на якому ми блокуємо редактор. Під час блокування сайту WordPress редактор показуватиме URL-адресу цього сайту, а не www.wordpress.com.
Після вибору редактор Microsoft тепер буде заблоковано на цьому сайті. Ви можете знову ввімкнути редактор, клацнувши піктограму на панелі завдань і вибравши «Увімкнути редактор на www.