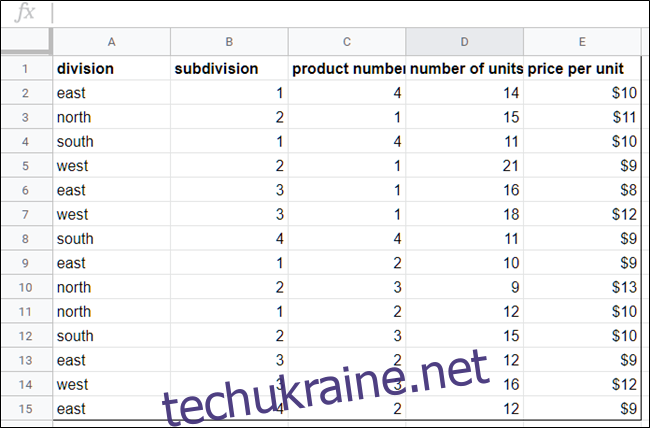Зведені таблиці дозволяють аналізувати великі обсяги даних і звужувати великі набори даних, щоб побачити зв’язки між точками даних. Google Таблиці використовують зведені таблиці для узагальнення ваших даних, що полегшує розуміння всієї інформації, що міститься у вашій електронній таблиці.
Що таке зведені таблиці?
Зведені таблиці зручні для аналізу величезної кількості даних. Якщо звичайна електронна таблиця використовує лише дві осі — стовпці та рядки, — зведені таблиці допомагають нам зрозуміти інформацію у вашій електронній таблиці, підсумовуючи будь-які вибрані стовпці та рядки даних. Наприклад, зведену таблицю можна використовувати для аналізу продажів, отриманих підрозділами компанії за певний місяць, де вся інформація випадковим чином вводиться в набір даних.
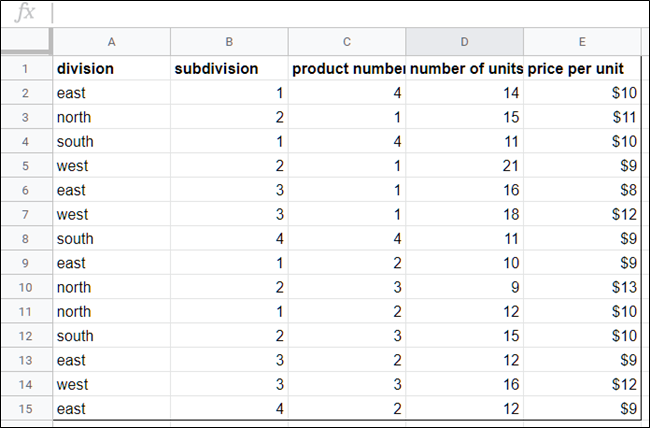
Створення зведеної таблиці з інформації на малюнку вище відображає акуратно відформатовану таблицю з інформацією з вибраних стовпців, відсортованих за діленням.
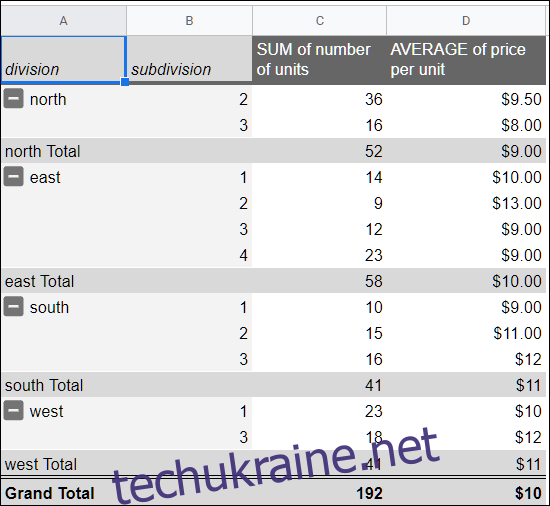
Як створити зведену таблицю
Запустіть Chrome і відкрийте електронну таблицю Google Таблиці.
Далі виберіть будь-яку з клітинок, які ви хочете використовувати у зведеній таблиці. Якщо ви збираєтеся використовувати все зі свого набору даних, ви можете клацнути будь-де в електронній таблиці, вам не потрібно спочатку вибирати кожну клітинку.
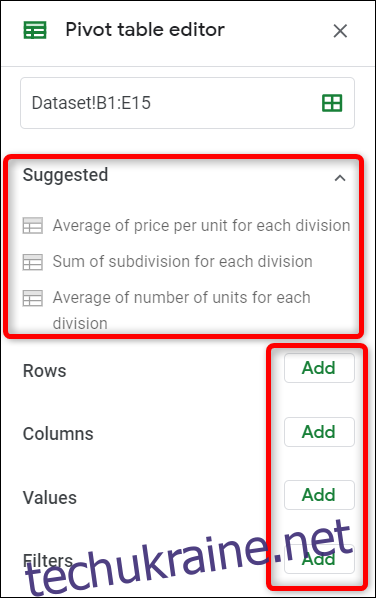
Примітка. Кожен вибраний стовпець повинен мати пов’язаний з ним заголовок, щоб створити зведену таблицю з цими точками даних.
На панелі меню у верхній частині сторінки натисніть «Дані», потім натисніть «Зведена таблиця».
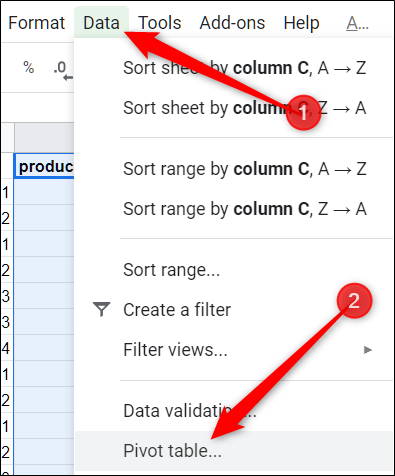
Якщо нова таблиця не відкривається автоматично, натисніть «Зведена таблиця», розташовану в нижній частині електронної таблиці.

Як редагувати зведену таблицю
На аркуші зведеної таблиці бічна панель дозволяє додавати рядки, стовпці, значення та фільтри для перегляду даних. Іноді Таблиці пропонують пропозиції на основі вибраної інформації. Натисніть пропозицію або натисніть «Додати», розташовану поруч із будь-яким з інших параметрів нижче.
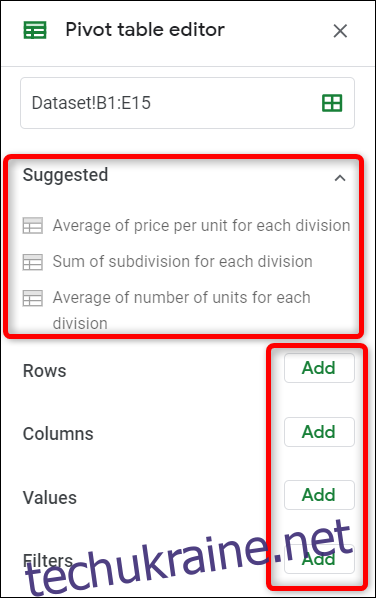
Коли ви натискаєте будь-яку з пропозицій, Таблиці автоматично створюють вашу зведену таблицю, використовуючи параметр, який ви вибрали зі списку.
Якщо ви хочете налаштувати зведену таблицю відповідно до своїх потреб, натисніть будь-яку з кнопок «Додати» поруч із чотирма параметрами нижче. Кожен варіант має різну мету, ось що вони означають:
Рядки: додає всі унікальні елементи певного стовпця з вашого набору даних до зведеної таблиці як заголовки рядків. Вони завжди є першими точками даних, які ви бачите у своїй зведеній таблиці світло-сірого кольору зліва.
Стовпці: додає вибрані точки даних (заголовки) у зведеній формі для кожного стовпця в таблиці, позначених темно-сірим уздовж верхньої частини таблиці.
Значення: додає фактичні значення кожного заголовка з набору даних для сортування у зведеній таблиці.
Фільтр: додає фільтр до вашої таблиці, щоб показати лише точки даних, які відповідають певним критеріям.
Натисніть «Додати» поруч із рядками та додайте рядки, які потрібно відобразити у зведеній таблиці. Для цього прикладу ми будемо додавати поділ і підрозділ.
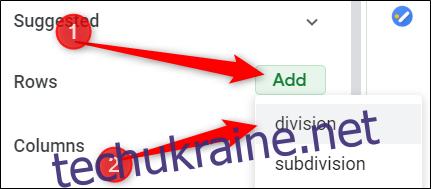
Далі натисніть «Додати» поруч із значеннями як і вставте значення, інформацію про які ви хочете відсортувати. Ми будемо використовувати суму кількості проданих одиниць і середньої ціни за одиницю.
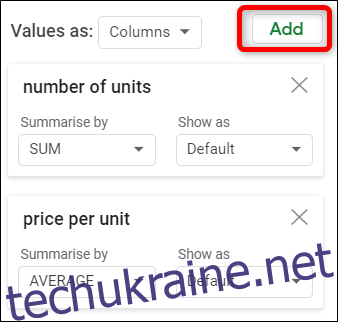
Щоб змінити сортування кожної одиниці, клацніть спадне меню, розташоване під заголовком «Підсумувати за». Серед інших, наведених нижче, ви можете вибрати суму, кількість, середнє значення, мінімум, максимум.
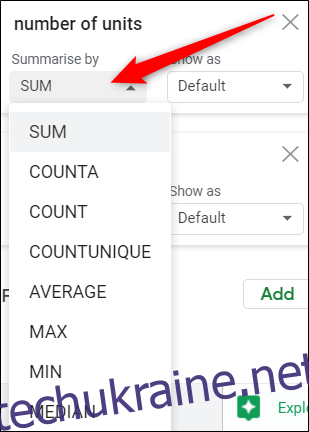
Після додавання всіх рядків, стовпців, значень і т. д. у нас залишилася зведена таблиця, яка легко читається, яка показує, який підрозділ продав найбільше одиниць і середню вартість усіх проданих одиниць.
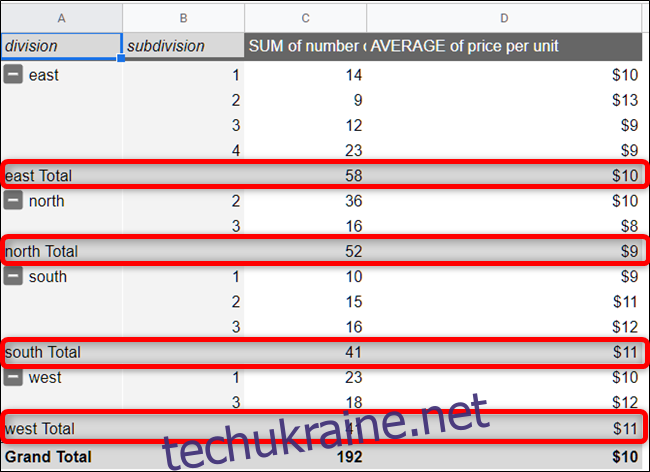
Якщо ви хочете створити власну формулу, натисніть «Додати» поруч із заголовком «Значення», а потім натисніть «Обчислюване поле».
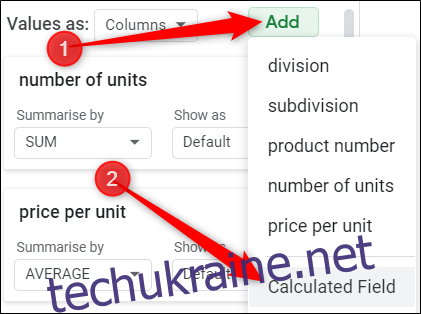
У полі нового значення введіть формулу, яка найкраще узагальнює дані у зведеній таблиці.
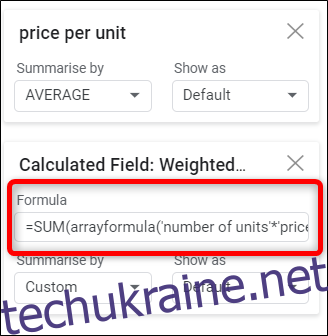
Якщо ви хочете додати фільтр до таблиці, натисніть «Додати», розташовану поруч із заголовком «Фільтри».
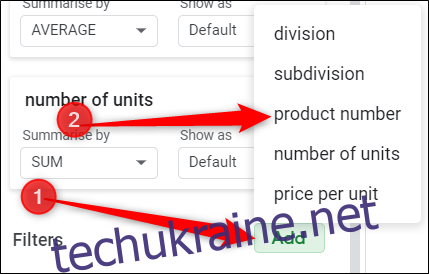
Додаючи фільтр до таблиці, виберіть — або зніміть — значення, які потрібно відображати в таблиці, а потім натисніть «ОК», щоб застосувати фільтр.
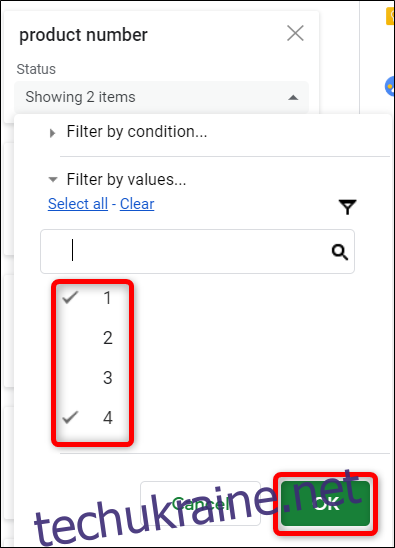
Ось і все. Хоча це лише вступ до використання зведених таблиць, існує, здавалося б, нескінченна кількість можливостей для використання цієї функції, про які мало хто знає.