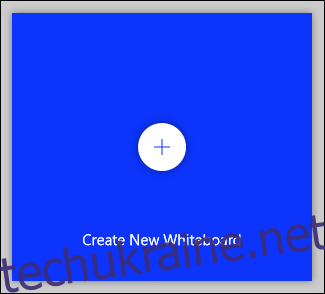Немає кращого візуального способу висловити свої ідеї, ніж записувати їх на дошці. Якщо вам це не вистачає, перегляньте дошку Microsoft! Він відтворює динаміку цієї чарівної стіни з меламіну за допомогою цифрових ручок, постів тощо.
Багато людей вважають, що працювати вдома можна продуктивно і приємно, але пропускають групові мозкові штурми, які є невід’ємною частиною розвитку та вдосконалення ідей. Дошки дозволяють легко висловлювати свої ідеї, співпрацювати над дизайном і навчати людей новим концепціям. Іноді вони просто забезпечують зручне місце для людей, щоб скинути свої думки в спільній зоні.
Microsoft Whiteboard — це безкоштовна програма, призначена для відтворення цього досвіду. Звісно, ніщо не краще справжнього. Однак цифрова дошка може дозволити вам зробити більше, ніж на фізичній дошці.
Microsoft скористалася цією можливістю і надає шаблони, а також дозволяє додавати зображення та документи. Його не те саме, що працювати в офісі, але він пропонує багато переваг і менше недоліків.
Додаток Whiteboard доступний для Windows, iPhone, і iPad. Щоб скористатися ним, вам знадобиться безкоштовний обліковий запис Microsoft або платна підписка на M365/O365. Також є а веб-версія Ви можете використовувати для створення простих дошок або перегляду спільних, але це не так функціонально, як додаток.
Після того, як ви завантажили та відкрили програму Whiteboard, просто натисніть «Створити нову дошку», щоб почати.
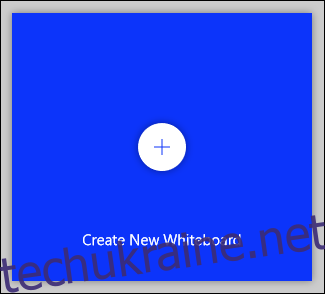
Відкриється нова порожня дошка, і ви побачите п’ять елементів керування, показаних на зображенні нижче.
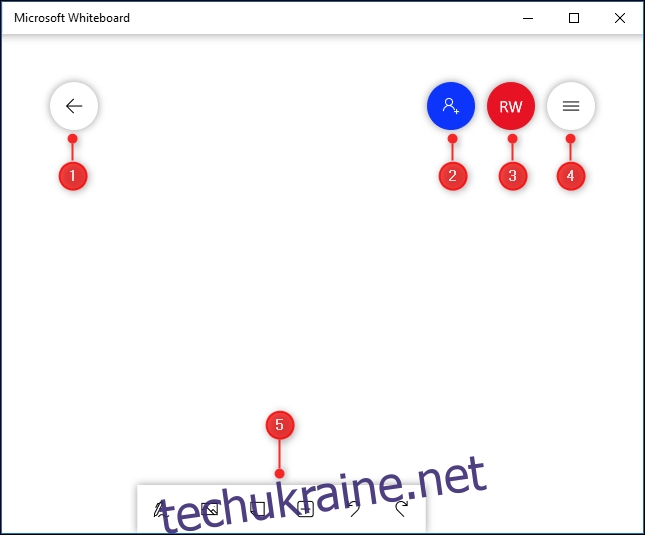
Вони виконують такі дії:
Повертає вас на початкову сторінку, де ви можете перейти на інші дошки або створити нові.
Показує вам параметри спільного доступу до дошки.
Переходить до даних облікового запису, де ви можете вийти або перейти на інший обліковий запис.
Відкриває налаштування програми Whiteboard.
Відкриває інструменти створення.
Ми зосередимося на інструментах створення, показаних нижче.

Ви можете помітити, що кнопки «Зберегти» немає. Це тому, що дошка автоматично зберігає вашу роботу під час виконання.
Як писати і малювати
Щоб розпочати, клацніть інструмент «Напис» ліворуч.

Тепер на панелі інструментів відображатимуться інструменти для нанесення чорнила (або ручки для вас і мене).

Існує шість інструментів, показаних на зображенні нижче.
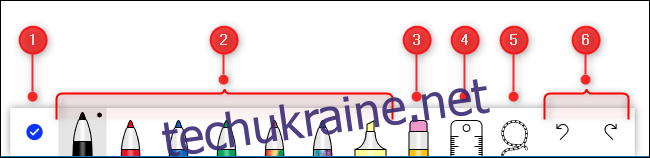
Ось що робить кожен із цих інструментів:
Закриває інструменти нанесення чорнила.
Ручки, якими можна малювати на дошці.
Інструмент Ластик.
Лінійка для малювання прямих ліній під будь-яким кутом.
Інструмент Ласо для виділення елементів на дошці.
Дії скасування та повторення.
Натисніть ручку, щоб почати малювати або писати на дошці. Якщо ви використовуєте сенсорний екран, ви можете використовувати палець або стилус. На несенсорному екрані можна використовувати мишу або трекпад.
Щоб змінити колір або ширину пера, клацніть чорну крапку у верхній частині панелі та виберіть один із параметрів у меню.
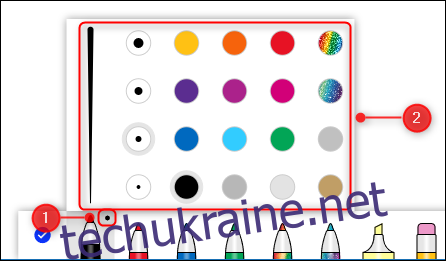
Після того, як ви змінили колір або ширину пера, вони залишатимуться такими щоразу, коли ви повернетеся до інструментів Inking, незалежно від того, на якій дошці ви перебуваєте. Це дає вам можливість вибирати бажані параметри, щоб вони були доступними щоразу час використання дошки.
Лінійка допомагає намалювати пряму лінію під будь-яким кутом. Натисніть на інструмент, і з’явиться лінійка.
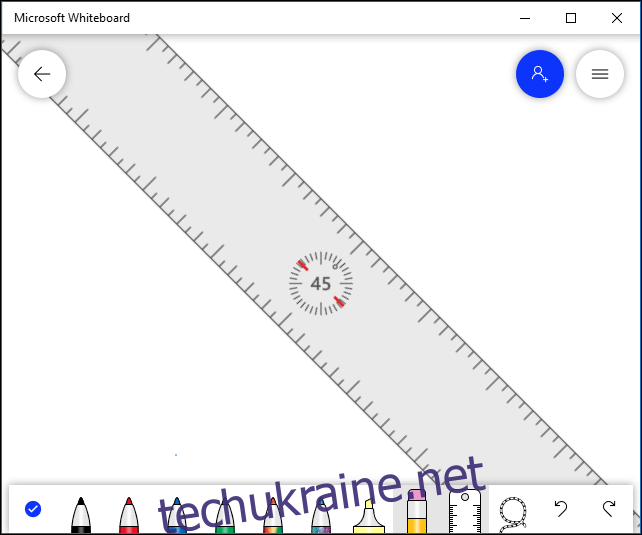
Ви можете змінити кут, обертаючи його двома пальцями (на сенсорному екрані) або прокручуючи коліщатко на миші (на не сенсорному екрані). Виберіть ручку і намалюйте лінію біля краю правила, щоб отримати ідеально пряму лінію.
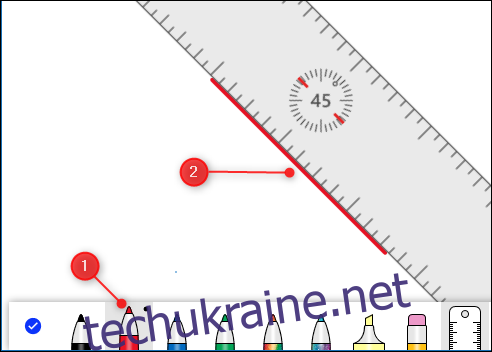
За словами Microsoft, ви також можете використовувати клавіші зі стрілками на клавіатурі, щоб повернути кут лінійки, але нам було важко змусити це працювати. Коли ми спробували, він повернув лінійку з 45 градусів до 0 градусів, без будь-якого проміжного кута, а потім вперто відмовлявся повертатися знову.
Хоча ви можете використовувати лінійку без сенсорного екрана або колеса прокрутки на миші, ми б не рекомендували її.
Перетягніть лінійку, куди ви хочете, щоб створити пряму лінію на дошці. Щоб приховати лінійку, клацніть опцію Лінійка на панелі інструментів.
Інструмент «Лассо» дозволяє вибрати один або кілька елементів на дошці. Просто перетягніть інструмент навколо елементів, які потрібно виділити. Потім ви можете перемістити їх разом або видалити.
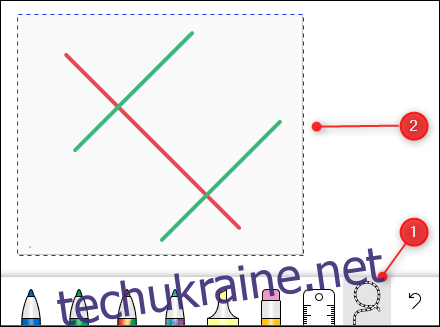
Якщо ви хочете писати щось на дошці, найпростіше робити це пальцем або стилусом на сенсорному екрані, хоча ви можете використовувати мишу. Дошка має чудовий інструмент під назвою Ink Beautification, який перетворює ваш каракулі в елегантний шрифт одним натисканням кнопки.
Напишіть текст, а потім виділіть його за допомогою інструмента Ласо, щоб відкрити контекстне меню.
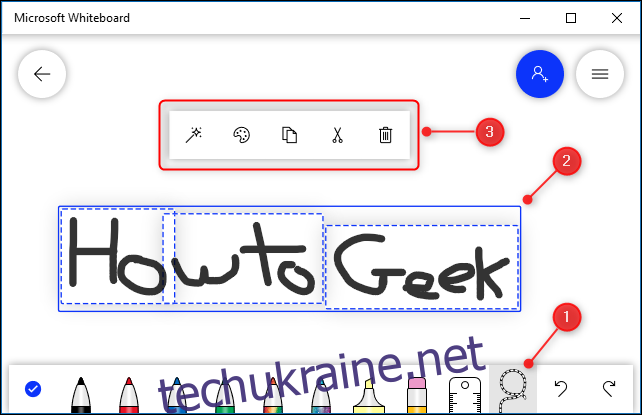
У контекстному меню натисніть кнопку «Прикраса чорнила».
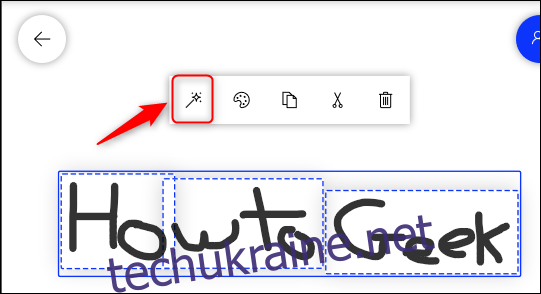
Це перетворює ваш текст на щось набагато більш читабельне, але це все одно більше схоже на рукописний ввод, ніж на традиційний шрифт.
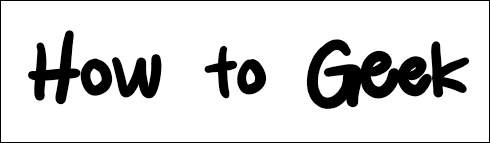
Ink Beautification — чудовий приклад того, як ця програма іноді краща за справжню дошку.
Коли ви закінчите малювати або писати, клацніть параметр Готово, щоб повернутися до інструмента створення.

Як додати зображення
Ви можете додати зображення на свою дошку як допоміжний засіб для запам’ятовування, ціль, орієнтир або просто щоб мати щось приємне для перегляду. Щоб додати його, натисніть опцію Додати зображення на панелі інструментів.
Відкриється стандартне діалогове вікно файлу, в якому ви можете вибрати зображення для вставки. Коли ви це зробите, він з’явиться на дошці.
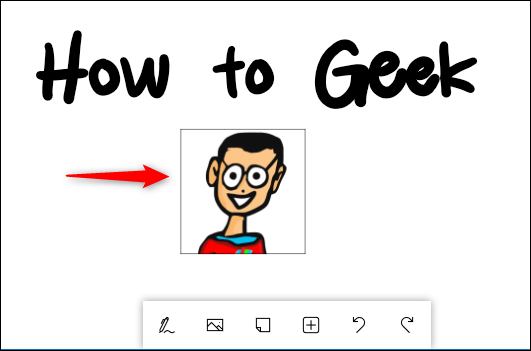
Клацніть зображення, щоб перетягнути його по дошці або змінити його розмір.
Як додати листи
Для багатьох людей дошка не була б дошкою без нотаток Post-it. Щоб додати їх на свою дошку, натисніть опцію Додати примітку на панелі інструментів.
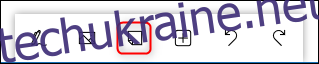
На дошку буде додано примітку з контекстним меню, що дозволяє писати на ній, змінювати колір тощо.
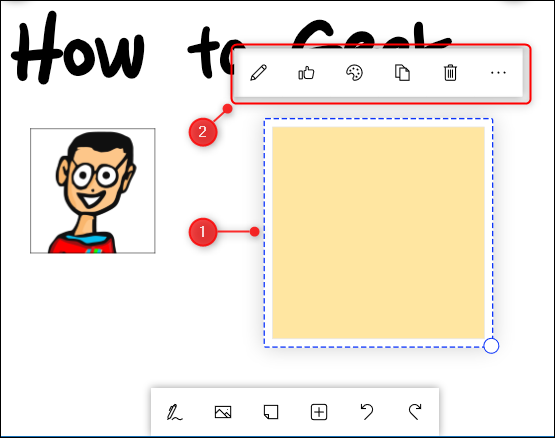
Так само, як і з зображеннями, просто клацніть нотатку, щоб перетягнути її по дошці або змінити її розмір.
Як додати документи
Додавання документа, наприклад специфікації або довідкового посібника, може бути неоціненним, коли вам потрібно щось шукати під час створення елементів на дошці.
Щоб додати елемент, клацніть пункт меню «Вставка» на панелі інструментів.
З’явиться меню з різними параметрами, які можна вставити, включаючи документи, слайд-шоу та списки.
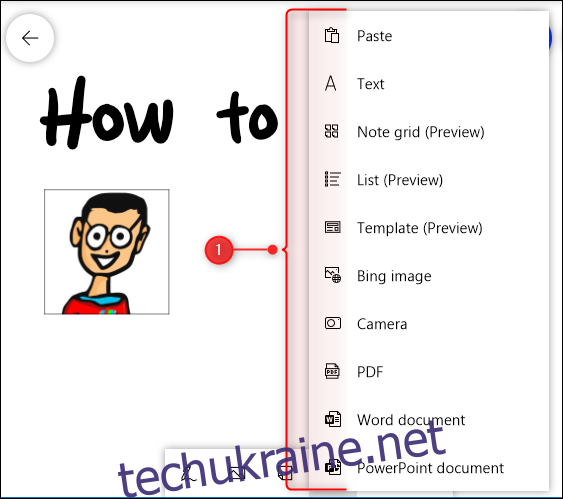
Чи добре дошка Microsoft?
Дошка Microsoft — чудовий інструмент. Насправді, він має багато опцій, функцій і налаштувань, які ми навіть не розглянули в цьому вступі (але ми це зробимо в майбутньому). Однак навіть основи досить вражаючі. Що ще важливіше, всі вони працюють надійно і легко. Процес створення дошки та додавання на неї елементів швидкий та інтуїтивно зрозумілий.
Проте Microsoft Whiteboard явно була розроблена з урахуванням сенсорних екранів. І це має сенс, коли ви намагаєтеся відтворити фізичне полотно вільної форми, як-от дошку. Однак ви можете використовувати його без сенсорного екрана, навіть якщо «писати» мишею може бути неприємним.
Загалом, це чудовий додаток. Він робить те, що ви хочете, і багато іншого — і ми не можемо підкреслити, наскільки гарним є інструмент Ink Beautification. Якщо ви прагнете працювати на дошці, але у вас її немає, це найкраща річ!
Після того, як ви користуєтеся ним деякий час, особливо з сенсорним екраном і стилусом, ви можете навіть віддати перевагу його справжньому.