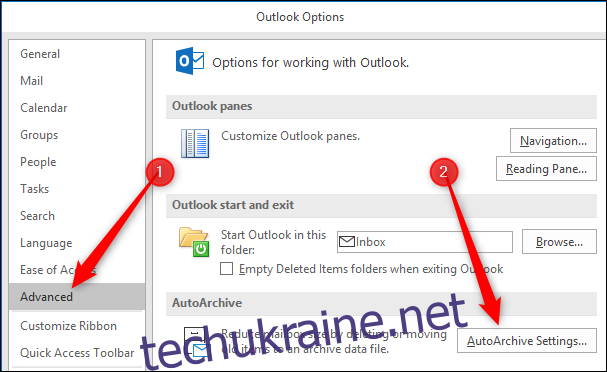Якщо ви користувалися інструментом очищення поштової скриньки, то побачите кнопку «Автоархівування», але ви можете бути обережними щодо того, як вона працює та що робитиме. Ось що він робить і як його використовувати.
Натискання кнопки «Автоархівування» спричиняє переміщення всіх папок у Outlook і застосування будь-яких правил автоархівування, які ви налаштували (не хвилюйтеся, правило автоархівування за замовчуванням — нічого не робити, тому ви не можете завдати шкоди, натиснувши кнопку). Але якщо ви хочете перемістити свої старі елементи в архів, де вони не в дорозі, автоархівування — це спосіб автоматизації процесу. Давайте розглянемо його налаштування та запуск.
Як увімкнути автоархівування
Спочатку потрібно включити автоархівування та вибрати його налаштування. Перейдіть до «Файл» > «Параметри» > «Додатково», а потім натисніть кнопку «Налаштування автоархівування».
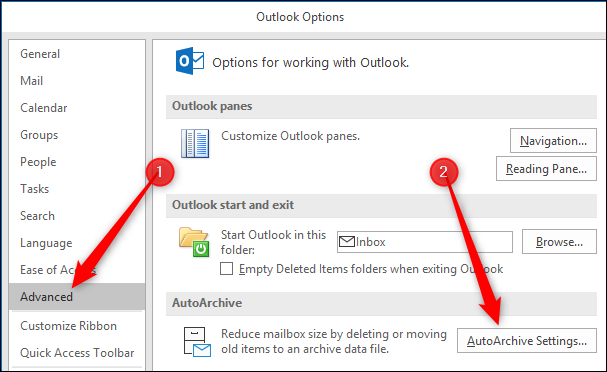
Поки параметр «Запускати автоархівування кожен» вимкнено (що є за замовчуванням), автоархівування ніколи не запускатиметься.
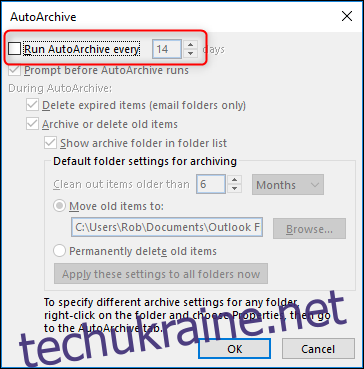
Після того, як ви увімкнете опцію «Запускати автоархівування кожного», усі параметри тепер доступні.
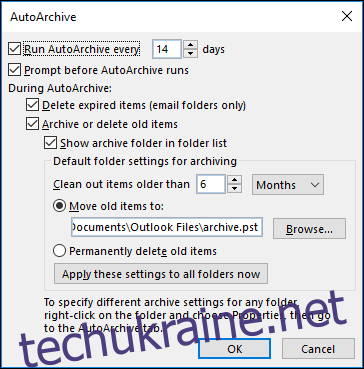
На відміну від очищення папки, яке має одне вікно налаштувань у параметрах файлу, а потім дозволяє запустити ці параметри для будь-якої папки, яка вам подобається, як завдання вручну, параметри автоархівування, показані тут, є параметрами за замовчуванням. Кожна папка, у якій увімкнено автоархівування, може використовувати ці параметри за замовчуванням, або ви можете використовувати різні параметри для різних папок, якщо хочете. Ми розглянемо, як це зробити, пізніше, а поки розглянемо налаштування за замовчуванням.
Як налаштувати автоархівування
Перше, що слід помітити, це те, що після ввімкнення автоархівування воно запускатиметься кожні 14 днів. Ви можете змінити це за допомогою стрілок вгору та вниз або ввівши число, і ви можете вибрати будь-яке значення від 1 до 60 днів. Ви можете ввести будь-яке двозначне число, але якщо воно більше 60, Outlook відобразить повідомлення про помилку, коли ви натиснете «ОК», і вам доведеться змінити значення, перш ніж ви зможете зберегти.
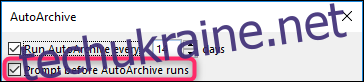
Наступна опція — «Запитувати перед запуском автоархівування» — дає вам вибір, щоб Outlook показував вам підказку до початку автоархівування. Ця підказка дозволяє переглянути налаштування або скасувати цей запуск автоархівування, якщо ви хочете.
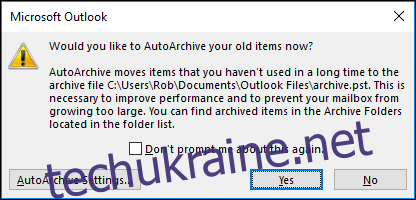
Решта налаштувань стосуються того, які елементи будуть заархівовані та що відбувається під час процесу архівування. Перший варіант тут — «Видалити прострочені елементи (лише папка електронної пошти)» — стосується листів, до яких додано дату закінчення терміну дії. Це не вплине на завдання чи події, навіть якщо ви ввімкнете автоархівування для цих папок.
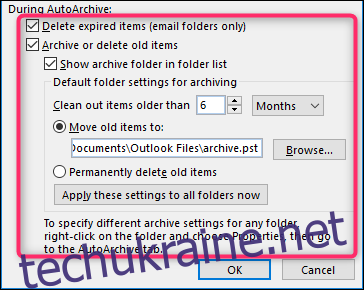
Решта налаштувань застосовуються до всіх елементів, а не лише до електронної пошти. Це означає події календаря, завдання, примітки та записи в журналі.
Якщо ви залишите «Архівувати або видалити старі елементи» увімкненим, параметри за замовчуванням передбачають переміщення елементів старше 6 місяців у новий, окремий файл .pst з ім’ям Архів (за замовчуванням), і зробити це видимим на панелі навігації в Outlook, щоб ви могли отримати доступ до заархівованих елементів у будь-який час. Ви можете змінити значення «Очистити елементи старше» на будь-яке значення від 1 дня до 60 місяців, вибрати інший файл .pst для архівування елементів або вибрати «Видалити старі елементи назавжди».
Майте на увазі, що це видалення обходить папку «Видалені», і ваші елементи будуть повністю видалені з Outlook. Залежно від налаштувань, ви все ще зможете отримати доступ до нього на своєму поштовому сервері, але вам не варто покладатися на це. Виберіть цей параметр, лише якщо ви хочете видалити елементи назавжди.
Коли ви натискаєте «ОК», увімкнеться автоархівування. Починаючи з сьогоднішнього дня, він працюватиме відповідно до вибраного вами значення «Запускати автоархівування кожного» (за замовчуванням кожні 14 днів). Тому, як тільки ви його увімкнете, слід очікувати, що він буде працювати досить швидко. У наших тестах між увімкненням і отриманням сповіщення про запуск AutoArchive знадобилося менше десяти хвилин. Автоархівування за замовчуванням працює лише в кількох папках, тому, якщо ви хочете, щоб він працював у певних папках або ви хочете налаштувати, як він працює в різних папках, продовжуйте читати.
Як увімкнути та налаштувати автоархівування для різних папок
Коли ви вмикаєте автоархівування, воно за замовчуванням запускається лише для таких папок:
Відправлені
Видалені елементи
Календар
Завдання
Якщо ви хочете, щоб він запускався в будь-якій іншій папці, вам потрібно буде ввімкнути його для кожної папки (або вимкнути для будь-якої з чотирьох папок, для яких ви не хочете, щоб він запускався). Зробіть це, клацнувши правою кнопкою миші папку на панелі навігації та натиснувши «Властивості».
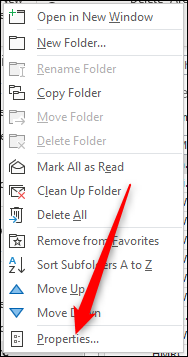
Ви також можете отримати доступ до властивостей папки, вибравши Папка > Властивості папки на стрічці. (Для таких папок, як Календар і Завдання, які не відображаються на панелі навігації, це єдиний спосіб отримати доступ до властивостей папки.) Також є можливість перейти безпосередньо до налаштувань автоархівування, що заощадить вам крок після того, як ви перейдіть у властивості папки.
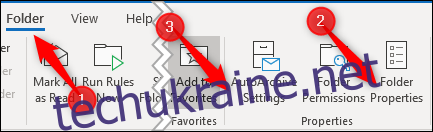
У вікні Властивості папки перейдіть на вкладку Автоархівування, щоб отримати доступ до налаштувань для цієї папки.
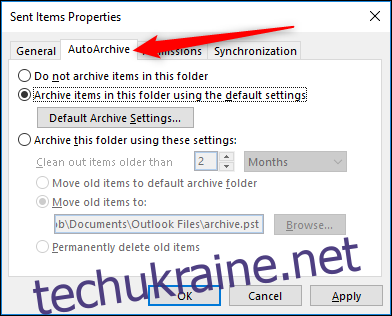
Для більшості папок параметр «Не архівувати елементи в цій папці» буде ввімкнено за замовчуванням. Це означає, що під час запуску процесу автоархівування папка буде ігноруватися, а елементи в ній не архівуватимуться. Якщо ви хочете, щоб папка була включена, увімкніть параметр «Архівувати елементи в цій папці, використовуючи параметри за замовчуванням».
Крім того, якщо ви хочете, щоб параметри автоархівування для цієї папки відрізнялися від значень за замовчуванням, увімкніть «Архівувати цю папку за допомогою цих налаштувань» і змініть налаштування відповідно до ваших уподобань.
Якщо в будь-який момент ви захочете повернути всі папки для використання налаштувань за замовчуванням, ви можете повернутися до Файл > Параметри > Додатково > Налаштування автоархівування та натиснути кнопку «Застосувати ці налаштування до всіх папок зараз». Це змінить усі папки, у яких увімкнено параметр «Архівувати цю папку за допомогою цих налаштувань», натомість увімкнено «Архівувати елементи в цій папці за умовчанням».
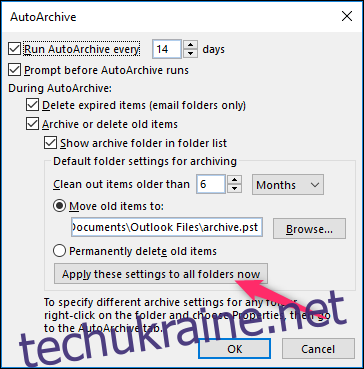
Отримавши стандартні параметри автоархівування, а також налаштування для кожної папки, налаштовані так, як ви хочете, ви можете залишити процес тихо працювати у фоновому режимі, звільняючи місце для вас і не дозволяючи вашим папкам переповнюватися.