Кожен користувач комп’ютера, рано чи пізно, стикається з ситуацією, коли його пристрій починає працювати не так, як очікується. Зазвичай, це відбувається не через навмисне пошкодження, а через непередбачені обставини. Саме тоді виникає потреба “зазирнути під капот” і зрозуміти причину проблеми. Одним з найкорисніших інструментів для діагностики ПК на базі Windows є Диспетчер завдань. Якщо ви вже користувалися ним, то знаєте про деякі його можливості, але можливо, не вивчили їх усіх. Пропонуємо вам короткий огляд кожної вкладки.
Вкладка “Програми”
На цій вкладці відображаються всі програми, які запущені в даний момент. Важливо відзначити, що це програми лише поточного користувача. Якщо інші користувачі також працюють на комп’ютері, їх програми не будуть тут відображені. Кожна програма подається під своїм іменем, тому її легко ідентифікувати. Статус програми може бути “Запущено” або “Не відповідає”.
Якщо програма має статус “Запущено”, це означає, що вона працює належним чином. Якщо ж програма “Не відповідає”, можна скористатися кнопкою “Завершити процес”, щоб примусово закрити програму.
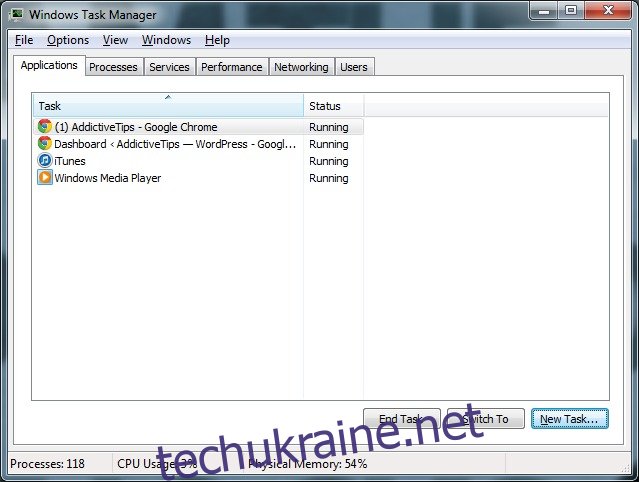
Вкладка “Процеси”
Тут наведено список всіх процесів, які виконуються на комп’ютері. Цей список зазвичай дуже довгий, оскільки кожна програма може запускати кілька процесів, а сама система також постійно запускає необхідні для її роботи процеси. Наприклад, веб-браузер Chrome може створювати кілька процесів, особливо якщо у вас відкрито багато вкладок.
Для кожного процесу відображається його використання процесора та пам’яті. Чим більше ресурсів споживає процес, тим “важчим” він є. Якщо ваш комп’ютер починає працювати повільно або зависає, варто перевірити, який процес споживає надто багато пам’яті або обчислювальних ресурсів. Процес можна завершити, але важливо точно знати, за що він відповідає. Завершення критичного для Windows процесу може призвести до збоїв у роботі системи.
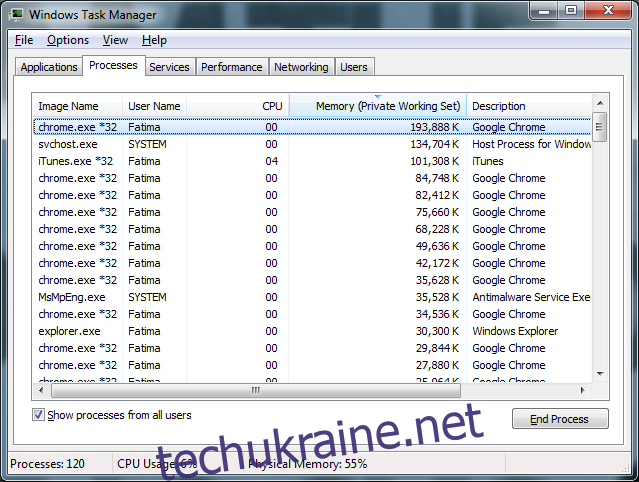
Вкладка “Служби”
Служби – це спеціальні програми, які можуть запускатися Windows, іншими програмами, або навіть драйверами. На цій вкладці ви знайдете список усіх служб, що працюють, їхні функції та поточний статус. Статус може бути “Працює” або “Зупинено”. Користувач може зупинити службу вручну, але вони є критично важливими для роботи операційної системи, і без достатніх знань краще їх не чіпати.
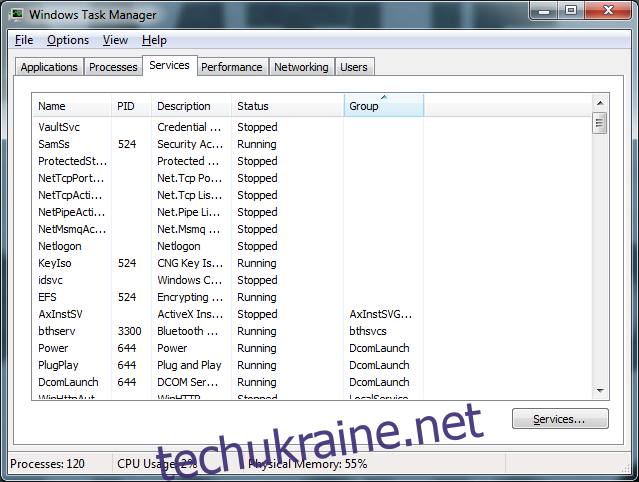
Вкладка “Продуктивність”
Ця вкладка – це своєрідний звіт про стан вашої системи. Вона показує, який відсоток обчислювальної потужності (використання ЦП) та пам’яті використовується. Якщо ці показники занадто високі, це може спричинити сповільнення роботи комп’ютера або зависання. Використовуючи цю вкладку, можна зрозуміти, чи є проблема у нестачі пам’яті або перевантаженні обчислювальних ресурсів.

Вкладка “Мережа”
На цій вкладці відображається інформація про мережі, до яких підключений ваш комп’ютер, і обсяг трафіку, що через них проходить. Мережі можуть бути LAN, WAN, Wi-Fi, або навіть Bluetooth. Можна переглянути, скільки пропускної здатності використовується кожною мережею, і ця інформація може допомогти діагностувати проблеми зі швидкістю інтернет-з’єднання.
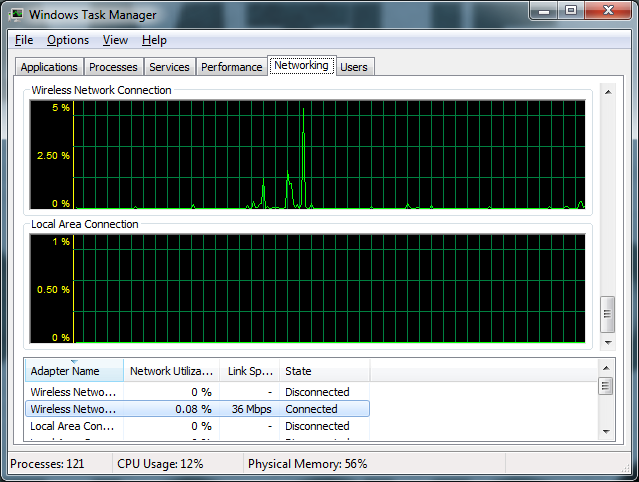
Вкладка “Користувачі”
Тут перелічено всіх активних користувачів, які в даний момент увійшли в систему. Можна відключитися від сеансу, вийти з нього або надіслати повідомлення іншому користувачеві, якщо є відповідні дозволи.
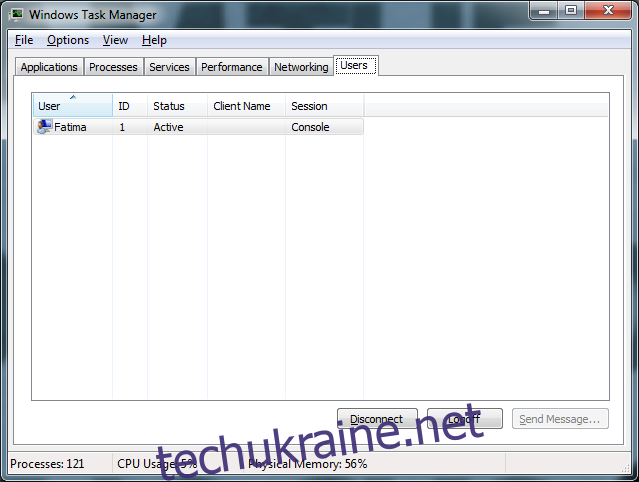
Користуєтесь Windows 8? Детальніше про Диспетчер завдань в Windows 8 можна прочитати тут.